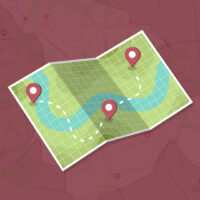در این مقاله میخواهیم به آموزش افزونه UpdraftPlus بپردازیم و شیوه گرفتن بکاپ از سایت وردپرس را با استفاده از این افزونه به صورت عملی و گامبهگام خدمت شما توضیح دهیم. در ادامه به بررسی گزینههای موجود در افزونه UpdraftPlus میپردازیم و در مورد کاربرد هریک از گزینهها به صورت کامل صحبت میکنیم.
در این مقاله چی قراره یاد بگیریم؟
گرفتن بکاپ از سایت وردپرس
گرفتن بکاپ از سایت یکی از موارد ضروری و مهم برای هر سایت به شمار رفته و مدیران سایت باید برنامهای را به صورت دورهای جهت گرفتن بکاپ از سایت خود داشته باشند تا در صورت بروز مشکل بتوانند با بازگردانی بکاپ سایت، مشکل را حل کرده و یا اطلاعات موجود در فایل بکاپ را بازبینی کرده و در صورت نیاز بازگردانی کنند. گرفتن بکاپ از سایت به روشهای مختلف امکان پذیر بوده و قابل انجام است، یکی از روشهای بکاپ گرفتن در سایتهای وردپرس گرفتن بکاپ از طریق افزونههای مخصوص بکاپگیری است که در این مقاله قصد داریم شیوه گرفتن نسخه پشتیبان یا همان بکاپ از سایت وردپرس را با استفاده از افزونه UpdraftPlus به صورت کامل خدمت شما آموزش دهیم و به نحوه انجام این کار بپردازیم.
بک آپ گرفتن با افزونه UpdraftPlus
همانطور که گفتیم در این آموزش میخواهیم به گرفتن بکاپ از سایت وردپرس با استفاده از افزونه UpdraftPlus بپردازیم و شیوه انجام این موضوع را بررسی کرده و مراحل انجام آن را به صورت عملی خدمت شما توضیح دهیم. برای شروع کار ابتدا باید افزونه UpdraftPlus را نصب کنیم تا بتوانیم از آن برای گرفتن بکاپ از سایت وردپرس خود استفاده کنیم.
نصب افزونه UpdraftPlus
افزونه UpdraftPlus دارای 2 نسخه حرفهای و رایگان است که برای استفاده از نسخه حرفهای افزونه باید آن را خریداری کنید ولی خوشبختانه نسخه رایگان افزونه بدون هزینه در دسترس است و شما میتوانید آن را از طریق مخزن وردپرس نصب کرده و از آن استفاده کنید.
برای نصب افزونه UpdraftPlus از پیشخوان وردپرس از قسمت “افزونهها” گزینه “افزودن” را همانند تصویر زیر انتخاب کنید.
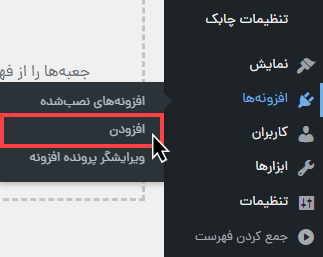
پس از کلیک روی این گزینه وارد صفحه زیر خواهید شد که در این صفحه باید نام افزونه را جستجو کرده تا آن را مشاهده کنید و پس از مشاهده افزونه، کافیست همانند تصویر زیر روی گزینه “نصب” کلیک کرده تا بتوانید افزونه را نصب کنید.
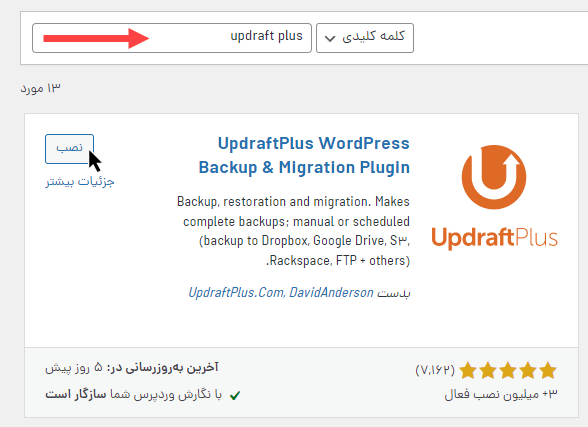
پس از نصب افزونه باید آن را فعال کنید که برای فعال کردن آن همانند تصویر زیر کافیست پس از اینکه افزونه را نصب کردید روی گزینه “فعال کنید” کلیک کنید تا افزونه فعال شده و قابل استفاده باشد.
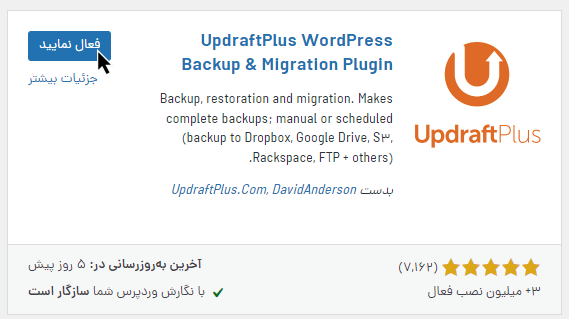
پس از فعال کردن افزونه updraftplus، افزونه دارای یک تور آموزشی است که همانند تصویر زیر با کلیک روی گزینه بستن میتوانید این تور را ببندید و یا در صورت نیاز میتوانید آن را مشاهده کرده و با قسمتهای مختلف این افزونه آشنا شوید که خوشبختانه نیازی به مشاهده این تور نیست چون در این مقاله شیوه کار کردن با این افزونه را به صورت کامل یاد خواهید گرفت.
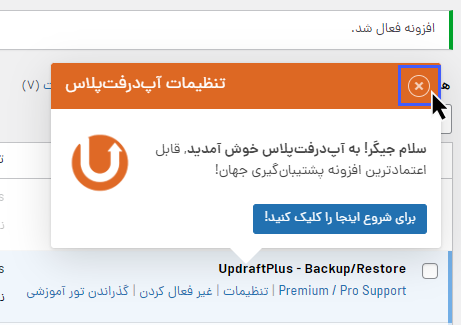
پس از بستن تور آموزشی میتوانید برای رفتن به تنظیمات افزونه و کار کردن با این افزونه، همانند تصویر زیر روی گزینه “تنظیمات” کلیک کنید تا به تنظیمات این افزونه بروید و بتوانید کار کردن با آن را شروع کنید.

پس از کلیک روی گزینه “تنظیمات “با صفحه زیر روبرو خواهید شد، در اینجا میتوانید تنظیمات مربوط به گرفتن بکاپ در این افزونه را انجام دهید که در ادامه به بررسی گزینههای موجود در این صفحه خواهیم پرداخت و در مورد آنها توضیح میدهیم.
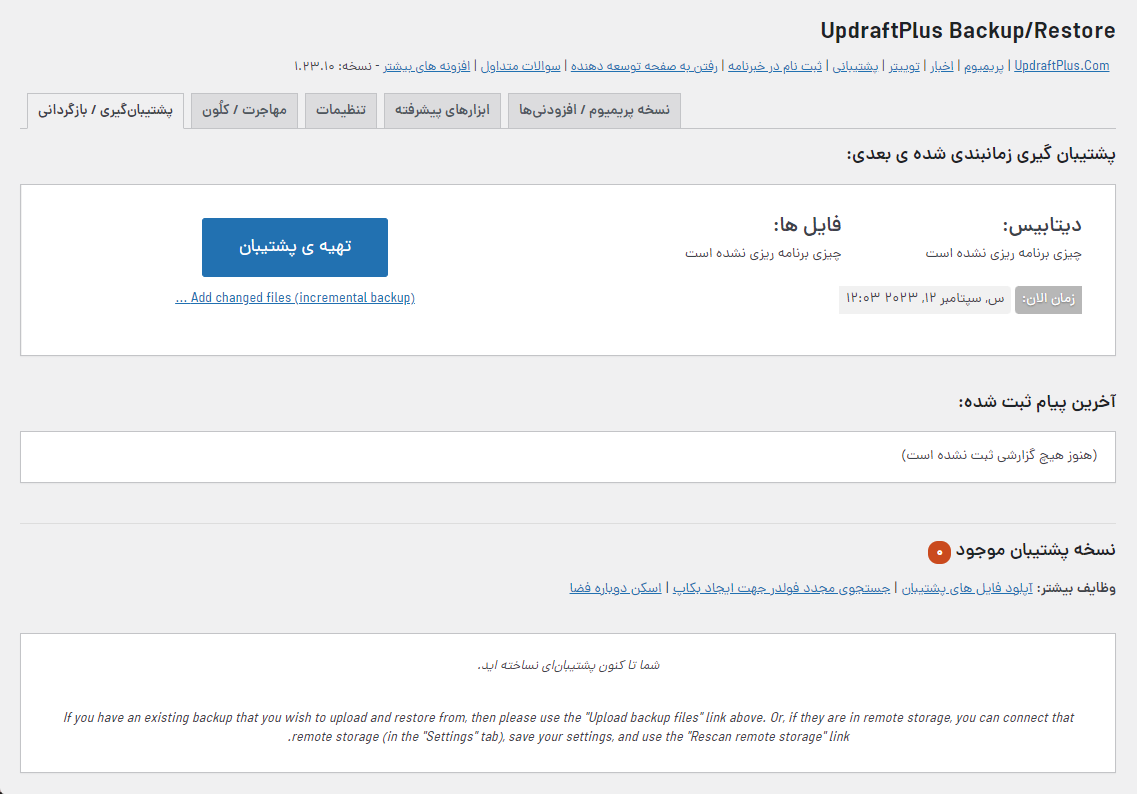
گرفتن بکاپ با افزونه
برای گرفتن بکاپ از سایت وقتی وارد صفحه تنظیمات این افزونه شدید کافیست همانند تصویر زیر روی گزینه “تهیهی پشتیبان” کلیک کنید.
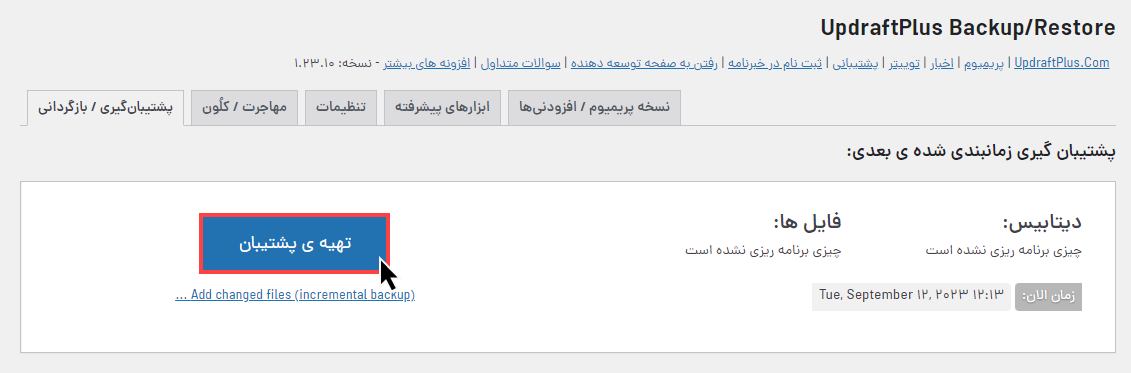
پس از کلیک روی گزینه بالا با صفحه زیر روبرو خواهید شد که در اینجا باید مواردی که میخواهید از آن بکاپ گرفته شود را مشخص کنید.
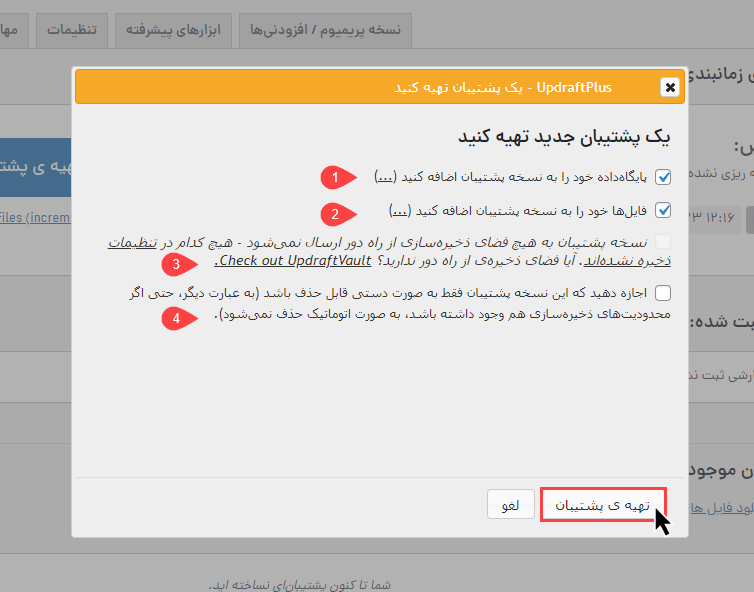
در ادامه به بررسی گزینههای موجود در تصویر بالا میپردازیم و در مورد کاربرد هریک از آنها صحبت میکنیم.
- پایگاهداده خود را به نسخه پشتیبان اضافه کنید: در صورتیکه تیک این گزینه را بزنید و آن را فعال کنید از پایگاه داده سایت شما یا همان Database بکاپ گرفته میشود البته بد نیست این مورد را هم بدانید که اگر نسخه پرمیوم این افزونه را خریداری کنید این امکان در اختیار شما قرار میگیرد که بتوانید جدولهای موردنیاز را جهت گرفتن بکاپ مشخص کنید تا به این شکل از همه جدولها بکاپ گرفته نشود و از جداولی که شما مشخص کردهاید بکاپ گرفته شود.
- فایلها خود را به نسخه پشتیبان اضافه کنید: در صورتیکه تیک این گزینه را بزنید میتوانید از قالبها، افزونهها، آپلودها و هرآنچه در پوشه wp-content است بکاپ تهیه کرده و از آن نسخه پشتیبان تهیه کنید و اگر روی علامت”(…)” کلیک کنید میتوانید فایلهایی که میخواهید در نسخه بکاپ سایت باشند را مشخص کنید و به این صورت فایلهایی که نیاز نیست را از قرارگیری در نسخه بکاپ مستثنی کنید.
- نسخه پشتیبان به هیچ فضای ذخیرهسازی از راه دور ارسال نمیشود: در صورتیکه فضای ذخیرهسازی را برای ذخیره فایلها در جای دیگری مانند اکانت گوگل درایو و یا هاست FTP مشخص کرده باشید در اینجا میتوانید آن را مشاهده کنید.
- اجازه دهید که این نسخه پشتیبان فقط به صورت دستی قابل حذف باشد : در صورتیکه تیک این گزینه را بزنید نسخههای پشتیبان فقط به صورت دستی و توسط خودتان قابل حذف خواهند بود و به صورت خودکار توسط خود سیستم حذف نخواهند شد که این گزینه میتوانید برای مواقعی ضروری باشد که شما فضای کافی را جهت نگهداری فایلهای بکاپ در هاست خود دارید.
پس از مشخص کردن تنظیمات فوق با توجه به کاربرد آنها و نیاز خودتان، جهت گرفتن بکاپ از سایت کافیست روی گزینه “تهیه پشتیبان” کلیک کنید تا گرفتن بکاپ از سایت را شروع کند.
پس از کلیک روی گزینه “تهیه پشتیبان” با صفحه زیر روبرو خواهید شد که همانطور که مشاهده میکنید گرفتن بکاپ از سایت را شروع کرده است و میزان پیشرفت این فرایند را میتوانیم از این قسمت مشاهده کنیم.
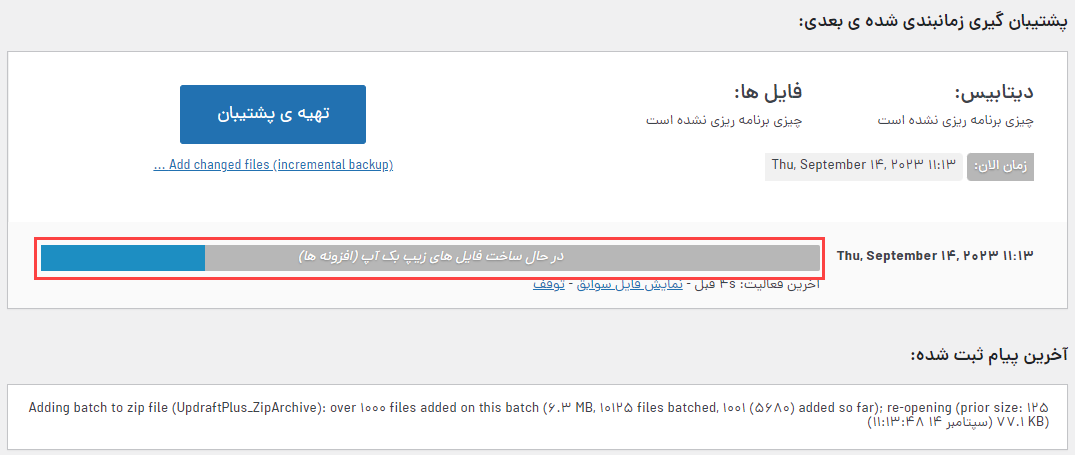
پس از اینکه فرایند گرفتن بکاپ از سایت به پایان رسید با پیام زیر روبرو خواهیم شد که نشان میدهد گرفتن بکاپ از سایت به اتمام رسیده است.
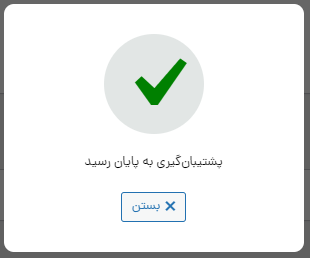
مشاهده بکاپهای گرفته شده
پس از گرفتن بکاپ از سایت میتوانیم آخرین بکاپهای گرفته شده از سایت خود را در بخش “نسخه پشتیبان موجود” در این صفحه همانند تصویر زیر مشاهده کنید.
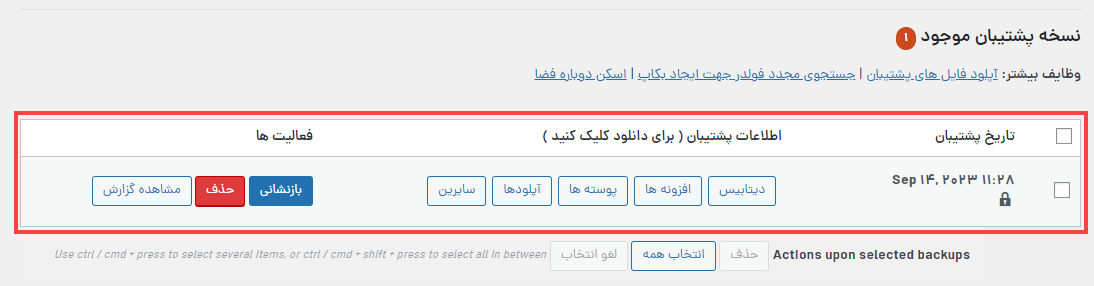
پس از مشاهده آخرین نسخه بکاپهای گرفته شده از سایت در ادامه قصد داریم به بازگردانی آنها بپردازیم و نحوه انجام این کار را به صورت کامل خدمت شما توضیح دهیم.
بازگردانی بکاپ
برای بازگردانی بکاپهای گرفته شده از سایت میتوانید همانند تصویر زیر روی گزینه بازنشانی کلیک کنید.
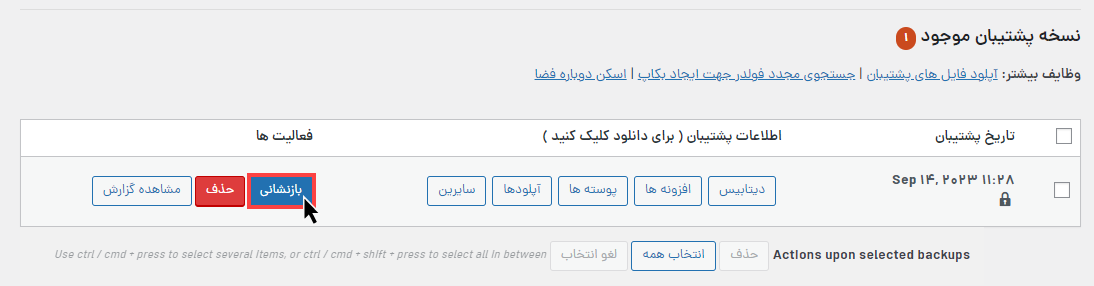
پس از کلیک روی گزینه “بازنشانی” با صفحه زیر روبرو خواهیم شد که در اینجا باید تیک گزینههایی که قصد داریم آنها را بازگردانی کنیم را بزنیم تا روی سایت ما بازگردانی شود.
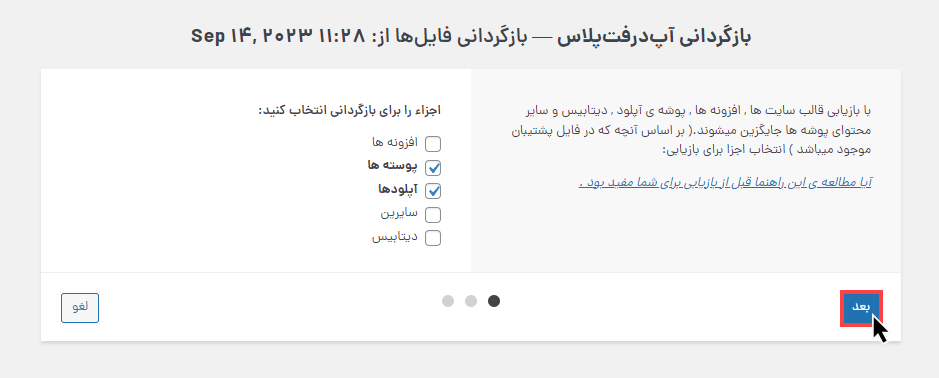
پس از مشخص کردن موارد موردنیاز برای بازگردانی بکاپ، با صفحه زیر روبرو خواهیم شد که در اینجا برای بازگردانی بکاپ باید روی گزینه “بازنشانی” کلیک کنید.
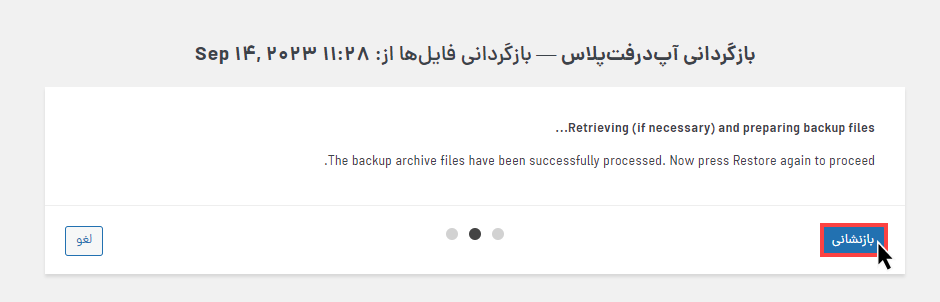
پس از کلیک روی گزینه بالا با صفحه زیر روبرو خواهیم شد که در اینجا مراحل بازگردانی بکاپ را به شما نمایش میدهد و با توجه به حجم بکاپ گرفته شده ممکن است بازگردانی آن کمی زمانبر باشد پس صبور باشید و این صفحه را نبندید تا فرایند آن به صورت کامل به پایان برسد.
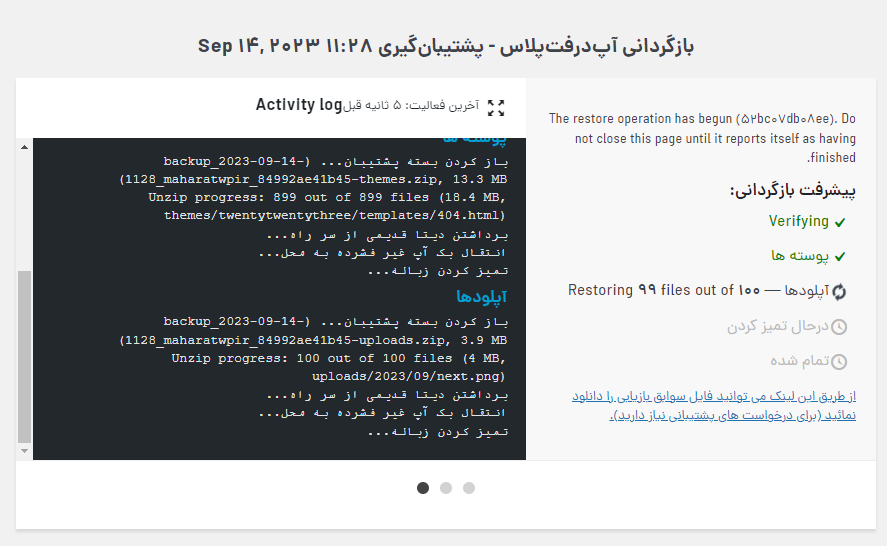
پس از پایان فرایند بازگردانی بکاپ سایت با صفحه زیر روبرو خواهید شد که در اینجا میتوانید برای بازگشت به صفحه تنظیمات افزونه روی گزینه “بازگشت به پیکربندی آپدرفتپلاس” کلیک کنید تا به صفحه تنظیمات افزونه بر گردید.
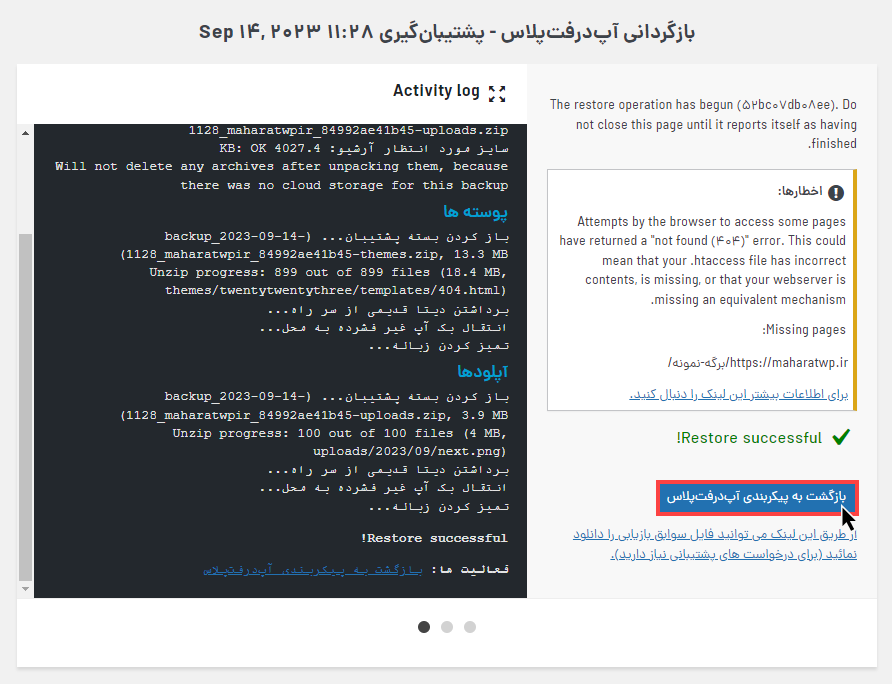
به وسیله مراحلی که در بالا خدمت شما توضیح داده شد میتوانید بکاپ گرفته شده را بازگردانی کنید.
حذف فایل بکاپ گرفته شده
برای حذف بکاپ گرفته شده میتوانید همانند تصویر زیر از بخش “نسخه پشتیبان موجود”، روی بکاپی که قصد حذف کردن آن را دارید قرار گرفته و گزینه “حذف” را همانند تصویر زیر انتخاب کنید تا بکاپ موردنظر حذف شود.
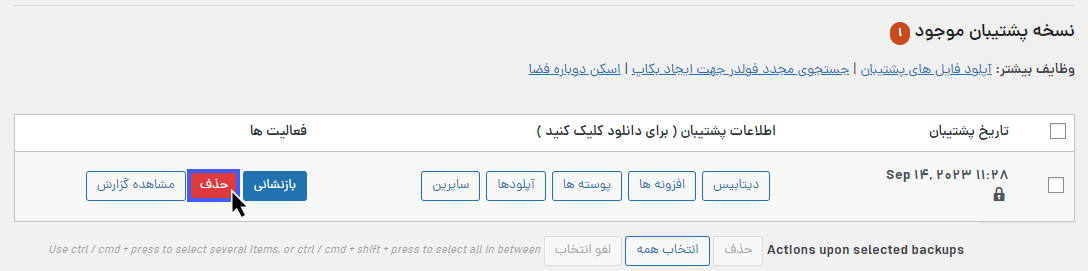
پس از کلیک روی گزینه بالا با پیام زیر مواجه خواهیم شد که در اینجا برای حذف بکاپ موردنظر باید روی گزینه “حذف” کلیک کنیم تا فایل بکاپ به صورت کامل حذف شود.
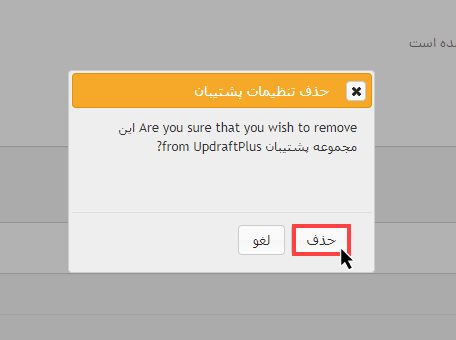
به این صورت فایل بکاپ به صورت کامل حذف شده و دیگر در دسترس و قابل استفاده نخواهد بود.
دانلود فایل بکاپ به صورت جداگانه
در صورتیکه شما با استفاده از افزونه UpdraftPlus بکاپ بگیرید از بخش “نسخه پشتیبان موجود” و از قسمت “اطلاعات پشتیبان” میتوانید فایل بکاپ گرفته شده را به صورت جداگانه دانلود کنید.
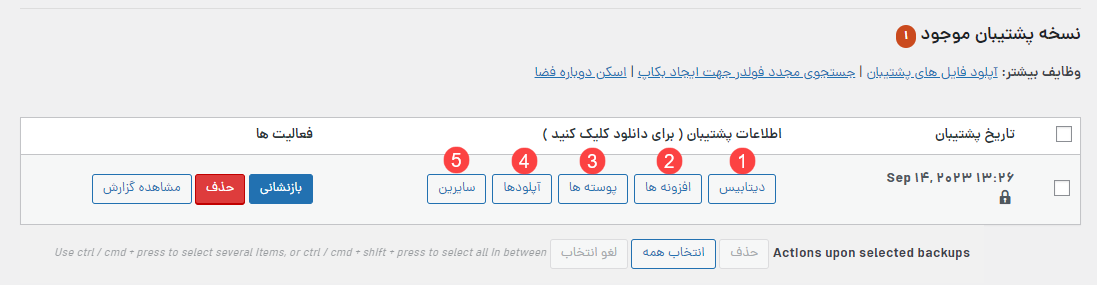
در ادامه به ترتیب شمارهگذاریهای موجود در تصویر بالا به توضیح هر یک از گزینهها میپردازیم و کاربرد هریک را با هم بررسی میکنیم.
- دیتابیس: با استفاده از این گزینه میتوانید فایل بکاپ دیتابیس یا همان پایگاهداده وردپرس را به صورت جداگانه دانلود کنید.
- افزونهها : با استفاده از این گزینه میتوانید فایل بکاپ گرفته شده از قسمت افزونههای وردپرس را به صورت جداگانه دانلود کنید.
- پوستهها : با استفاده از این گزینه میتوانید بکاپ مربوط به پوستهها و قالب سایت وردپرس خود را به صورت جداگانه دریافت کنید.
- آپلودها : با استفاده از این گزینه میتوانید بکاپ مربوط به پوشه “Upload” در وردپرس را به صورت جداگانه دانلود کنید.
- سایرین : با استفاده از این گزینه میتوانید از سایر پوشههای موجود در “wp-content” بکاپ گرفته و آن را دانلود کنید.
به راحتی با استفاده از مواردی که در بالا گفته شد میتوانید از بخشهای مختلف سایت خود به صورت جداگانه بکاپ گرفته و آن را روی سیستم خود ذخیره کنید.
گزینه مهاجرت/کلون
با استفاده از این گزینه میتوانید بکاپ گرفته شده را به سایت و یا مکان دیگر منتقل کنید و آن را انتقال دهید، اکثر گزینههای این قسمت در ورژن حرفهای افزونه UpdraftPlus وجود دارند و قابل استفاده هستند که باید برای استفاده از آنها هزینهای را پرداخت کنید و به صورت پیشفرض در نسخه رایگان افزونه وجود ندارد.
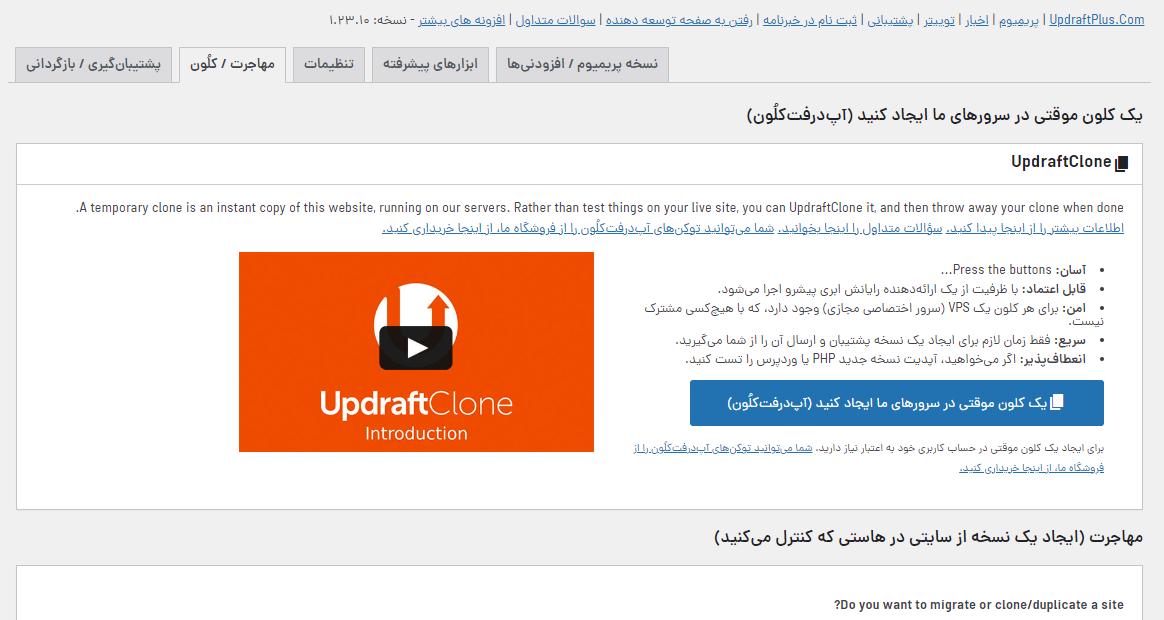
با توجه به اینکه اکثرا این گزینهها به صورت رایگان قابل استفاده نیستند از بررسی آن صرفنظر کرده و به سراغ بخش بعدی خواهیم رفت.
گزینه تنظیمات
در این قسمت میتوانید تنظیمات افزونه را برای گرفتن نسخه پشتیبان به صورت زمانبندی شده مشخص کنید و به صورت زمانبندی شده از وردپرس و پایگاهداده آن بکاپ تهیه کنید و همچنین میتوانید بکاپ گرفته شده را در فضای دیگری نیز ذخیره کنید که در ادامه به بررسی این قسمت خواهیم پرداخت و در مورد گزینههای آن توضیح خواهیم داد.
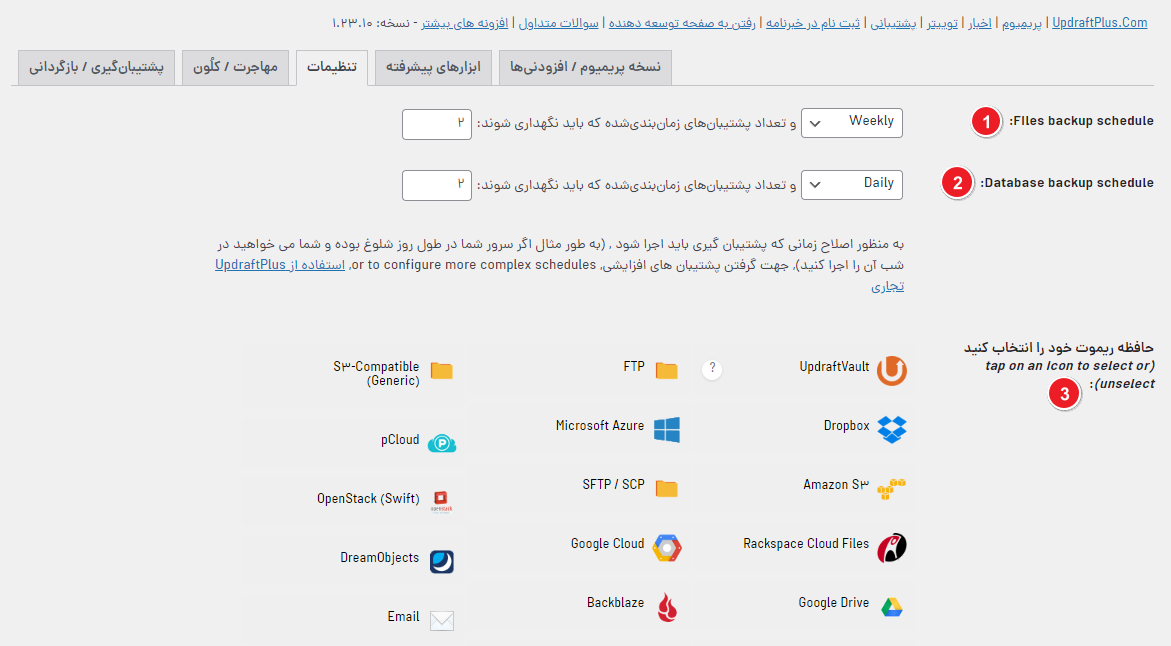
در ادامه به ترتیب شمارهگذاریهای موجود در تصویر بالا به توضیح گزینهها و کاربردشان میپردازیم.
- Files backup schedule: با استفاده از این گزینه میتوانید به صورت زمانبندی شده از فایلهای وردپرس بکاپ تهیه کنید که از فیلد اول میتوانید دوره زمانی آن را مشخص کنید و از فیلد دوم میتوانید تعداد بکاپهایی که باید نگهداری شوند را تعیین کنید که ما در اینجا مدت زمان بکاپگیری را به صورت هفتگی قرار داده و تعداد آن را نیز 2 بار تعیین کردیم.
- Database backup schedule: با استفاده از این گزینه میتوانید به صورت زمانبندی شده از پایگاهداده وردپرس نسخه پشتیبان تهیه کنید و از فیلد دوم هم میتوانید تعداد بکاپهای گرفته شده که باید نگهداری شوند را مشخص کنید که ما در اینجا مدت زمان بکاپ گیری را به صورت روزانه تعیین کردهایم و تعداد بکاپهایی که باید نگهداری شوند را روی 2 قرار دادهایم.
- حافظه ریموت خود را انتخاب کنید : در این گزینه میتوانید فضای ابری را جهت قرار دادن بکاپ گرفته شده در آن فضای ابری مشخص کنید، به طور مثال میتوانید اکانت گوگل درایو خود را مشخص کنید و تنظیمات مربوط به آن را انجام دهید و به این صورت بکاپ گرفته شده از سایت خود را به اکانت گوگل درایو خود منتقل کنید و بکاپ را در آنجا نگهداری کنید. علاوه بر گوگل درایو شما میتوانید از سایر فضاهای ابری معروف مانند dropbox و… نیز استفاده کنید و بکاپ خود را در آنجا قرار دهید.( امکان انتخاب بیش از یک گزینه در این قسمت در نسخه حرفهای افزونه وجود دارد.)
با استفاده از قسمت زیر در بخش تنظیمات افزونه میتوانید فایلها و پوشههایی که برای گرفتن بکاپ به آنها نیاز دارید را مشخص کنید، فایلها و پوشههایی که در این قسمت مشخص میشوند در بکاپ گرفته شده قرار میگیرند اگر نیازی به پوشه و یا فایل خاصی ندارید میتوانید آن را از این قسمت مشخص کنید تا در بکاپ گرفته شده قرار نگیرد.
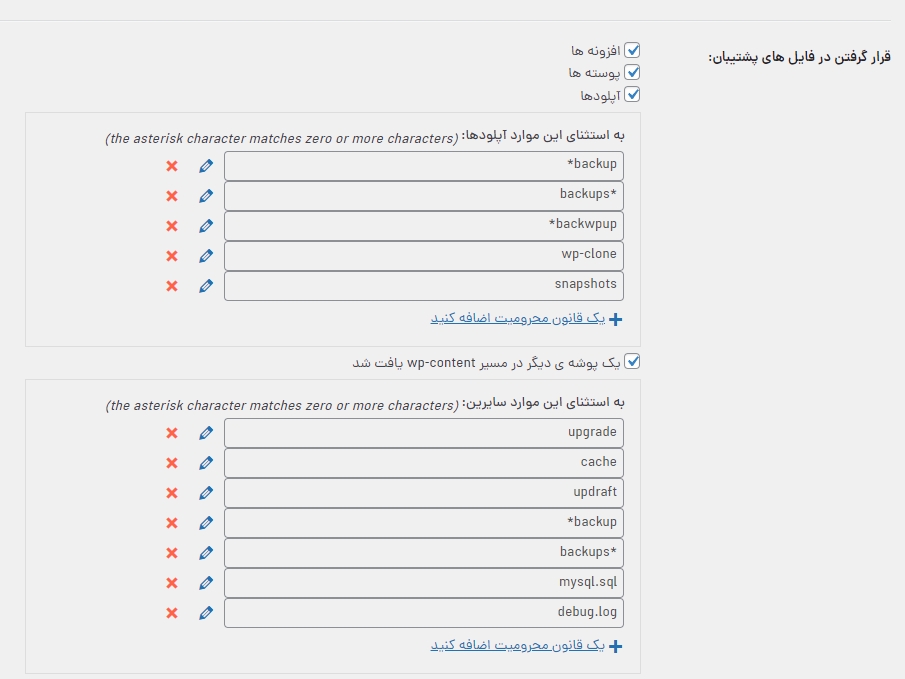
پس از توضیح گزینههای موجود در بخش تنظیمات افزونه به سراغ بخشهای بعدی رفته و آن را بررسی میکنیم و در مورد آنها و کاربردشان توضیح خواهیم داد.
گزینه ابزارهای پیشرفته
در این قسمت میتوانید به ویژگیهای جانبی افزونه UpdrfatPlus دسترسی داشته باشد و از آنها استفاده کنید که گزینههای موجود در تصویر زیر در بخش سمت چپ هر کدام کاربرد مخصوص به خود را دارند که در ادامه به توضیح آنها خواهیم پرداخت و در مورد آنها صحبت میکنیم.
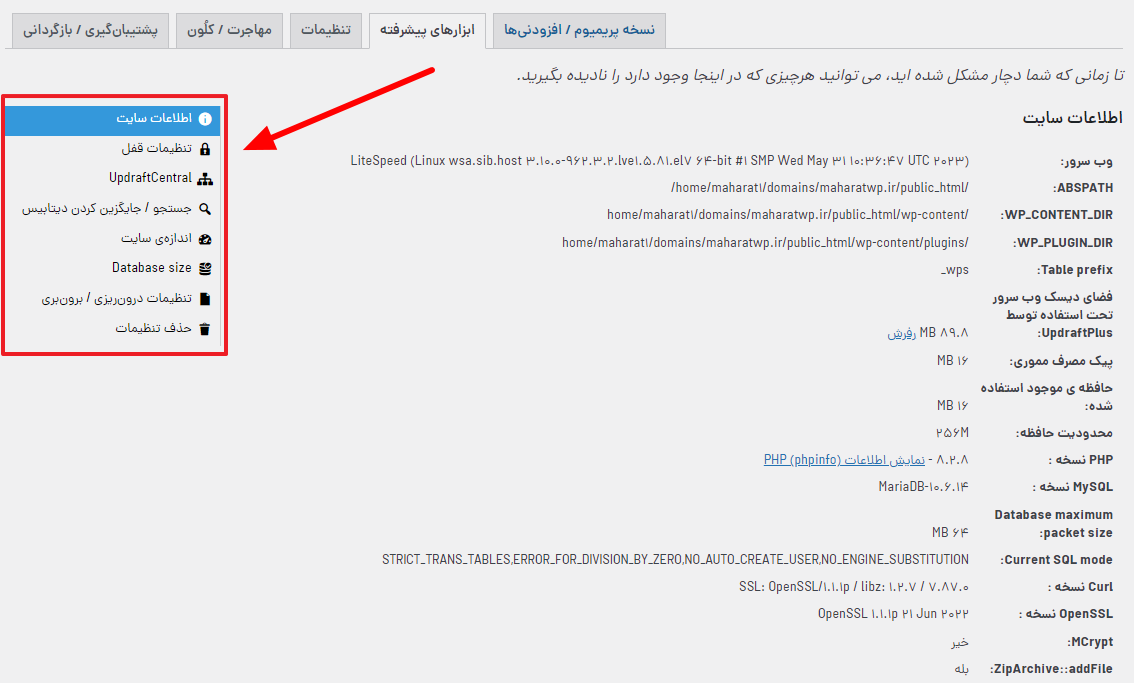
اطلاعات سایت: در این قسمت میتوانید اطلاعات و مشخصات مربوط به هاست خود را مشاهده کنید این اطلاعات مواردی مانند نسخه PHP و MySQL است که آن را مشاهده میکنید.
تنظیمات قفل: در این قسمت میتوانید برای صفحه تنظیمات افزونه UpdraftPlus پسوردی را مشخص کنید تا تنها افرادی که این پسورد را دارند بتوانند به تنظیمات افزونه دسترسی داشته باشند البته این قسمت تنها در نسخه حرفهای افزونه قابل استفاده است و در نسخه رایگان افزونه به آن دسترسی نداریم.
UpdraftCentral: در این قسمت میتوانید تنظیمات مربوط به مدیریت از راهدور افزونه UpdraftPlus را مشخص کنید که با استفاده از آن میتوانید بکاپ گرفته شده از سایت خود را در فضای ابری ذخیره کرده و از آن استفاده کنید که این ویژگی نیز در نسخه حرفهای افزونه قابل استفاده و در دسترس است.
جستجو / جایگزین کردن دیتابیس: در این قسمت میتوانید دیتابیس (پایگاه داده) موردنظر خود را جستجو کرده و در صورت نیاز آن را جایگزین نسخه فعلی کنید.
اندازهی سایت: در این قسمت میتوانید حجم بخشها و قسمتهای مختلف سایت مانند بخش افزونهها، پوستهها و… را مشاهده کنید.
Database size: در این قسمت میتوانید حجم و جزئیات مربوط به جدولهای مختلف موجود در دیتابیس وردپرس خود را مشاهده کرده و مواردی مثل اسامی جداول و تعداد رکوردهای آن را بررسی کنید.
تنظیمات درونریزی / برونبری: در این قسمت میتوانید از تنظیماتی که تا به حال در افزونه انجام دادهاید خروجی گرفته و به طور مثال آن را در سایت دیگری وارد کنید تا همین تنظیمات در آن سایت نیز اعمال شود و به این شکل کار خود را برای تنظیمات افزونه در چندین سایت سریع تر کنید.
حذف تنظیمات: با استفاده از این گزینه میتوانید تمامی تنظیمات افزونه را که تا به الان انجام دادهاید را حذف کنید البته دقت داشته باشید که این گزینه تنها تنظیمات افزونه را حذف میکند و کاری به بکاپهای گرفته شده ندارد.
پس از اینکه به بررسی گزینههای موجود در بخش ابزارهای پیشرفته پرداختیم و در مورد آنها توضیح دادیم به بخش بعدی رفته و به بررسی آن خواهیم پرداخت.
گزینه نسخه پریمیوم / افزودنیها
در این قسمت میتوانید امکانات نسخه پریمیوم افزونه UpdraftPlus را مشاهده کنید و از تفاوتهای نسخه رایگان و حرفهای افزونه UpdraftPlus اطلاع کسب کنید.
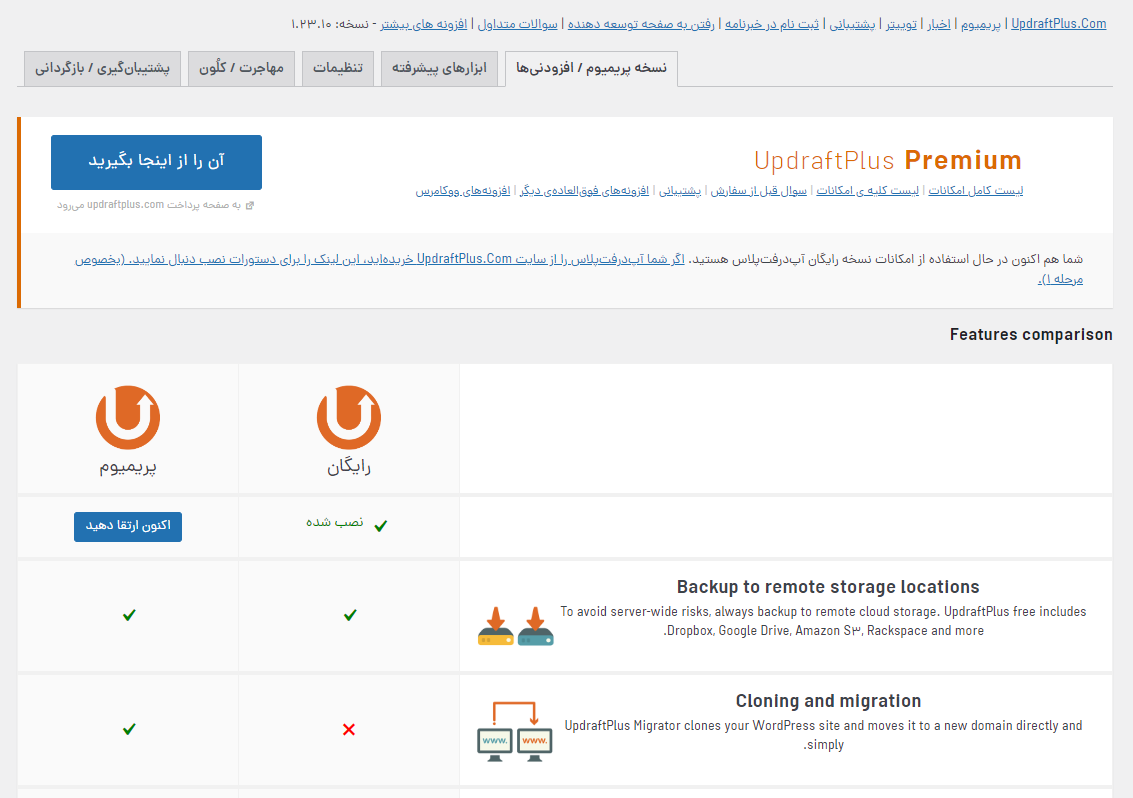
سایر افزونههای UpdraftPlus
اگر در همین بخش کمی به پایین اسکرول کنید به قسمت “پلاگینهای عالی بیشتر توسط تیم Updraft” خواهید رسید که در این قسمت میتوانید سایر افزونههای ساخته شده توسط Updraft را مشاهده کنید و در صورتیکه نیاز داشتید آنها را نصب کرده و از آن استفاده کنید.
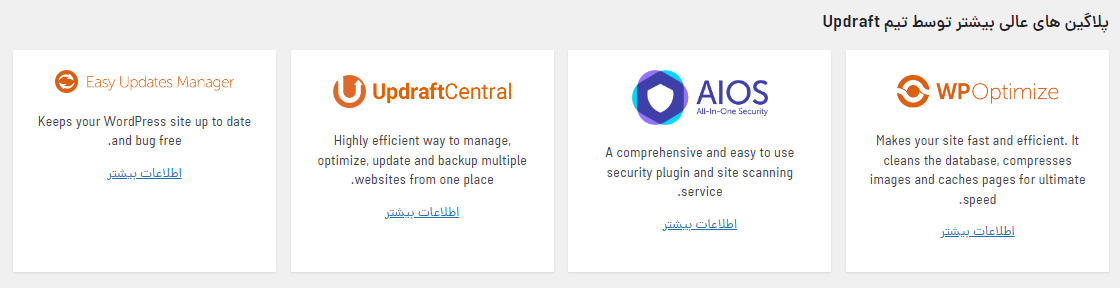
پس از بررسی گزینه “نسخه پریمیوم / افزودنیها” توضیح بخشهای مختلف موجود در افزونه UpdraftPlus به پایان رسید. در این مقاله سعی کردیم به صورت کامل به بررسی همه موارد موجود در افزونه UpdraftPlus بپردازیم و کاربرد آنها و شیوه استفاده از آنها را به صورت کامل خدمت شما توضیح دهیم.
محل نگهداری فایلهای بکاپ
شاید برای شما هم این سوال پیش بیاید که پس از اینکه با افزونه UpdraftPlus از وردپرس بکاپ یا نسخه پشتیبان تهیه کردیم فایل این بکاپها در کجا نگهداری میشود و چگونه میتوانیم به آنها دسترسی داشته باشیم در پاسخ به این سوال باید بگوییم که بکاپهایی که توسط این افزونه گرفته میشود در پوشه Wp-Content و در پوشه Updraft نگهداری شده و در این پوشه قرار میگیرد که با مراجعه به این پوشه همانند تصویر زیر میتوانید فایل بکاپ گرفته شده توسط این افزونه را مشاهده کرده و آن را دانلود کنید.
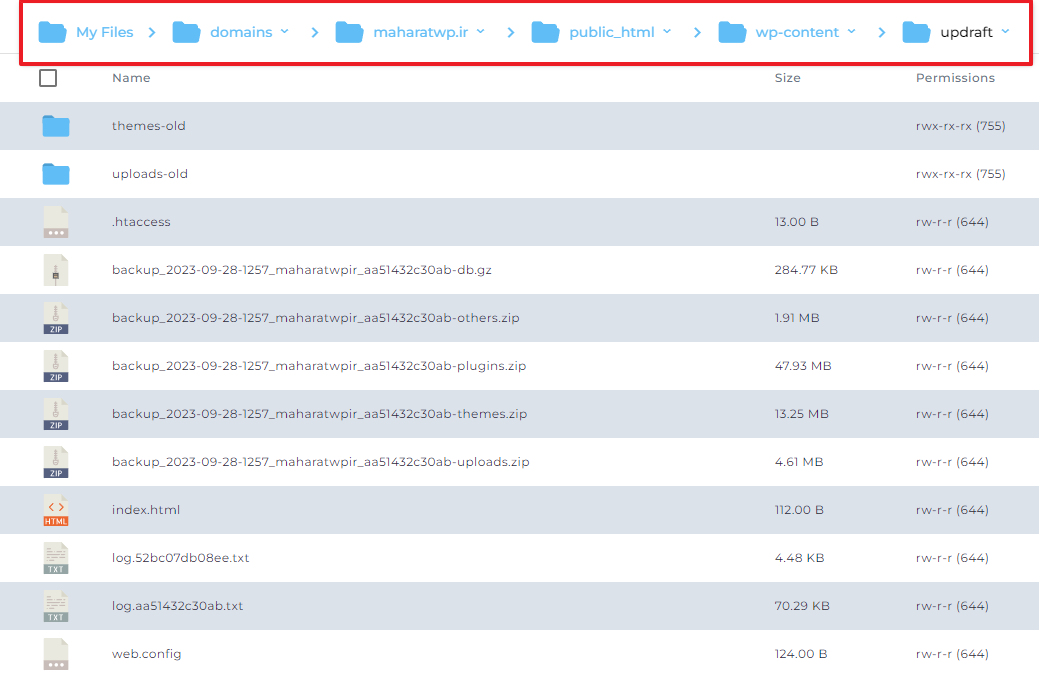
جمعبندی و نتیجه گیری
در این مقاله به آموزش افزونه UpdraftPlus پرداختیم و شیوه گرفتن بکاپ از سایت وردپرس را با استفاده از این افزونه به صورت کامل خدمت شما توضیح دادیم و به بررسی تنظیمات و گزینههای موجود در این افزونه پرداختیم و کاربرد هر کدام از آنها و شیوه استفاده از آنها را یاد گرفتیم. امیدواریم این آموزش برای شما مفید و کاربردی بوده باشد و توانسته باشید شیوه گرفتن بکاپ از سایت وردپرس خود را با استفاده از این افزونه یاد بگیرید.
در صورتیکه سوال و یا تجربهای از کارکردن با این افزونه دارید خوشحال میشویم که آن را از طریق بخش نظرات این مقاله مطرح کنید تا مورد استفاده سایر کاربران نیز قرار بگیرد.