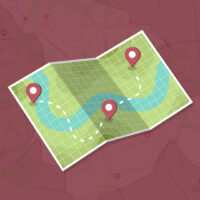در این آموزش قصد داریم به شیوه نصب وردپرس روی کنترل پنل CyberPanel بپردازیم و مراحل انجام این کار را به صورت عملی در قالب فیلم آموزشی بررسی کرده و آن را یاد بگیریم.
در این مقاله چی قراره یاد بگیریم؟
معرفی کنترل پنل CyberPanel
کنترلپنل CyberPanel یک کنترلپنل حرفهای است که به صورت سورس باز (OpenSource) ارائه شده و توسط شرکت لایت اسپید توسعه داده میشود که شما به صورت رایگان و بدون هزینه میتوانید از این کنترلپنل جهت مدیریت هاست خود استفاده کنید. نکتهای که در مورد این کنترلپنل باید به آن دقت داشته باشید این است که با توجه به اینکه شرکت لایت اسپید قصد داشته بیشتر با عرضه این کنترلپنل به صورت رایگان وب سرور لایت اسپید خود را تبلیغ کند این پنل به گونهای طراحی شده است که تنها با وبسرور LiteSpeed و OpenLiteSpeed کار میکند و شما برای استفاده از این کنترلپنل انتخابی به جز این 2 مورد نخواهید داشت که همین موضوع میتواند کمی چالش برانگیز به نظر برسد و شاید نگران کننده نیز باشد.
کنترل پنل CyberPanel رایگان است…
همانطور که گفته شده کنترلپنل CyberPanel با وب سرورهای LiteSpeed و OpenLiteSpeed سازگار است که وب سرور OpenLiteSpeed به صورت رایگان عرضه شده و بدون هزینه میتوانید آن را نصب کرده و از کنترلپنل CyberPanel روی وبسرور OpenLiteSpeed به صورت رایگان استفاده کنید، البته انتخاب بهتری نیز وجود دارد که باید برای آن هزینه بپردازید و آن هم استفاده از وبسرور LiteSpeed است که به صورت غیر رایگان عرضه شده و باید برای استفاده قانونی از آن هزینه زیادی را بپردازید که به همین دلیل توصیه میکنیم، جهت استفاده رایگان از این کنترلپنل از وبسرور OpenLiteSpeed استفاده کنید تا به این صورت نیازی به پرداخت هزینه برای این موضوع نداشته باشید البته ناگفته نماند که وبسرور OpenLiteSpeed قدرت و امکانات LiteSpeed را ندارد ولی برای نصب CyberPanel گزینه و انتخاب مقرون به صرفهای است.
نصب وردپرس روی CyberPanel
در ادامه این مقاله قصد داریم به شیوه نصب وردپرس روی کنترل پنل CyberPanel بپردازیم و شیوه نصب وردپرس را روی کنترل پنل CyberPanel به صورت عملی انجام داده و یاد بگیریم، البته به صورت کلی شیوه نصب وردپرس روی اکثر کنترل پنلهای هاست به یک شکل قابل انجام است ولی ممکن است فرایند و مراحل انجام این موضوع کمی متفاوت باشد که در ادامه به بررسی این موضوع و فرایند انجام آن خواهیم پرداخت و توضیحات لازم را خدمت شما ارائه خواهیم کرد.
ورود به کنترلپنل هاست
اولین مرحله برای نصب وردپرس روی CyberPanel ورود به کنترل پنل هاست است که برای این کار شما باید اطلاعات ورود به کنترلپنل هاست خود را داشته باشید ولی در صورتیکه فعلا این اطلاعات را ندارید میتوانید آن را از شرکت هاستینگ خود که از آن هاست خود را خریداری کردهاید دریافت کنید.
معمولا آدرس ورود به کنترلپنل هاست CyberPanel به صورت زیر است که با آن میتوانید صفحه ورود به کنترل پنل CyberPanel را مشاهده کنید و وارد کنترلپنل هاست خود شوید.
maharatwp.ir:8090
پس از وارد کردن آدرس ورود به کنترل پنل هاست با صفحه زیر روبرو خواهیم شد که در اینجا با استفاده از نامکاربری و رمزعبور هاست میتوانیم وارد کنترل پنل CyberPanel هاست خود شویم.
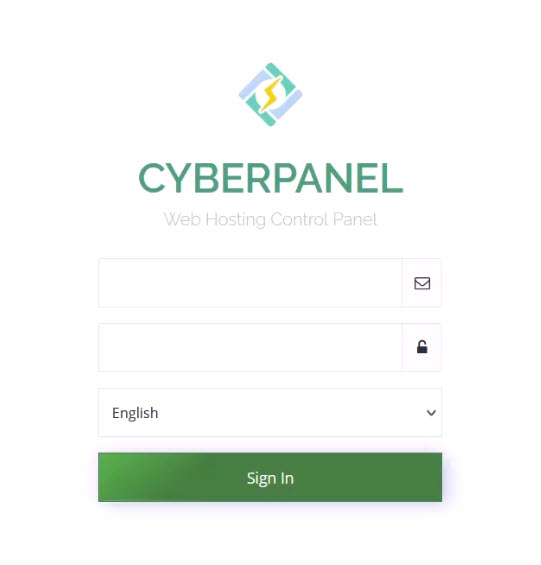
پس از ورود به کنترل پنل هاست با صفحه زیر روبرو خواهیم شد که این صفحه، صفحه اصلی کنترلپنل CyberPanel است که با استفاده از آن میتوانید با امکانات مختلف هاست کار کرده و هاست خود را مدیریت کنید.
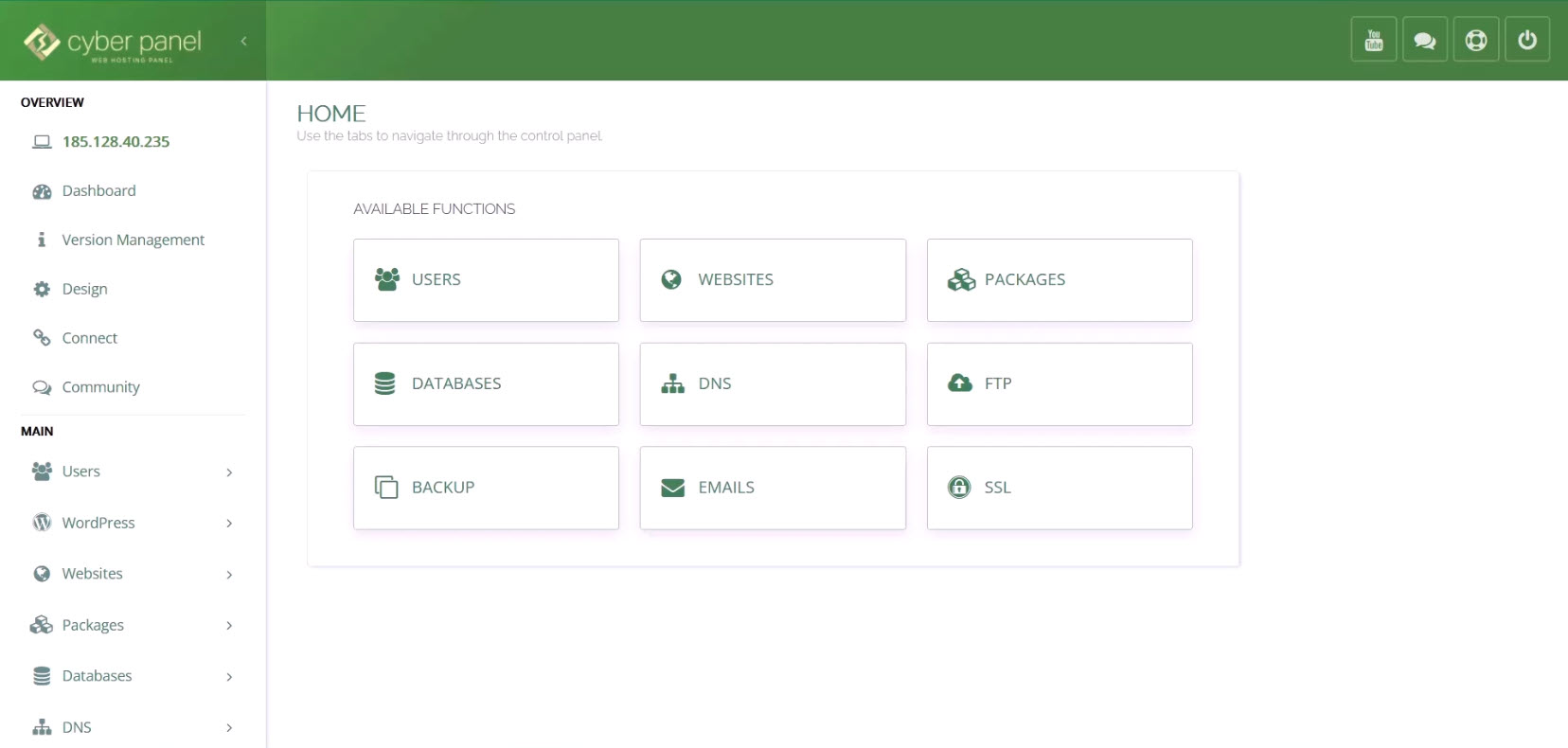
پس از ورود به کنترل پنل CyberPanel باید جهت نصب وردپرس روی کنترل پنل CyberPanel وارد File Manager هاست خود شویم که برای ورود به File Manager هاست همانند تصویر زیر از سمت راست از بخش Websites گزینه List Websites را انتخاب میکنیم.
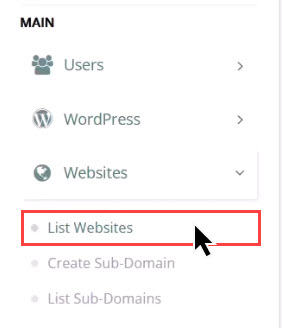
پس از انتخاب این گزینه با صفحه زیر روبرو خواهیم شد که در اینجا باید روی گزینه File Manager کلیک کنیم تا وارد File Manager هاست شویم.
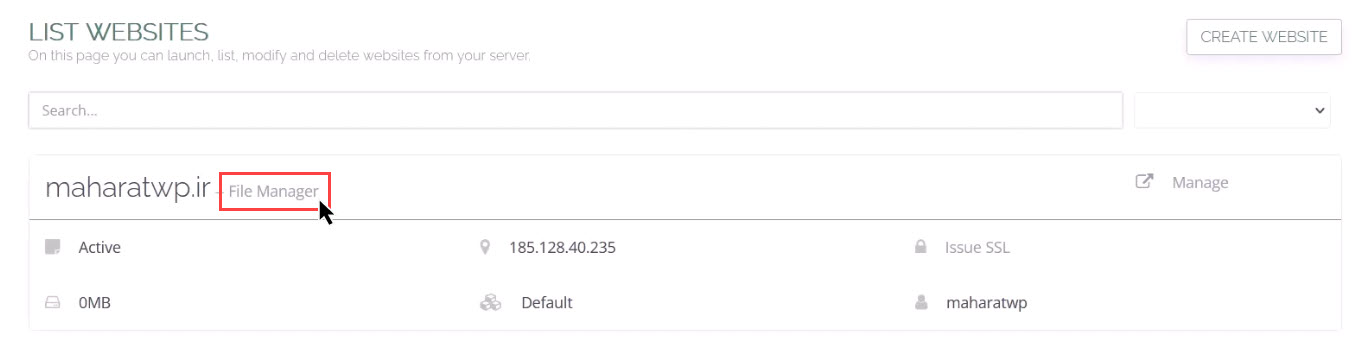
پس از انتخاب گزینه بالا وارد FileManager هاست میشویم که در اینجا باید وارد پوشه Public_Html هاست شویم. برای ورود به این پوشه روی آن کلیک میکنیم تا وارد این پوشه شویم.

پس از اینکه وارد پوشه Public-html شدیم، باید ابتدا وردپرس را دانلود کرده تا بتوانیم آن را در این پوشه آپلود کنیم برای دانلود وردپرس کافیست عبارت “Download WordPress” را در گوگل جستجو کنیم، با جستجوی این عبارت سایتهای زیادی را مشاهده میکنیم که در بین آنها بهترین مرجع برای دانلود وردپرس، سایت اصلی وردپرس است همانند تصویر زیر روی سایت اصلی کلیک میکنیم تا وارد این سایت شویم.
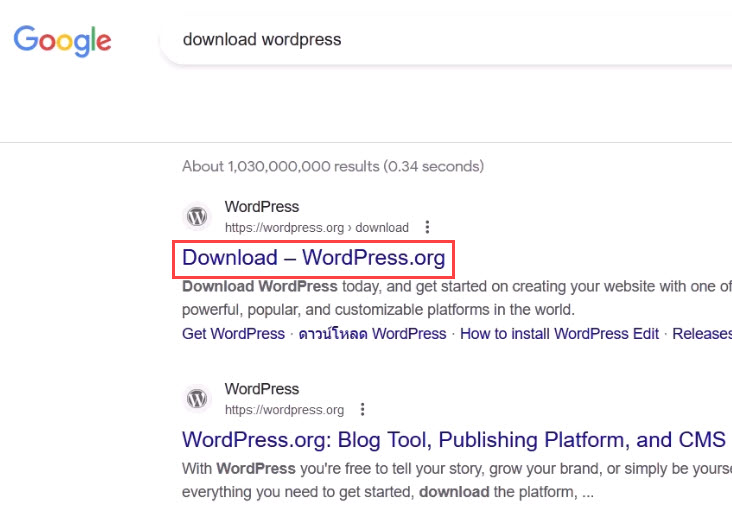
پس از ورود به سایت اصلی وردپرس با صفحه زیر روبرو خواهیم شد که در اینجا جهت دریافت آخرین نسخه وردپرس باید روی گزینه “Download WordPress” کلیک کنیم تا آخرین نسخه وردپرس برای ما دانلود شود.
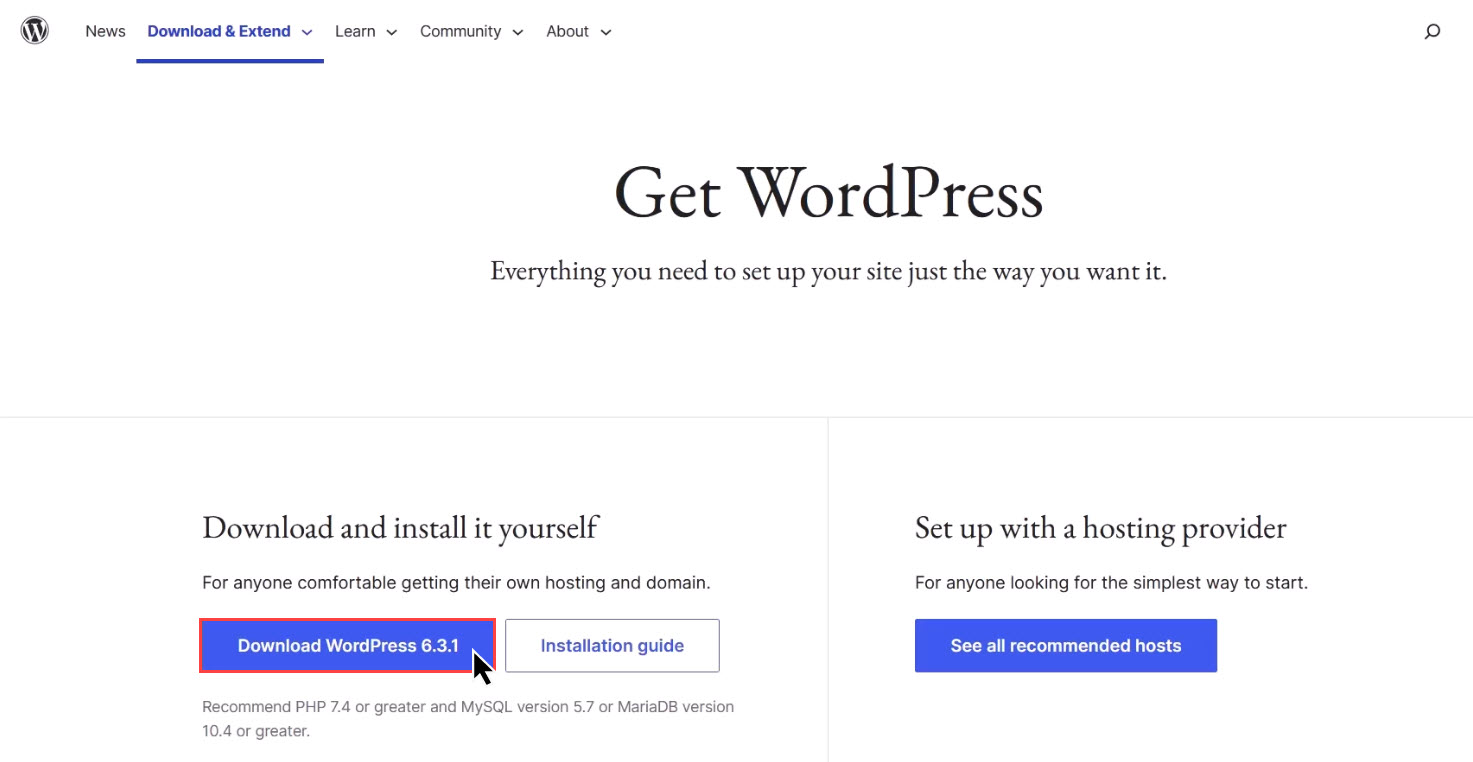
پس از دانلود آخرین نسخه وردپرس باید فایل نصبی آن را روی هاست در پوشه Public_html آپلود کنیم، برای انجام این کار کافیست وارد File Manager کنترل پنل CyberPanel شده و همانند تصویر زیر از منوی بالا گزینه “Upload” را انتخاب کنیم.
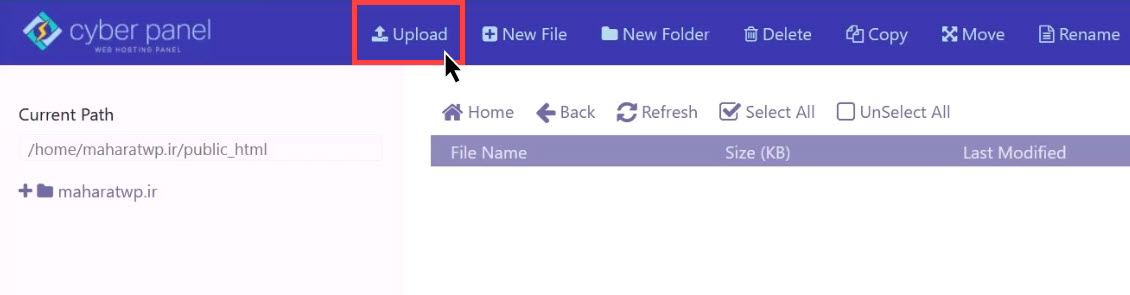
پس از کلیک روی گزینه بالا با صفحه زیر روبرو خواهیم شد که در اینجا باید با استفاده از گزینه “Browse” فایل نصبی وردپرس را جهت بارگذاری انتخاب کنیم و پس از انتخاب فایل نصبی وردپرس باید روی گزینه “Upload” کلیک کنیم تا آپلود فایل نصبی وردپرس انجام شود.
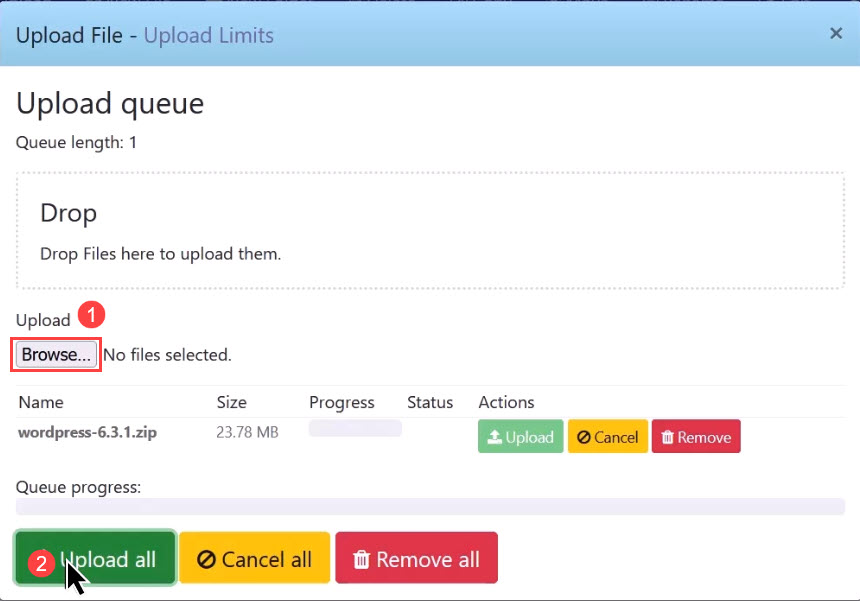
پس از اتمام فرایند آپلود باید پنجره بالا را ببندیم و فایل نصبی وردپرس را از حالت فشرده خارج سازیم، برای انجام این کار کافیست روی فایل نصبی وردپرس قرار گرفته و راست کلیک کرده و گزینه Extract را انتخاب کنیم.
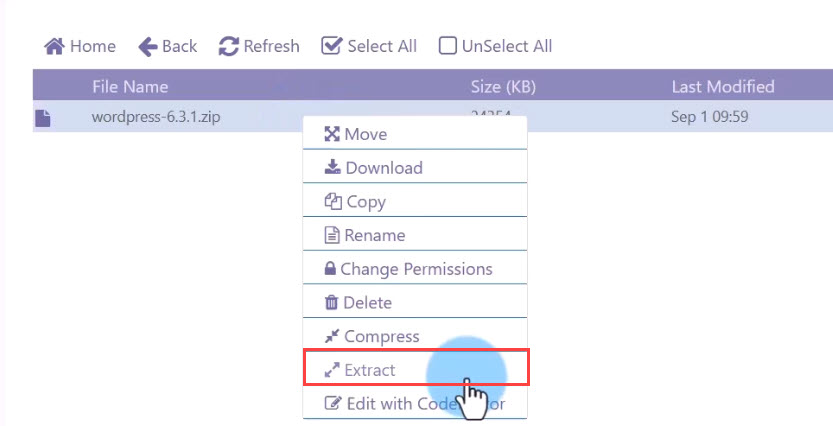
پس از انتخاب این گزینه با صفحه زیر روبرو خواهیم شد که در این صفحه باید گزینه “Extract”را جهت خارج کردن فایل از حالت فشرده انتخاب کنیم.
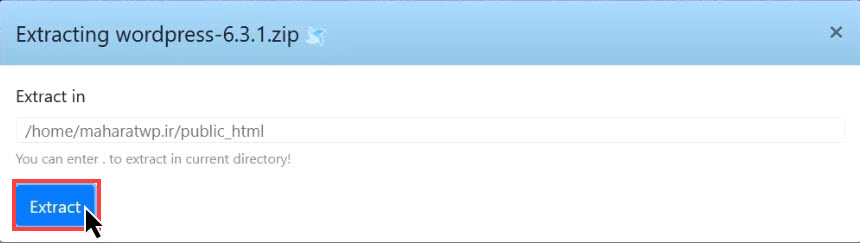
پس از انتخاب گزینه بالا، فایل نصبی وردپرس از حالت فشرده خارج شده و پیام “Successfully Extracted” نمایش داده میشود و پوشه وردپرس در Public-Html قرار خواهد گرفت که نتیجه آن به شکل تصویر زیر خواهد بود.
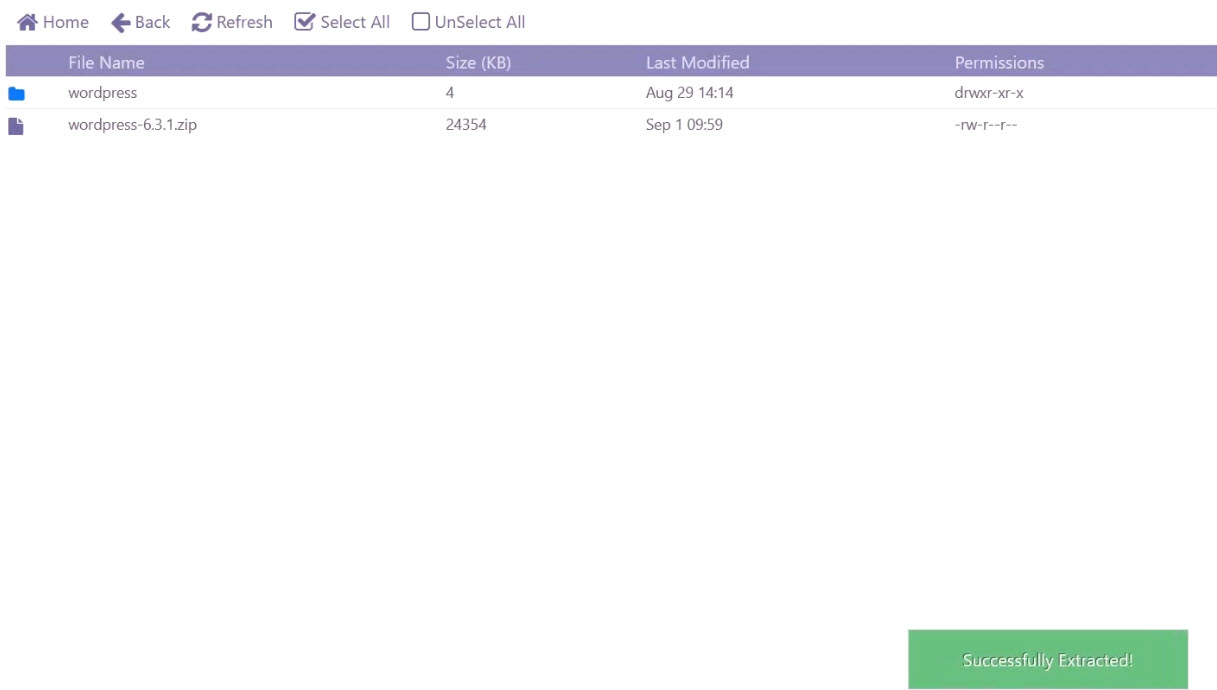
پس از اکسترکت کردن فایل فشرده، باید وارد پوشه WordPress شده و محتویات این پوشه را به پوشه Public_Html منتقل کنیم، برای انجام این کار همانند تصویر زیر روی پوشه wordpress کلیک میکنیم تا وارد این پوشه شویم.
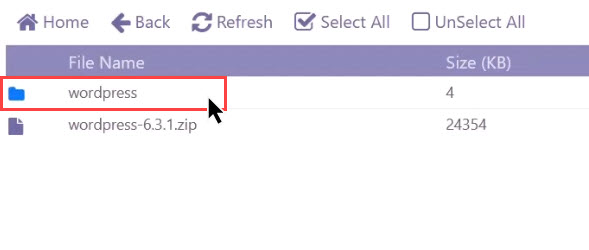
پس از ورود به پوشه WordPress همانند تصویر زیر تمامی فایلها و محتویات این پوشه را با استفاده از گزینه “Select All” انتخاب میکنیم.
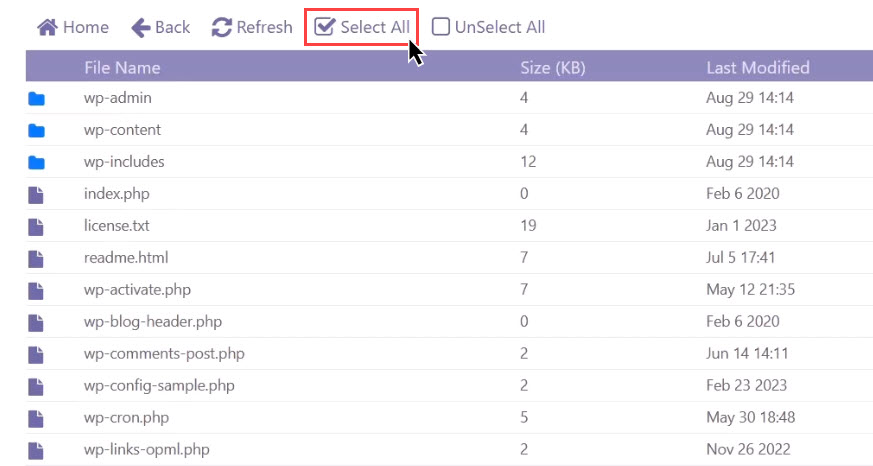
پس از انتخاب تمامی محتویات پوشه WordPress، همانند تصویر زیر از منوی بالا روی گزینه “Move” کلیک میکنیم.
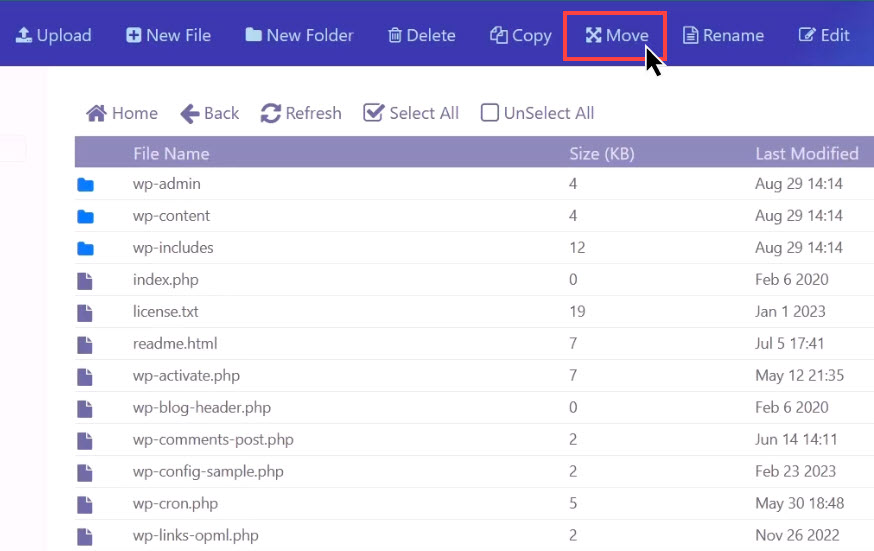
پس از کلیک روی گزینه بالا با صفحه زیر روبرو خواهیم شد که در این صفحه باید پوشهای را که میخواهیم محتویات این پوشه را به آن منتقل کنیم را مشخص کنیم، که ما پوشه Public-Html را مشخص کرده و برای انتقال فایلها به این پوشه روی گزینه “Move” کلیک میکنیم.
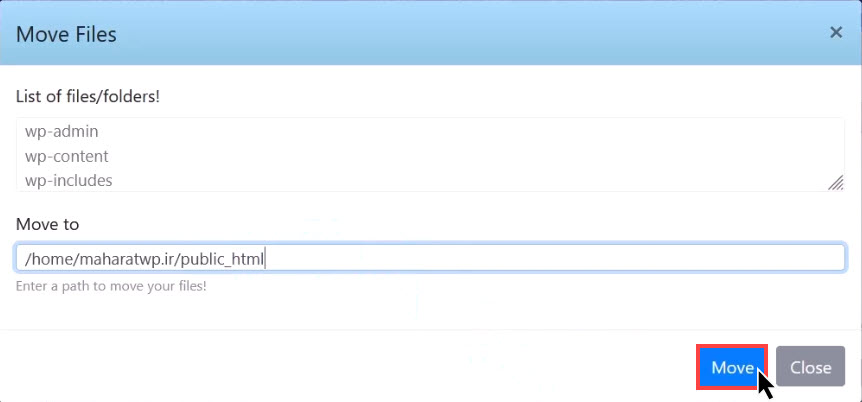
پس از کلیک روی گزینه “Move” انتقال انجام شده ولی ما همچنان در پوشه WordPress قرار داریم که برای بازگشت به پوشه Public-Html باید همانند تصویر زیر روی گزینه “Back” از بالا کلیک کنیم تا به پوشه Public-Html برگردیم.
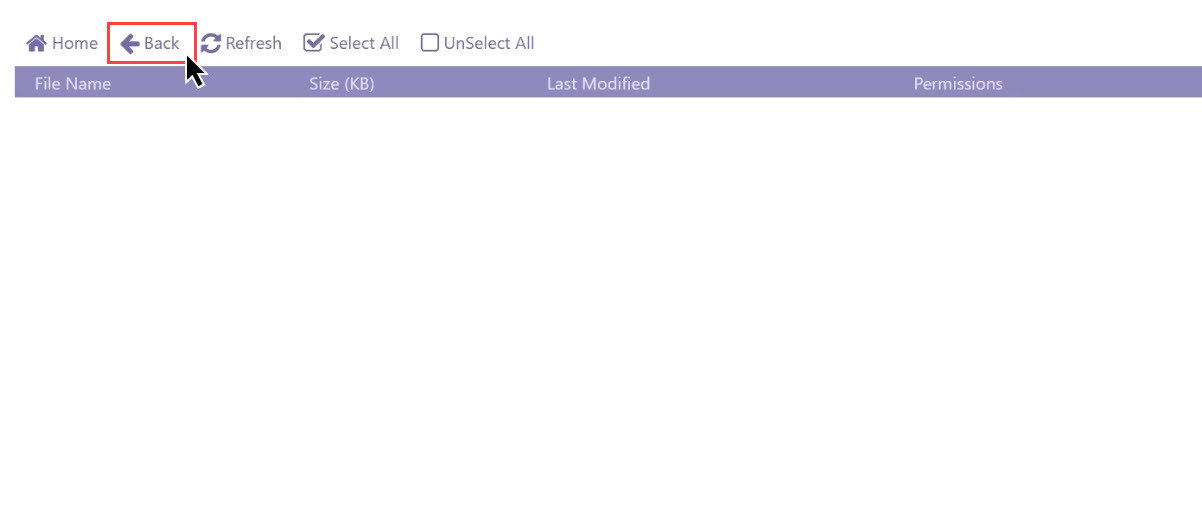
پس از اینکه وارد پوشه Public-Html شدیم باید پوشه “WordPress” و فایل zip وردپرس را پاک کنیم چون دیگر به آنها نیازی نداریم، برای پاک کردن این دو مورد باید هرکدام را به صورت جداگانه انتخاب کرده و همانند تصویر زیر روی گزینه “Delete” کلیک کنیم تا بتوانیم آنها را پاک کنیم.
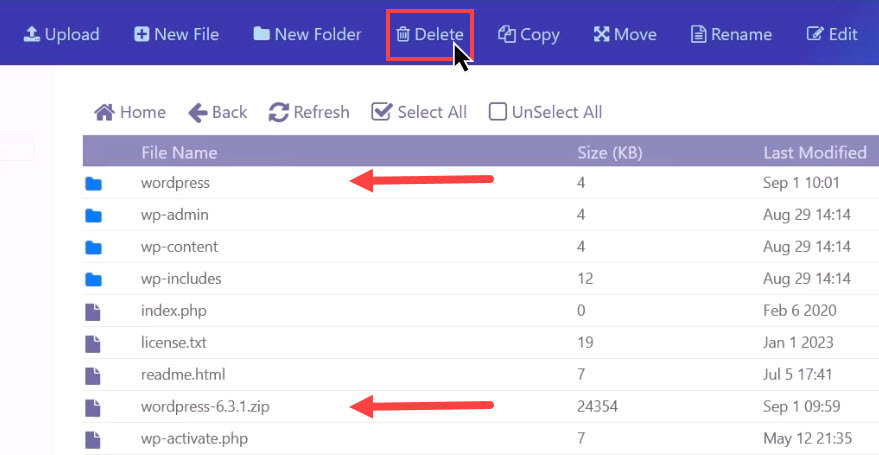
پس از کلیک روی گزینه “Delete” با صفحه زیر روبرو خواهیم شد که در اینجا برای حذف فایلها به صورت کامل باید تیک گزینه “Skip Trash Folder” زده و روی دکمه “Confrim” کلیک کنیم بعد از انجام این مراحل، فایلها و پوشهها به صورت کامل برای ما حذف خواهد شد.
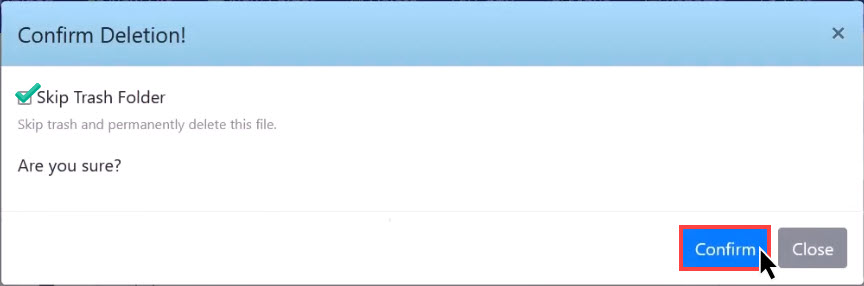
پس از پاک کردن فایلهای اضافی از روی هاست اکنون میتوانیم نصب وردپرس را شروع کنیم، برای شروع نصب وردپرس آدرس دامنه سایت را در مرورگر تایپ کرده تا صفحه زیر را مشاهده کنیم، در این صفحه باید زبان وردپرس را مشخص کنیم که ما در اینجا زبان فارسی را انتخاب کرده و روی گزینه “Continue” کلیک میکنیم تا بتوانیم فرایند نصب وردپرس را شروع کنیم.
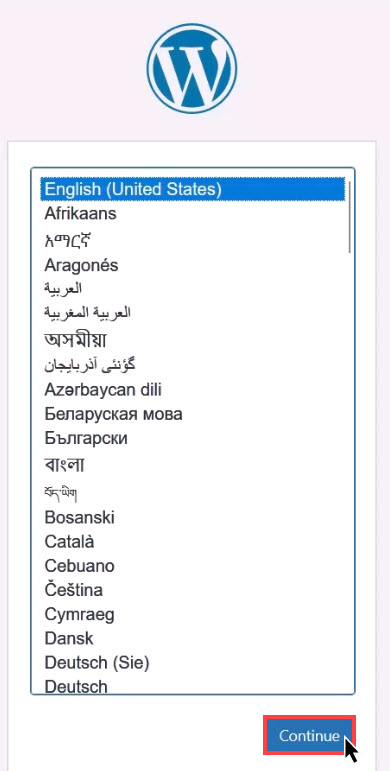
پس از انتخاب زبان با صفحه زیر روبرو خواهیم شد که در اینجا باید روی گزینه “بزن بریم” کلیک کنیم تا بتوانیم فرایند نصب وردپرس را شروع کنیم.
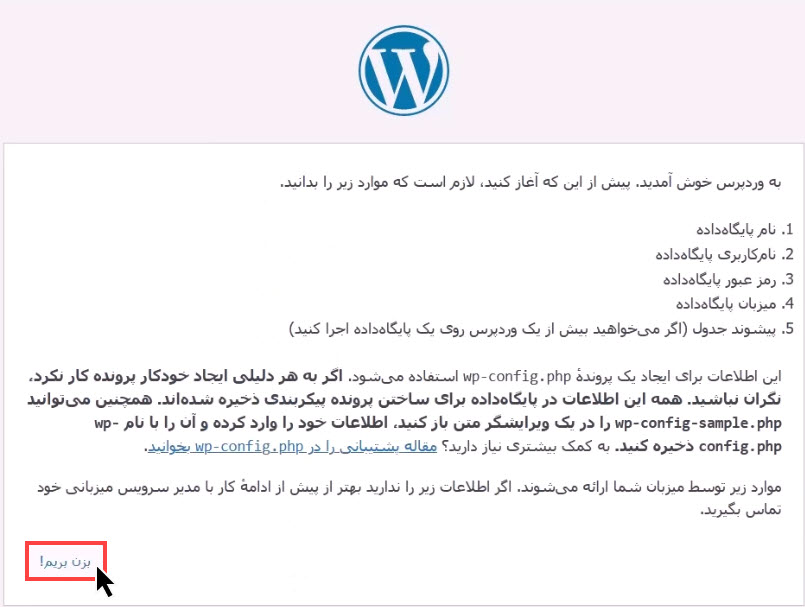
پس از کلیک روی گزینه بزن بریم با صفحه زیر روبرو خواهیم شد که در اینجا باید اطلاعات مربوط به پایگاه داده را جهت نصب وردپرس وارد کنیم.
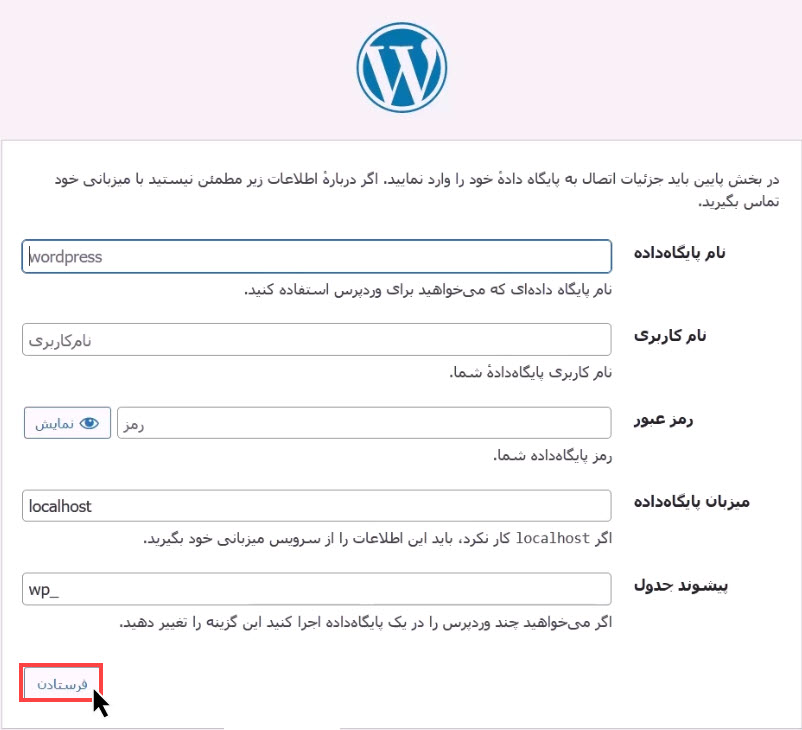
ساخت پایگاهداده درکنترل پنل CyberPanel
پس از مشاهده صفحه بالا باید اقدام به ساخت پایگاه داده در کنترل پنل CyberPanel کرده و اطلاعات آن را در صفحه بالا وارد کنیم، برای ساخت پایگاهداده در کنترلپنل CyberPanel وارد کنترل پنل هاست شده و همانند تصویر زیر از سمت چپ بخش “Databases” گزینه “Create Database” را انتخاب میکنیم.
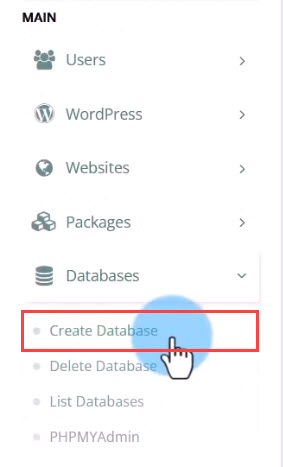
پس از کلیک روی گزینه بالا با صفحه زیر روبرو خواهیم شد که در اینجا باید دامنه سایت خود را انتخاب کنیم برای انتخاب دامنه سایت باید از لیست بازشونده آدرس آن را انتخاب کنیم.
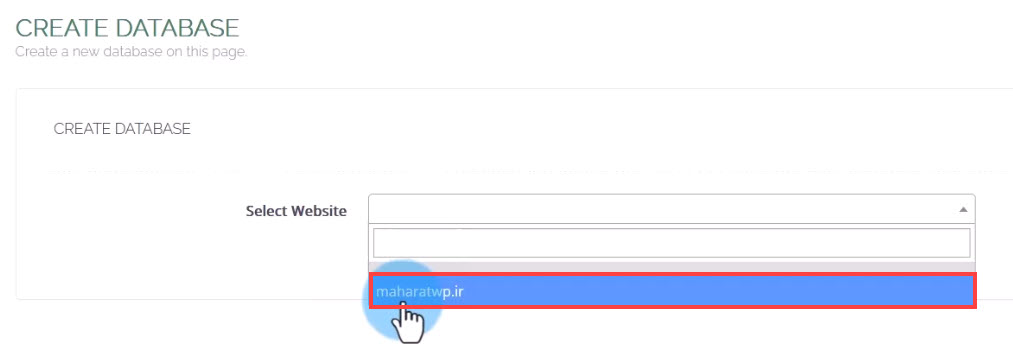
پس از انتخاب دامنه سایت خود با صفحه زیر روبرو خواهیم شد که در اینجا باید مشخصات خواسته شده را وارد کنیم تا بتوانیم پایگاهداده خود را ایجاد کنیم.
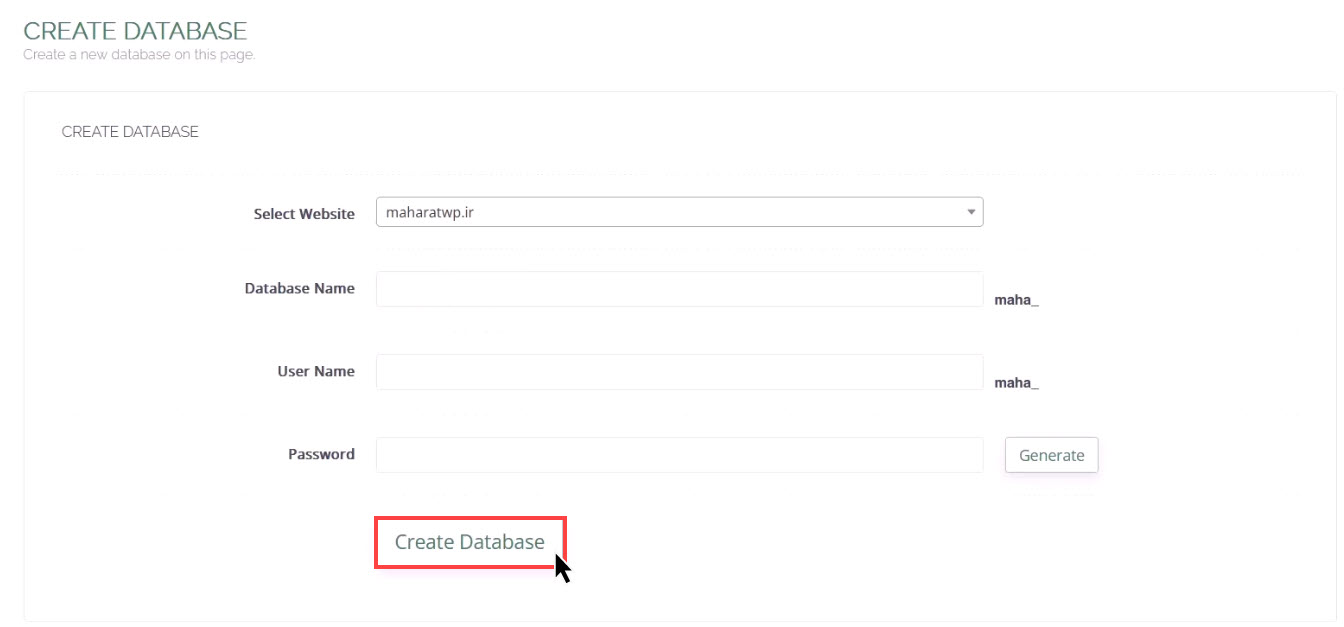
مشخصات موجود در تصویر بالا باید به منظور زیر تکمیل گردد :
Select Website: در این قسمت میتوانید دامنه سایت خود را مشخص کنید که در مرحله قبل آن را تعیین کردید.
Database Name: در این قسمت باید نام پایگاهداده خود را مشخص کنید که ما عبارت “maharatwp” را وارد کردیم.
User Name: در این قسمت باید نامکاربری مرتبط با پایگاهداده را مشخص کنید که ما عبارت “Admin” را وارد کردیم.
Password: در این قسمت باید رمزعبور مربوط به نامکاربری را مشخص کنید که میتوانید از گزینه “Generate” برای ساخت رمزعبور به صورت رندوم استفاده کنید.
در نهایت پس از تکمیل موارد فوق برای ساخت پایگاهداده روی گزینه “Create Database” کلیک میکنیم تا پایگاهداده موردنظر ما ساخته شود.
پس از ساخت پایگاهداده مجددا به صفحه نصب وردپرس باز میگردیم و مشخصات پایگاهدادهای را که ساختیم را در این صفحه وارد میکنیم.
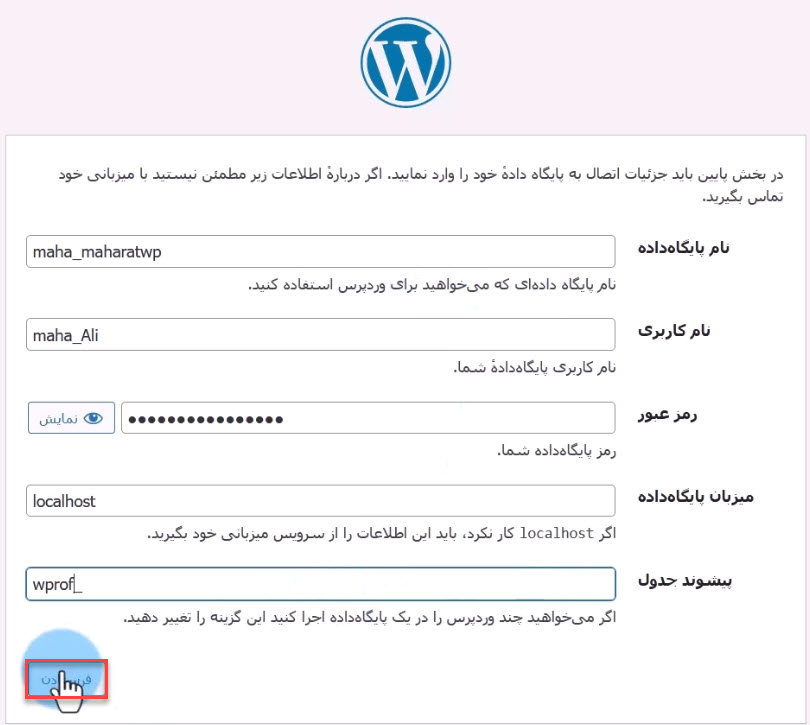
در ادامه به توضیح بخشهای موجود در تصویر بالا خواهیم پرداخت و در مورد هریک از آنها توضیحات لازم را خواهیم داد.
نام پایگاه داده: در این قسمت باید نام پایگاهداده خود را وارد کنیم که ما عبارت maha_maharatwp را وارد میکنیم.
نام کاربری: در این قسمت باید نامکاربری پایگاه داده خود را وارد کنیم که ما عبارت maha_Ali را وارد میکنیم.
رمزعبور: در این قسمت باید رمزعبور نامکاربری پایگاه دادهای را که قبلا مشخص کردیم را وارد کنیم.
میزبان پایگاه داده: در این قسمت نیازی به اعمال تغییر خاصی نیست و باید عبارت “LocalHost” قرار گیرد.
پیشوند جدول: در این قسمت باید پیشوند جدول وردپرس را مشخص کنیم که ما عبارت “wprof” را برای پیشوند جداول وردپرس مشخص کردیم که این مقدار میتواند دلخواه باشد و بر اساس سلیقه شما تغییر یابد.
پس از تکمیل مشخصات خواسته شده باید جهت ادامه فرایند نصب وردپرس روی گزینه “فرستادن” کلیک کنیم تا به مرحله بعدی برویم، در صورتیکه مشخصات فوق صحیح باشد ما با صفحه زیر روبرو خواهیم شد که این صفحه به این معنی است که تمامی مراحل را تا به اینجای کار به صورت صحیح انجام دادهایم و مشکلی نیست.
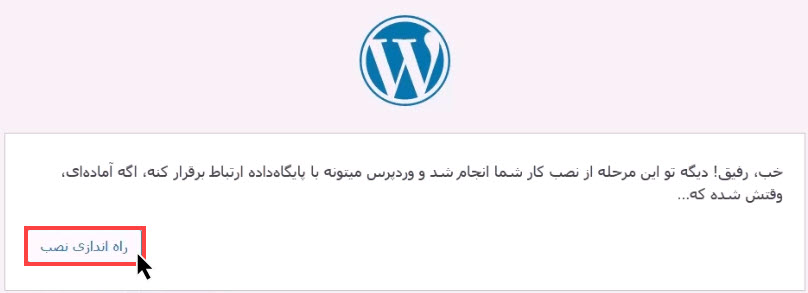
پس از کلیک روی گزینه “راهاندازی نصب” با صفحه زیر روبرو خواهیم شد که در این صفحه باید اطلاعات سایت خود را وارد کنیم تا بتوانیم اقدام به نصب وردپرس کنیم و سایت ما نیز با مشخصات زیر راهاندازی شود.
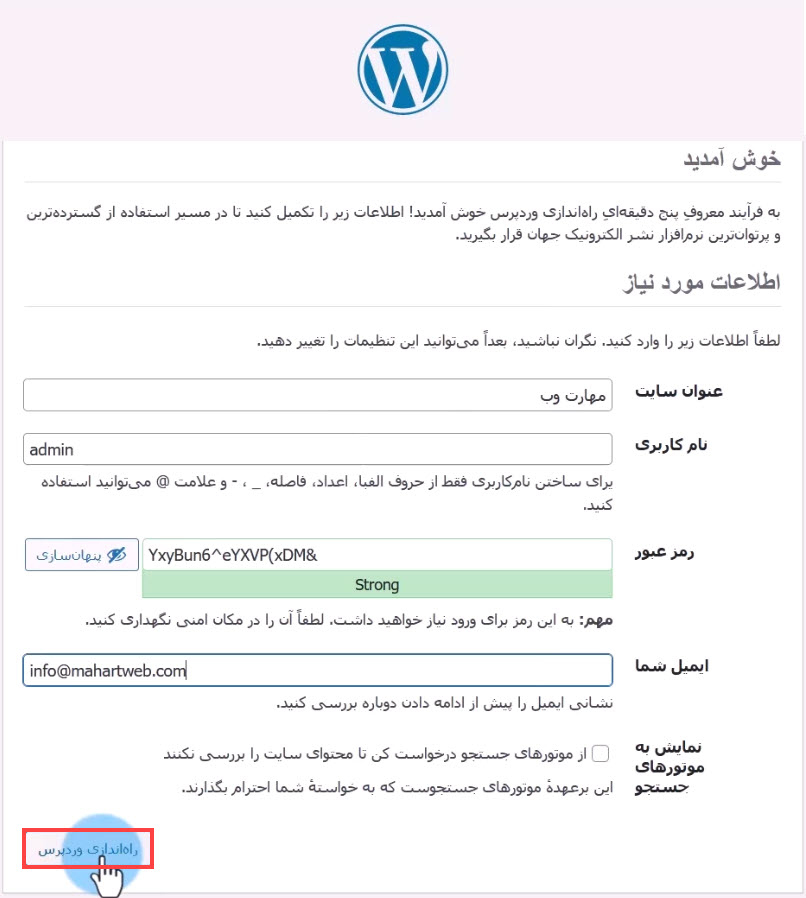
در ادامه به توضیح بخشهای موجود در تصویر بالا خواهیم پرداخت و در مورد هریک از آنها توضیحات لازم را ارائه خواهیم داد.
عنوان سایت: در اینجا باید نام سایت خود یا همان عنوان سایت خود را وارد کنیم تا سایت موردنظر ما با این نام ایجاد شود.
نام کاربری: در اینجا باید نامکاربری را که جهت ورود و مدیریت سایت وردپرس خود به آن نیاز داریم را مشخص کنیم.
رمزعبور: در این قسمت باید رمزعبور مربوط به نام کاربری بالا را مشخص کنیم تا در آینده بتوانیم با استفاده از این نام کاربری و رمزعبوری که در این صفحه مشخص کردیم وارد پیشخوان وردپرس سایت شده و سایت خود را مدیریت کنیم.
نشانی ایمیل: در این قسمت باید آدرس ایمیل خود را وارد کنیم تا اطلاعات و موارد مهم مربوط به سایت برای ما ایمیل شود از همین جهت باید ایمیلی را در این قسمت وارد کنید که به آن دسترسی داشته باشید و بتوانید آن را بررسی کنید زیرا موارد مهم سایت شما به این ایمیل ارسال خواهد شد.
نمایش به موتورهای جستجو: در صورتیکه قصد دارید سایت شما توسط موتورهای جستجو مانند گوگل دنبال نشود و در نتایج جستجو ظاهر نشود باید تیک این گزینه را بزنید، به این صورت سایت شما در نتایج جستجو نمایش داده نخواهد شد.
در نهایت پس از تکمیل مشخصات فوق جهت ثبت اطلاعات و رفتن به مرحله بعد کافیست همانند تصویر بالا روی گزینه “راهاندازی وردپرس” کلیک کنید.
پس از اتمام نصب وردپرس با صفحه زیر روبرو خواهید شد که در این صفحه به شما خبر اتمام فرایند نصب وردپرس را میدهد.
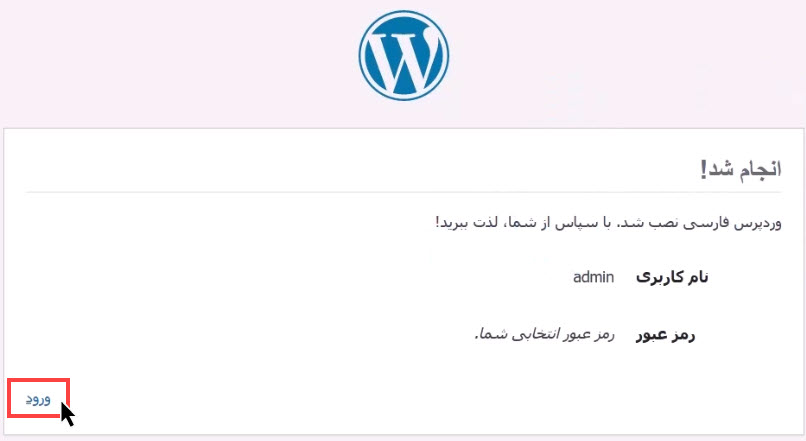
در صورتیکه روی گزینه ورود کلیک کنید با صفحه زیر روبرو خواهید شد که در این صفحه میتوانید با نامکاربری و رمزعبور خود وارد پیشخوان وردپرس شده و سایت خود را مدیریت کنید.
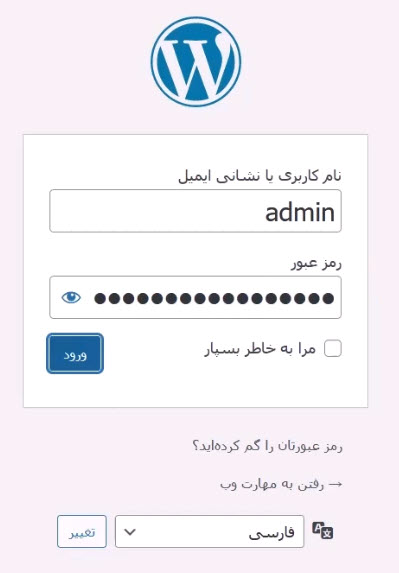
جمعبندی و نتیجه گیری
در این آموزش به نصب وردپرس روی کنترل پنل CyberPanel پرداختیم و شیوه انجام این کار را به شکل کامل و از صفر تا صد بررسی کردیم و نحوه انجام آن را به صورت عملی یاد گرفتیم. کنترل پنل CyberPanel با توجه به رایگان بودن آن، میتواند به یکی از بهترین انتخابها برای مدیریت هاست تبدیل شده که شما با استفاده از آن میتوانید هاست خود را به راحتی مدیریت کرده و از آن استفاده کنید.
در نهایت امیدواریم این آموزش برای شما مفید و کاربردی بوده باشد در صورتیکه در مورد این آموزش سوال و یا مشکلی دارید میتوانید از قسمت نظرات این جلسه آن را مطرح کنید.