در قسمت قبل آموزش رایگان ساخت سایت با وردپرس یاد گرفتیم که چطوری سیستم خود را تبدیل به لوکال هاست کنیم و بدون هیچ هزینهای و بدون خرید هاست به طراحی سایت خود با وردپرس بپردازیم. بعد از نصب وردپرس ابتدا باید وارد قسمت پیشخوان سایت وردپرسی خود شویم تا بتوانیم سایت خود را مدیریت کنیم، در این قسمت از دوره آموزش طراحی سایت با وردپرس میخواهیم به صورت عملی به بررسی چگونگی ورود به پیشخوان وردپرس بپردازیم و با بخشهای مختلف پیشخوان وردپرس به صورت کلی آشنا شویم.
در این مقاله چی قراره یاد بگیریم؟
کاربرد پیشخوان وردپرس
پیشخوان وردپرس قسمتی است که شما میتوانید با استفاده از آن سایت خود را مدیریت کنید. کارهایی مثل افزودن نوشته، اضافه کردن عکس و ویدیو، اضافه کردن محصول، ویرایش قالب، تنظیمات قالب و…. همگی در پیشخوان وردپرس انجام میشود.
شیوه ورود به پیشخوان وردپرس
شما برای ورود به پیشخوان وردپرس ابتدا باید مرورگر خود را باز کنید و در قسمت نوار آدرس مرورگر، نام دامنه خود را نوشته و “Enter” بزنید.
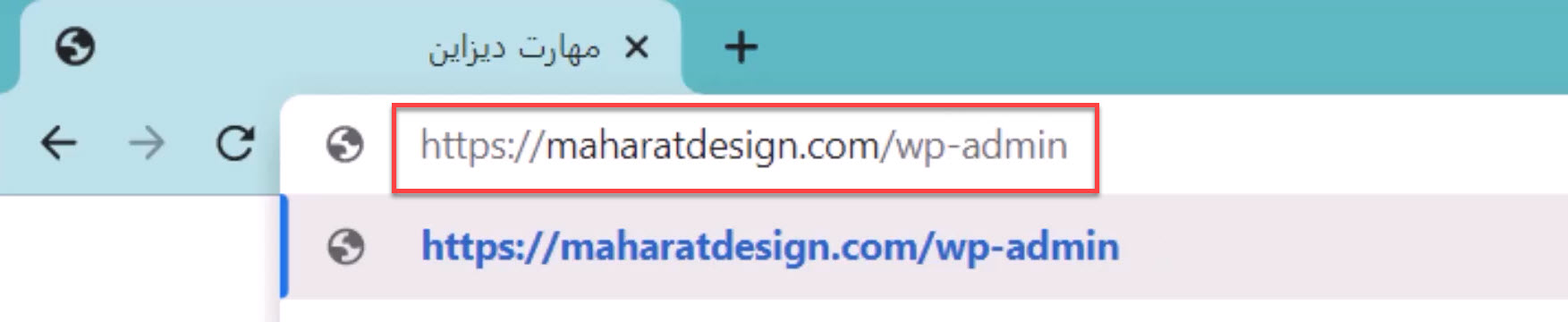
نکته: در این آموزش به جای استفاده از لوکال هاست از دامنه واقعی برای آموزش استفاده شده است به همین علت، جهت ورود به پیشخوان وردپرس آدرس دامنه واقعی را تایپ میکنیم تا بتوانیم به پیشخوان این سایت وردپرس دسترسی داشته باشیم.
پس بعد از وارد کردن دامنه خود شما یک صفحه سایت مشاهده میکنید که صفحه اصلی سایت شما میباشد.
شما برای ورود به پیشخوان وردپرس باید در انتهای دامنه خود یک “/” قرار دهید و عبارت “wp-admin” به آن اضافه کنید. همانطور که در تصویر بالا مشاهده میکنید بعد از دامنه “www.maharatdesign.com” عبارت “wp-admin” اضافه کردهایم، بعد از اضافه کردن روی “Enter” کلیک کنید.
پس از فشردن دکمه “Enter” شما صفحه زیر را مشاهده میکنید که صفحه ورود به پیشخوان وردپرس میباشد.
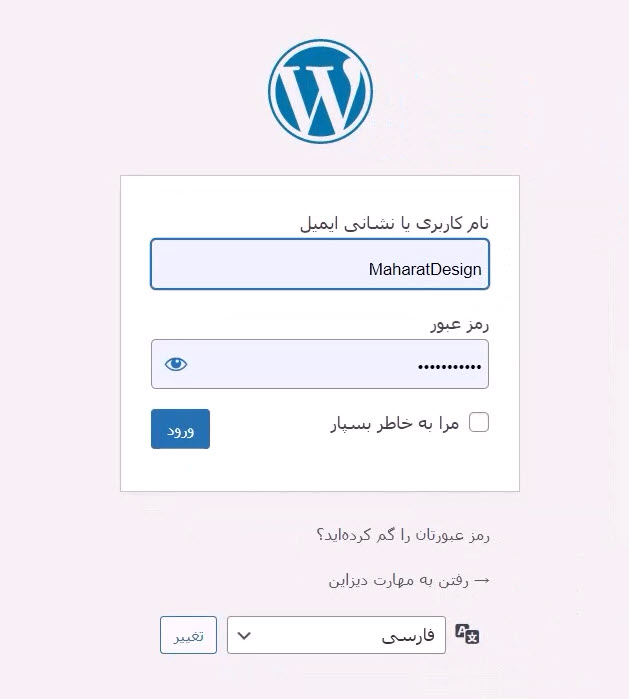
در این صفحه باید اطلاعات ورود به پیشخوان وردپرس را وارد کنید تا بتوانید وارد پیشخوان شوید. این اطلاعات به شیوه زیر تکمیل میشود.
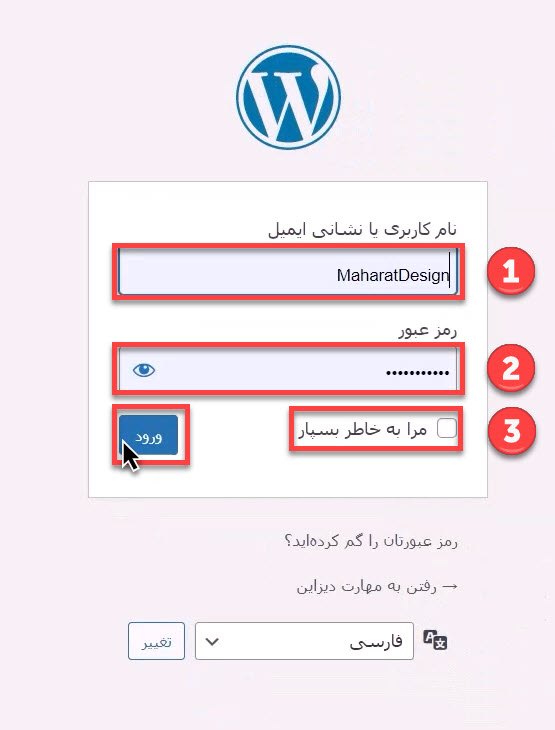
- نام کاربری یا نشانی ایمیل: در این قسمت باید نام کاربری یا ایمیلی که در هنگام ساخت سایت برای سایت خود تعیین کرده اید وارد کنید.
- رمز عبور: در این قسمت باید رمز عبور خود را وارد کنید.
- مرا به خاطر بسپارید: اگر تیک این گزینه را بزنید دیگر نیاز نیست که هر دفعه برای ورود به پیشخوان وردپرس این اطلاعات را وارد کنید و دفعات بعد به صورت اتوماتیک وارد پیشخوان خواهید شد..
سپس بعد از وارد کردن همه اطلاعات روی عبارت “ورود” کلیک کنید تا در صورت صحیح بودن همه اطلاعات به پیشخوان سایت هدایت شوید.
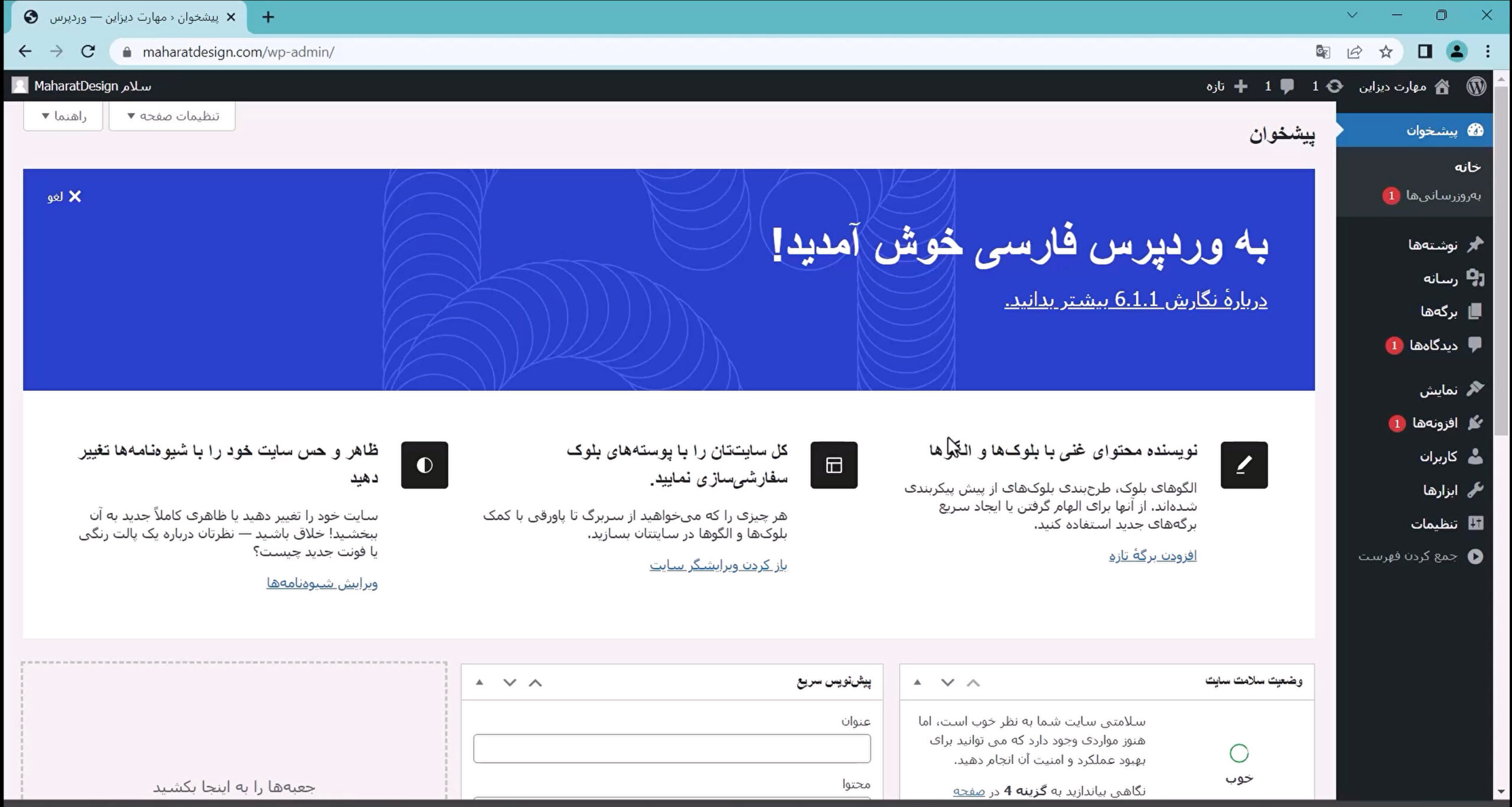
اگر شما اطلاعات را به درستی وارد کرده باشید صفحهای مانند صفحه بالا مشاهده میکنید. این صفحه، صفحه اصلی پیشخوان وردپرس است و از طریق این صفحه میتوانید سایت خود را مدیریت و کنترل کنید.
اگر دفعه اول است که این صفحه را مشاهده میکنید و قبلاً با وردپرس کار نکردهاید ممکن است این صفحه در نگاه اول گنگ و خسته کننده به نظر برسد ولی با مشاهده کامل همین دوره رایگان آموزش ساخت سایت با وردپرس میتوانید به راحتی با قسمتهای مختلف پیشخوان وردپرس کارکنید. در نتیجه شما بعد از دیدن این دوره آموزشی صفحه پیشخوان وردپرس را کاملاً دوست خواهید داشت و با آن راحت خواهید بود.😜
معرفی بخش های مختلف پیشخوان وردپرس
در ادامه به معرفی کلی پیشخوان وردپرس میپردازیم و فقط با بخشهای مختلف آن آشنا میشویم و در قسمتهای بعدی دوره آموزش وردپرس، به بررسی سایر بخشها خواهیم پرداخت و بخشهای مختلف را با جزئیات کامل آموزش خواهیم داد.
اولین چیزی که بعد از ورود مشاهده میکنید پیام زیر است که این یک پیام خوش آمدگویی است. در این پیام نسخه وردپرسی که نصب شده است و همچنین آخرین تغییرات این نسخه وردپرس نوشته شده است.
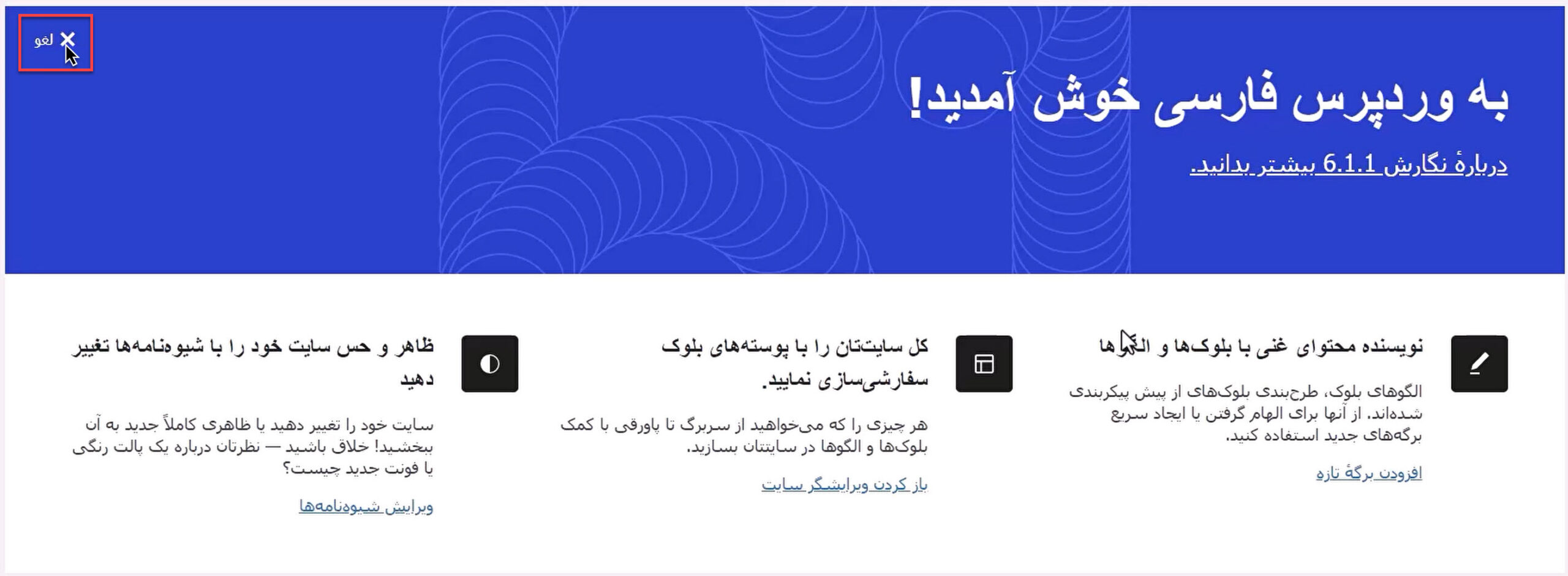
اگر این پیام به نظرتان مزاحم است و به آن نیازی ندارید میتوانید با کلیک روی عبارت “لغو” این پیام را برای همیشه ببندید که دوباره آن را مشاهده نکنید.
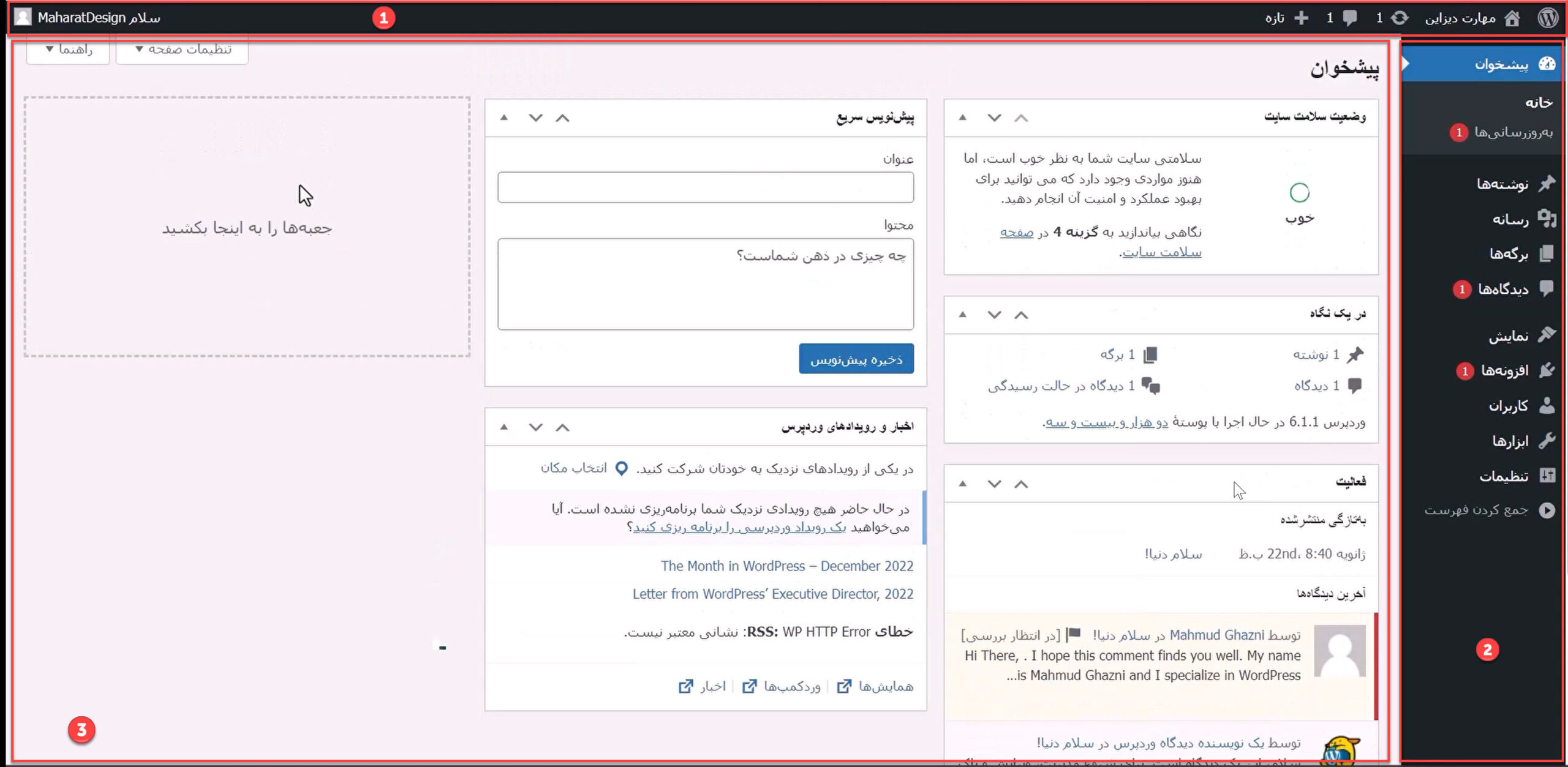
تقسیم بندی پیشخوان وردپرس
به طور کلی پیشخوان وردپرس به سه بخش اصلی تقسیم میشود که در ادامه به توضیح کلی هر بخش می پردازیم.
- بخش اول : منوی ادمین بار وردپرس
- بخش دوم: منوی سمت راست پیشخوان
- بخش سوم: صفحه اصلی پیشخوان وردپرس(صفحه خاکستری در تصویر بالا)
توضیح منوی ادمین بار
همانطور که گفته شد به منوی بالایی پیشخوان وردپرس، منوی ادمین بار گفته میشود که در ادامه با قسمتهای مختلف آن آشنا میشویم.
اولین قسمت منوی ادمین بار که به شکل لوگوی وردپرس است که در تصویر بالا مشخص شده است، که شما از طریق این قسمت میتوانید در رابطه با خود وردپرس اطلاعاتی را کسب کرده و به مواردی همچون مستندات وردپرس، بازخورد و… دسترسی داشته باشید.
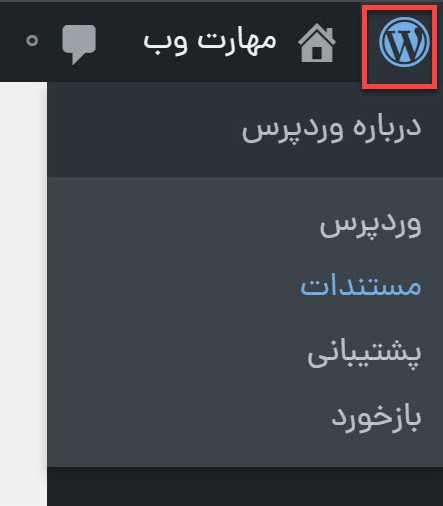
قسمت بعدی که همانند تصویر بالا دارای یک آیکون خانه است که در کنار آن اسم سایت شما نوشته شده است و زمانی که میخواهید سایت وردپرسی خود را مشاهده کنید میتوانید از طریق این قسمت و کلیک روی عبارت “بازدید سایت” وارد سایت خود شوید و سایت را مشاهده کنید.
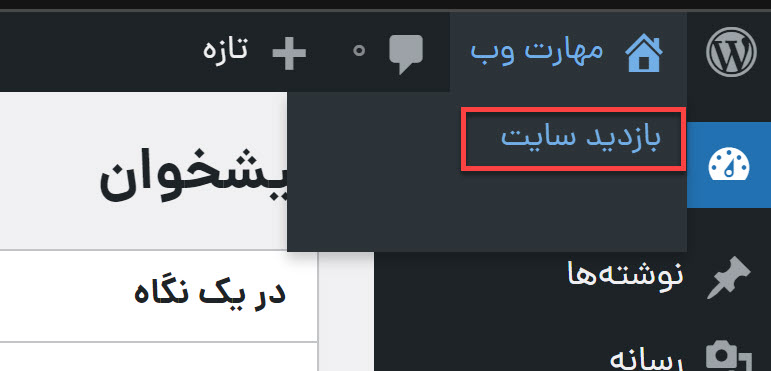
در منوی ادمین بار قسمت های دیگری نیز وجود دارد که در ادامه مطابق با تصویر زیر با هر یک از آنها آشنا میشویم.
- گزینه 1 بروزرسانی: در این قسمت اگر یکی از بخشهای سایت شما نیاز به بروزرسانی داشته باشد این موضوع را به شما اطلاع میدهد. شما با کلیک روی این آیکون وارد بخش بروزرسانیهای وردپرس میشوید و میتوانید مواردی را که نیاز به بروزرسانی دارند مشاهده کرده و آنها را بروز کنید.
- گزینه 2 نظرات: در این قسمت اگر برای سایت شما نظر یا کامنت ارسال شده باشد نمایش داده میشود و با کلیک روی آیکون آن وارد صفحه مربوط به بخش نظرات وردپرس خواهید شد.
- گزینه 3 افزودن: شما از طریق این قسمت می توانید هر مورد تازهای که مدنظرتان است مثل نوشته، رسانه، برگه و کاربر را به سایت اضافه کنید.
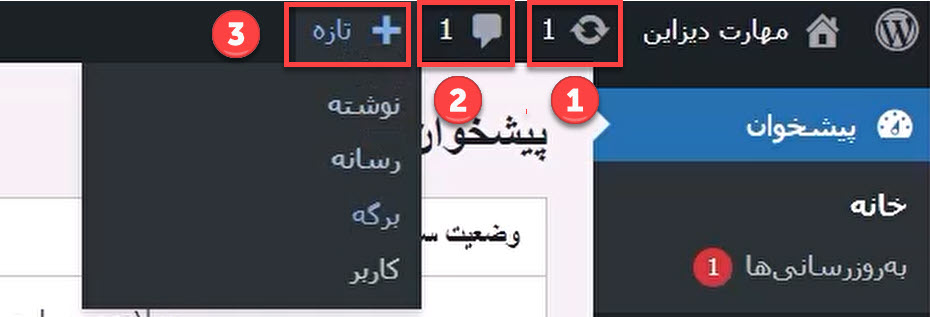
در سمت چپ منوی ادمین بار یک بخش دیگر وجود که در ادامه با قسمتهای مختلف آن آشنا خواهیم شد.
- گزینه 1 شناسنامه: در این قسمت اسم شما به همراه عبارت “سلام” نوشته شده است که شما اگر روی آن قرار بگیرید زیر منوی این قسمت باز میشود و به شکل تصویر زیر است.
- گزینه 2 ویرایش شناسنامه: از این گزینه می توانید شناسنامه خود را ویرایش کنید و همچنین برای پروفایل خود تصویر قرار دهید.
- گزینه 3 بیرون رفتن: با استفاده از این گزینه از پیشخوان وردپرس خارج میشوید.
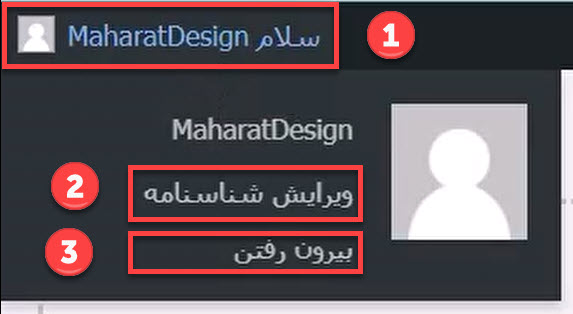
نکته: در صورتیکه وارد پیشخوان شده باشید، منوی ادمین بار در تمام صفحات سایت نمایش داده میشود و یک منوی ثابت است.
توضیح منوی سمت راست پیشخوان وردپرس
در منوبار سمت راست پیشخوان وردپرس، امکانات و بخشهای اصلی وردپرس قرار داده شده است و شما از طریق این بخش میتوانید سایت خود را مدیریت و کنترل کنید. هر یک از گزینههای منوبار در قسمتهای آینده دوره رایگان آموزش وردپرس به صورت فیلم آموزشی به صورت کاملاً حرفهای و به همراه جزئیات کامل آموزش داده خواهد شد.
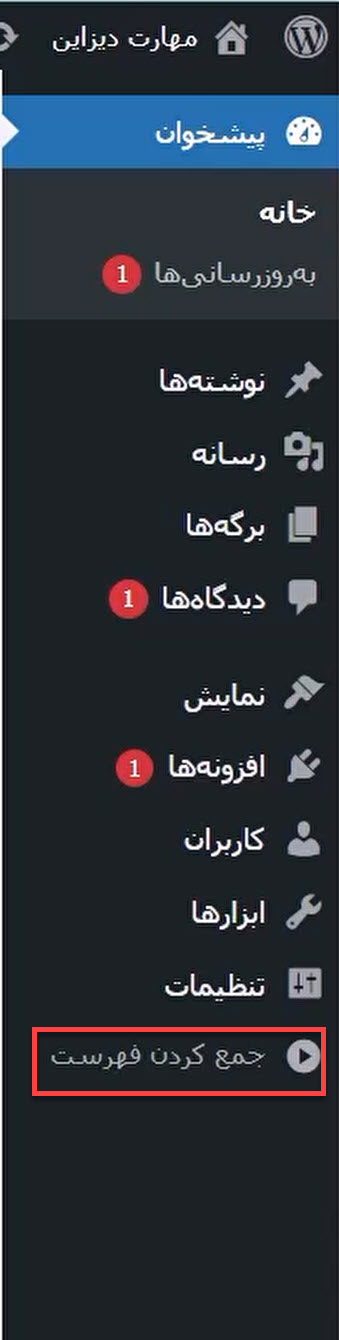
نکته مهم : ممکن است زمانی که افزونههای مختلف روی سایت وردپرس خود نصب کنید، گزینههای موجود در منوبار سمت راست وردپرس شما تغییر میکند و به گزینههای موجود در آن اضافه میشود، در ضمن ممکن است که گزینههای موجود در این قسمت در هر سایت وردپرس متفاوت باشد. (در قسمتهای بعدی دوره آموزش وردپرس با بخش افزونهها آشنا میشویم و به کاربرد آنها خواهیم پرداخت.)
شما با کلیک روی گزینه” جمع کردن فهرست “می توانید فهرست سمت راست پیشخوان را جمع کنید و فضای بیشتری برای کارکردن داشته باشید. زمانی که روی این گزینه کلیک کنید فهرست شما به شکل زیر جمع میشود.

توضیح صفحه اصلی پیشخوان وردپرس
این بخش جز یکی از بخشهای مهم پیشخوان وردپرس است که برای مدیریت سایت وردپرس خیلی با آن سر و کار خواهید داشت.
اگر شما هر بخش یا افزونه جدیدی به سایت وردپرس خود اضافه کنید ممکن است موردی نیز در این بخش اضافه شود و شما میتوانید این جهت کارکردن با این قسمت موارد از این قسمت مشاهده کنید.
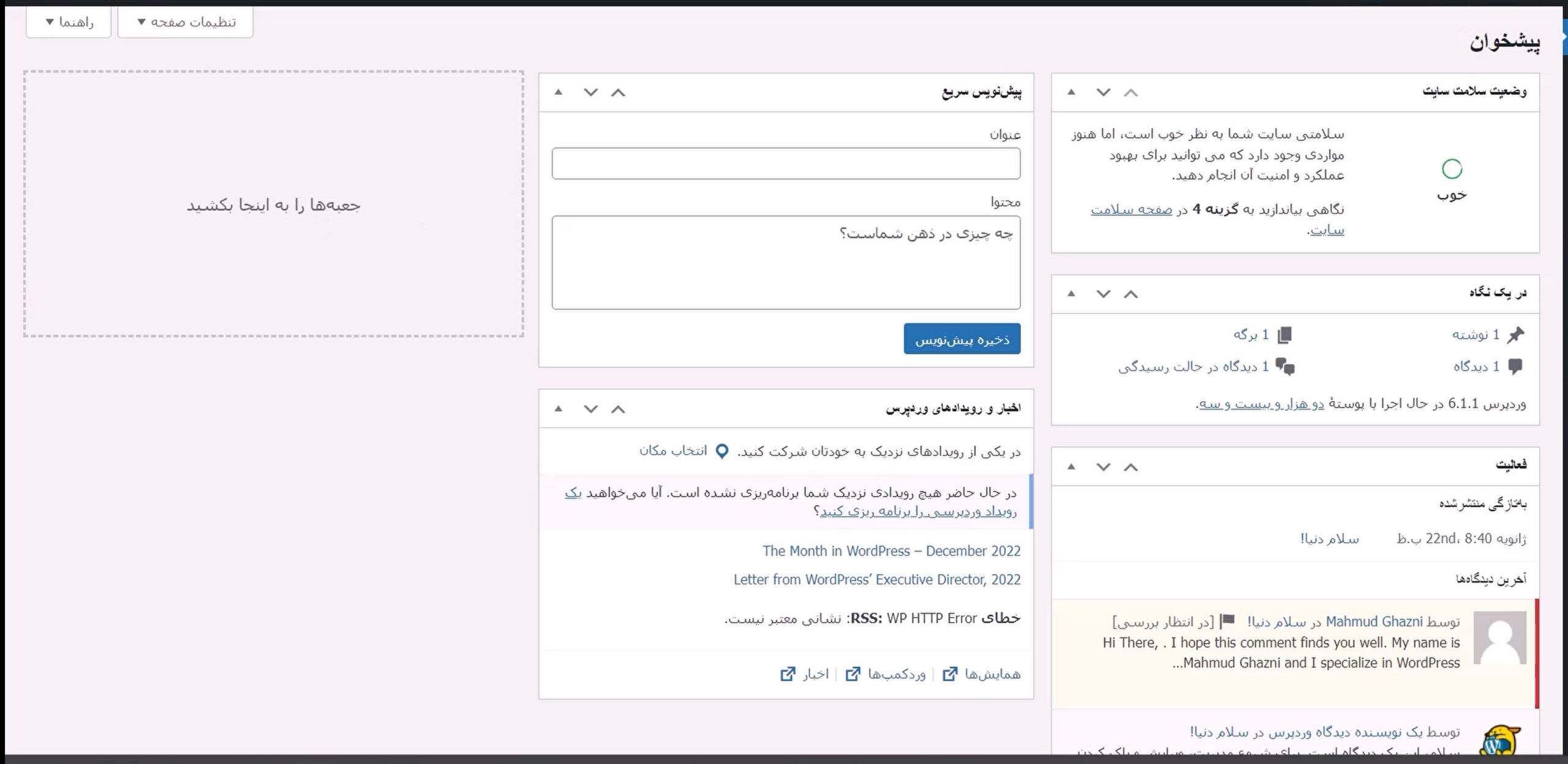
اگر میخواهید نحوه نمایش گزینههای این صفحه را کنترل کنید باید روی عبارت “تنظیمات صفحه” در قسمت بالا سمت چپ کلیک نمایید تا بتوانید این کار را انجام دهید.
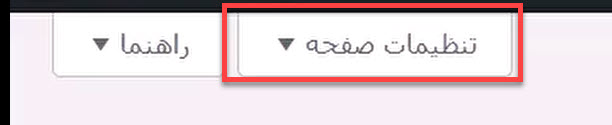
بعد از کلیک روی عبارت “تنظیمات صفحه”، قسمت زیر به شما میشود. که شما با زدن یا برداشتن تیکهای این قسمت میتوانید بخش های نمایش داده شده در این صفحه را اضافه یا کم کنید و مدیریت این بخش را انجام دهید.

در کنار قسمت تنظیمات صفحه قسمت دیگری به نام “راهنما “وجود دارد. همانند تصویر زیر در این قسمت توضیحاتی در رابطه با بخشی که داخل آن قرار دارید، ارائه داده شده و اطلاعاتی را مورد کاربرد آن به شما توضیح میدهد.

نکته مهم : توضیحات این بخش خیلی کوتاه است و ممکن است خیلی جامع و کاربردی نباشد.
همانند تصویر زیر در قسمت پایین سمت چپ صفحه پیشخوان نسخه وردپرس شما نوشته شده است.
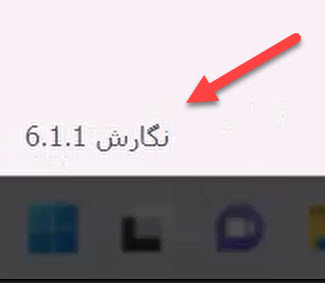
بروزرسانی وردپرس
برای این که بتوانید وردپرس، قالب و افزونههای سایت خود را بروزرسانی کنید باید در قسمت منوی ادمین بار روی آیکون بروزرسانی کلیک کنید.
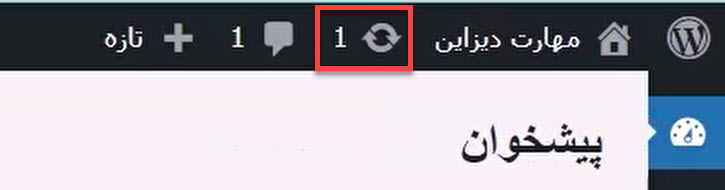
بعد از کلیک روی آیکون بروزرسانی وردپرس، صفحه زیر برای شما باز میشود.
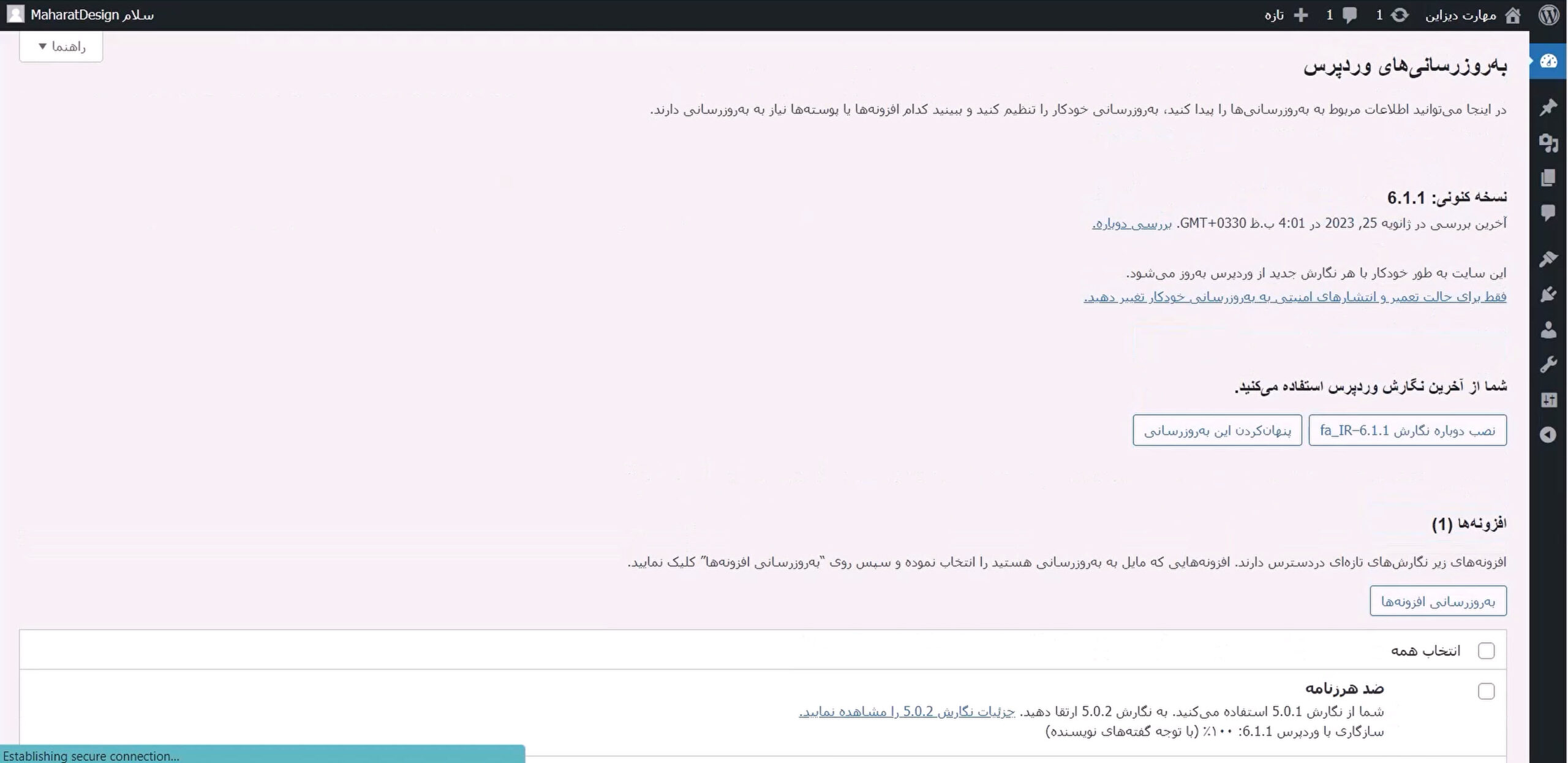
در این صفحه تمام بروزرسانیهای وردپرس به شما نشان داده میشود، که در این وردپرس که تازه نصب کردهایم، همان طور که مشاهده میکنید یک بروزرسانی برای افزونهها ارائه شده است.
برای بروزرسانی ابتدا افزونه موردنظر را انتخاب میکنیم و تیک کنار آن را میزنیم. سپس روی گزینه “بروزرسانی افزونهها” کلیک میکنیم تا بروزرسانی انجام شود.
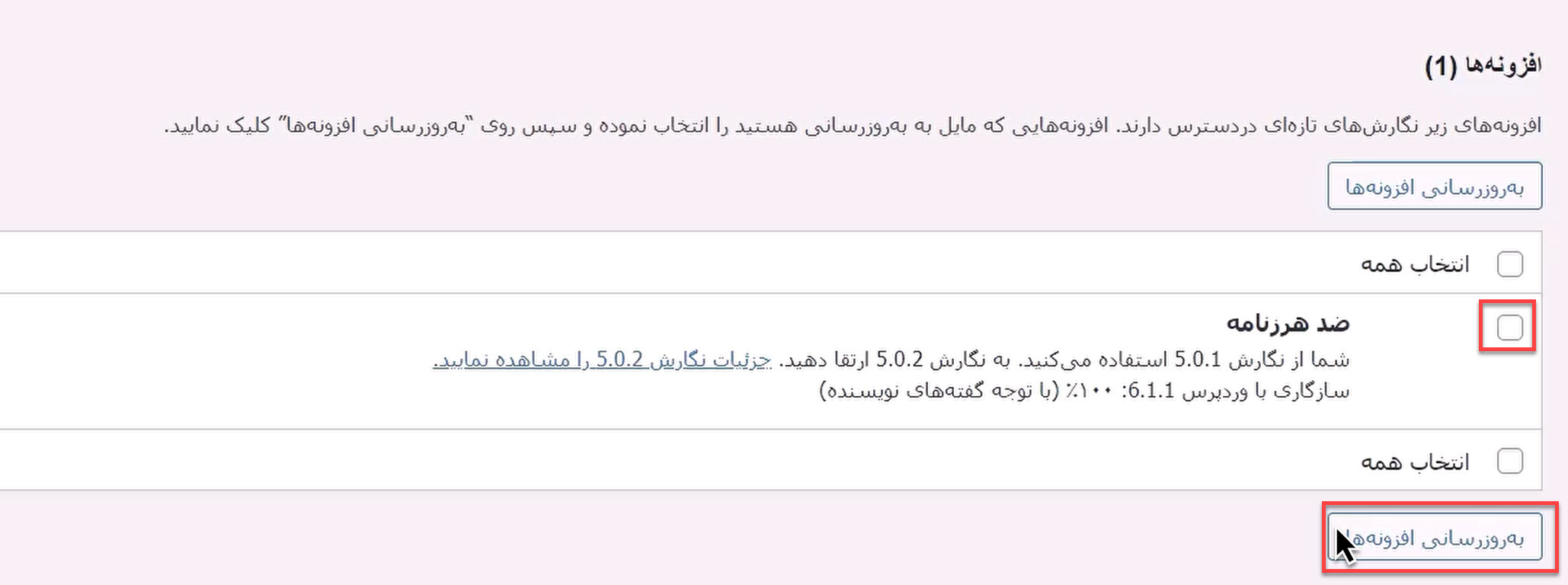
همان طور که در تصویر زیر مشاهده میکنید، بعد از بروزرسانی تمام موارد و قسمت های سایت، گزینه بروزرسانی از قسمت منوی ادمین بار وردپرس حذف میشود.

امیدواریم این آموزش از دوره رایگان آموزش ساخت سایت با وردپرس نیز برای شما مفید بوده باشد و توانسته باشید به طور کامل شیوه ورود به پیشخوان وردپرس یاد گرفته و با بخشهای مختلف آن آشنا شده باشید.





