در قسمت قبل به نصب وردپرس روی هاست دایرکت ادمین پرداختیم و به صورت عملی وردپرس را رویهاست دایرکت ادمین نصب کردیم. در این قسمت از دوره آموزش رایگان ساخت سایت با وردپرس میخواهیم شیوه نصب وردپرس روی لوکال هاست را خدمت شما توضیح دهیم و این مورد را به صورت عملی انجام دهیم.
جهت نصب وردپرس روی Localhost در ادامه این مقاله باما همراه باشید.
در این مقاله چی قراره یاد بگیریم؟
نصب وردپرس روی لوکال هاست
قبل از شروع آموزش نصب وردپرس روی لوکال هاست، ابتدا به توضیح لوکال هاست و کاربردهای آن می پردازیم تا افرادی که هیچ آشنایی با Localhost ندارند، اطلاعاتی را در مورد این موضوع کسب کنند.
Localhost چیست
لوکال هاست نرم افزار هایی هستند که سیستم شما را تبدیل به یک هاست می کنند و شما می توانید به راحتی ورپرس روی آن نصب نمایید. به فرایند تبدیل سیستم خود به یک هاست واقعی برای نصب وردپرس، لوکال هاست گفته می شود.
شما اگر برای نصب وردپرس از این روش استفاده کنید دیگر نیازی نیست که هزینه کنید و هاست خریداری کنید. البته ناگفته نماند که بینهاست و Localhost تفاوتهایی وجود دارد. شما اگر برای ساخت سایتهاست خریداری کنید به راحتی میتوانید هاست خود را به دامنه متصل کنید و افراد میتوانند با استفاده از آن دامنه سایت شما را مشاهده کنند. ولی روی لوکال هاست همچین امکانی وجود ندارد و فقط خود شما میتوانید سایت را مشاهده و ویرایش کنید. به همین دلیل بسیاری از افراد اقدام به خریدهاست میکنند و از لوکال هاست استفاده نمیکنند.
کاربردهای لوکال هاست
از لوکال هاست برای چند منظور می توان استفاده کرد.
- راه اندازی یک سایت تستی (این روش برای افرادی که می خواهند آموزش ببینند بسیار مناسب است و می توانند بدون هزینه آموزش ببینند و تمرین کنند.)
- برای تست و عیب یابی (به عنوان در یک پروژه نمی خواهید افراد سایت شما را ببینند. شما می توانید سایت را روی لوکال هاست بالا بیاورید و بعد از تست و عیب یابی به هاست منتقل کنید.)
نکته: بیشتر افراد حرفه ای و برنامه نویس پروژه خود را روی لوکال هاست راه اندازی می کنند و زمانی که پروژه به اتمام رسید و مشکلی نداشت؛ پروژه را هاست اصلی منتقل می کنند.
نصب Localhost
برای تبدیل سیستم خودتان به لوکال هاست نرم افزار های بسیار زیادی طراحی شده اند که هرکدام دارای امکانات متفاوتی می باشد. دو تا از معروف ترین نرم افزار ها که در این زمینه استفاده می شوند عبارتند از:
- WampServer
- XAMPP
در این آموزش از نرم افزار “WampServer” استفاده می کنیم ولی شما می توانید از نرم افزار “XAMPP” نیز برای این کار استفاده نمایید.
شیوه نصب نرم افزار WampServer
هرکدام از نرم افزها دارای شیوه متفاوتی در نصب می باشند که در این آموزش به صورت عملی به نصب نرم افزار “WampServer” می پردازیم. ابتدا در اینترنت عبارت “دانلود Wampserver” را جستجو می کنید.
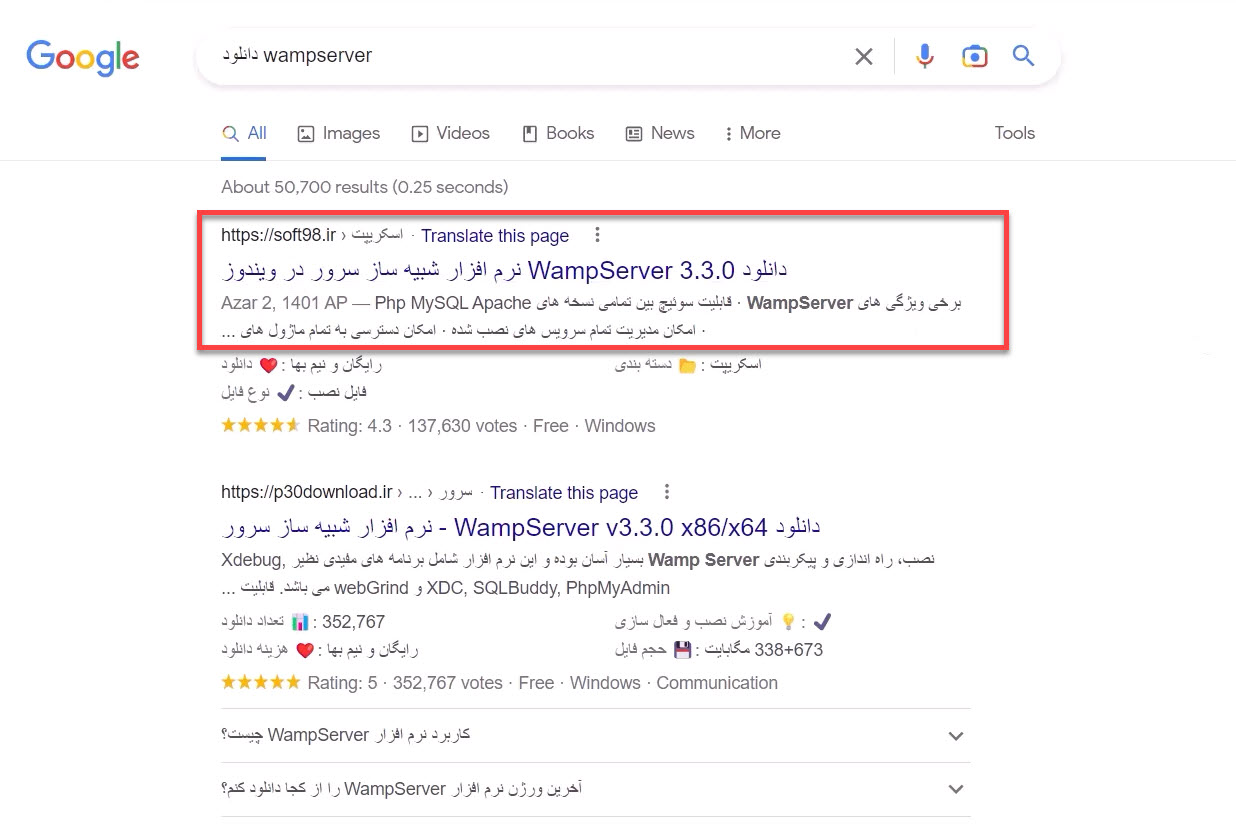
بعد از جستجو سایتهای بسیار زیادی بالا میآید که شما میتوانید به راحتی از هر سایتی این نرم افزار را دانلود کنید. همانطور که در تصویر بالا مشاهده میکنید ما از سایت soft98.ir که یک سایت معتبر است دانلود میکنیم.
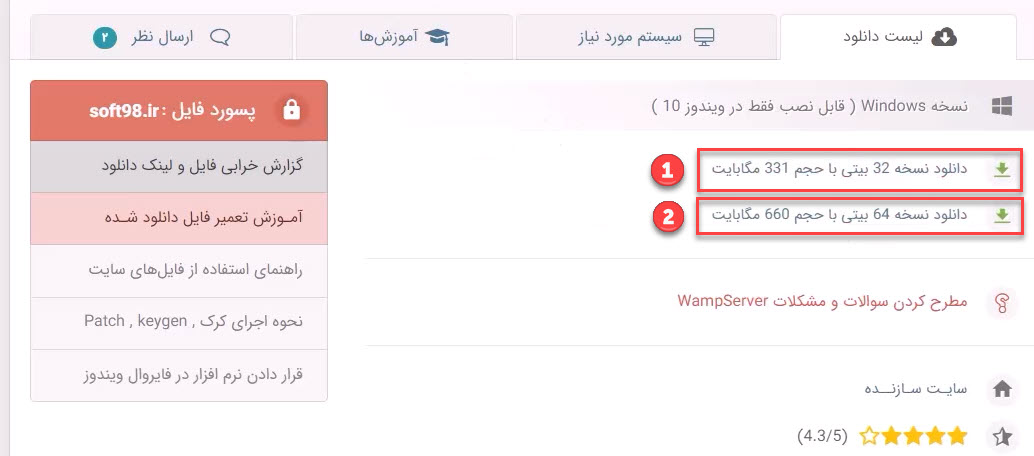
این نرمافزار برای ویندوز طراحی شده است و شما اگر از ویندوز استفاده میکنید میتوانید یکی از نسخههای زیر بر اساس سیستم خود دانلود کنید.
- نسخه 32 بیتی برای ویندوز های 32 بیتی
- نسخه 64 بیتی برای ویندوز های 64 بیتی
روش تشخیص چند بیتی بودن ویندوز
برای تشخیص چند بیتی بودن ویندوز باید مراحل زیر را طی کنید.
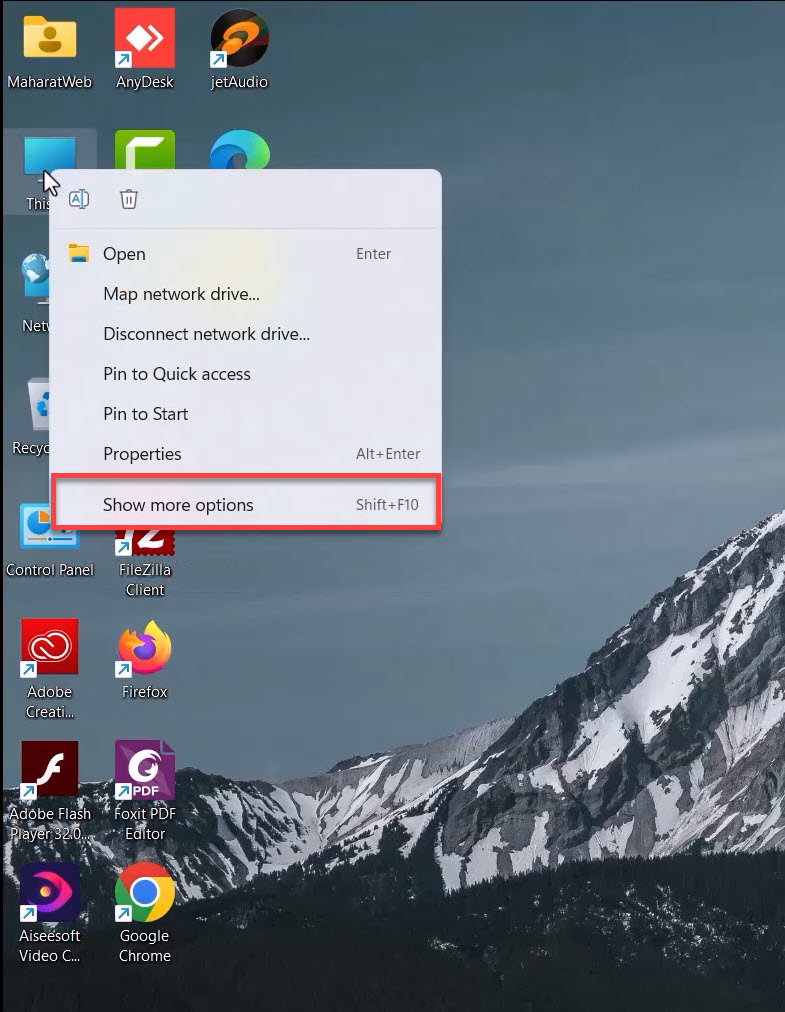
ابتدا روی “This Pc” راست کلیک کنید. بعد روی گزینه “Show more options” کلیک کنید.
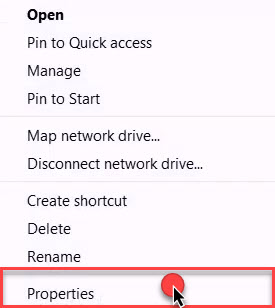
در مرحله بعد باید گزینه “Properties” بزنید تا مشخصات سیستم به ما نشان داده شود.
نکته: گزینه “Show more options” فقط در ویندوز 11 وجود دارد و در سایر نسخه های ویندوز شما بعد از راست کلیک باید روی گزینه “properties” بزنید تا مشخصات سیستم به شما نمایش داده شود.
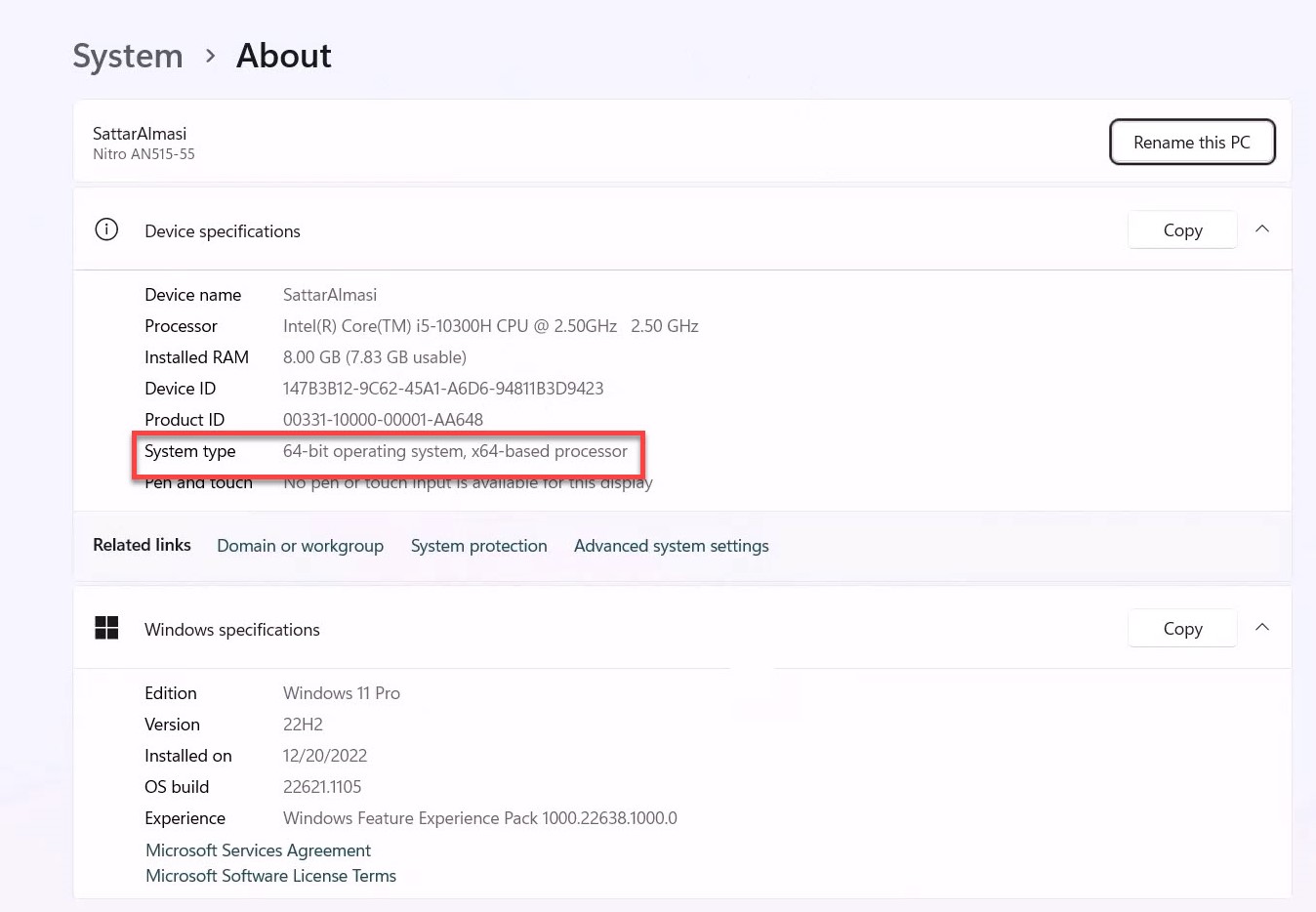
بعد از باز شدن صفحه مشخصات سیستم شما می توانید از قسمت “System type” نسخه ویندوز خود را ببینید.
حالا می توانید بر اساس نسخه ویندوزتان نرم افزار “Wampserver” را دانلود نمایید. بعد از دانلود “WampServer” فایل آن به صورت فشرده می باشد و برای استخراج آن باید نرم افزار “WinRAR” داشته باشید. بعد از نصب نرم افزار “WinRAR” روی فایل دانلود شده نرم افزار “WampServer” که به صورت فشرده است راست کلیک کنید.
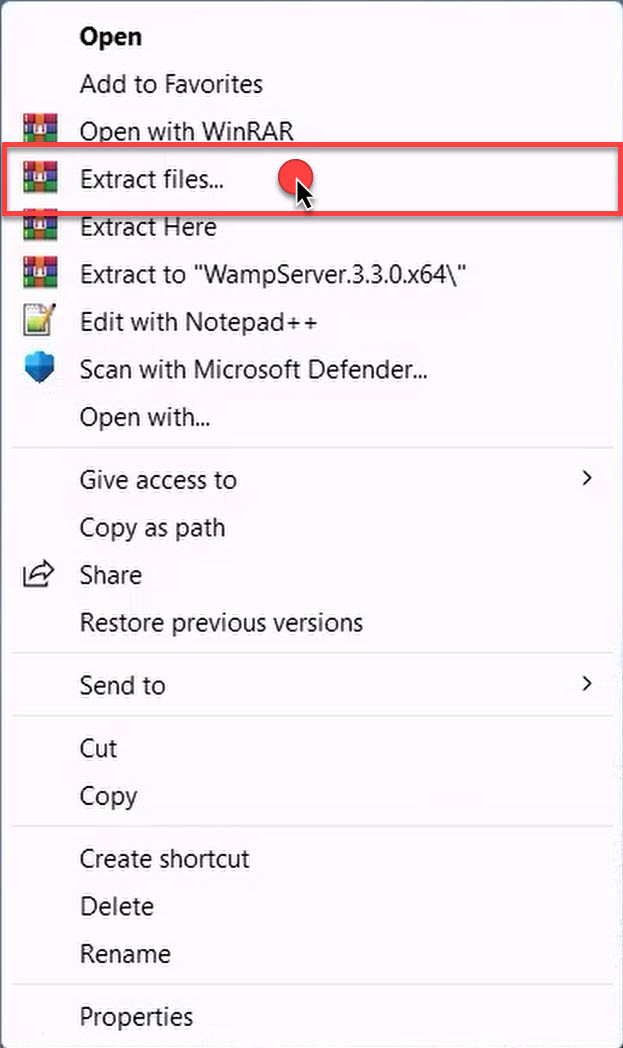
در مرحله بعد روی “Extract files” کلیک کنید. بعد با صفحه زیر مواجه می شوید.
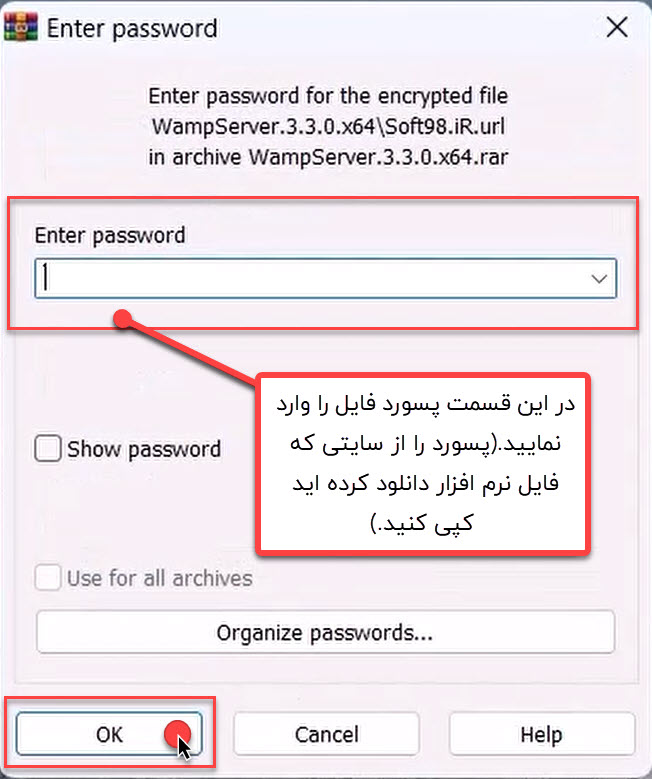
بعد از این که پسورد را وارد کردید روی Ok کلیک کنید. در صورتی که پسورد صحیح باشد وارد پوشه نرم افزار می شوید.
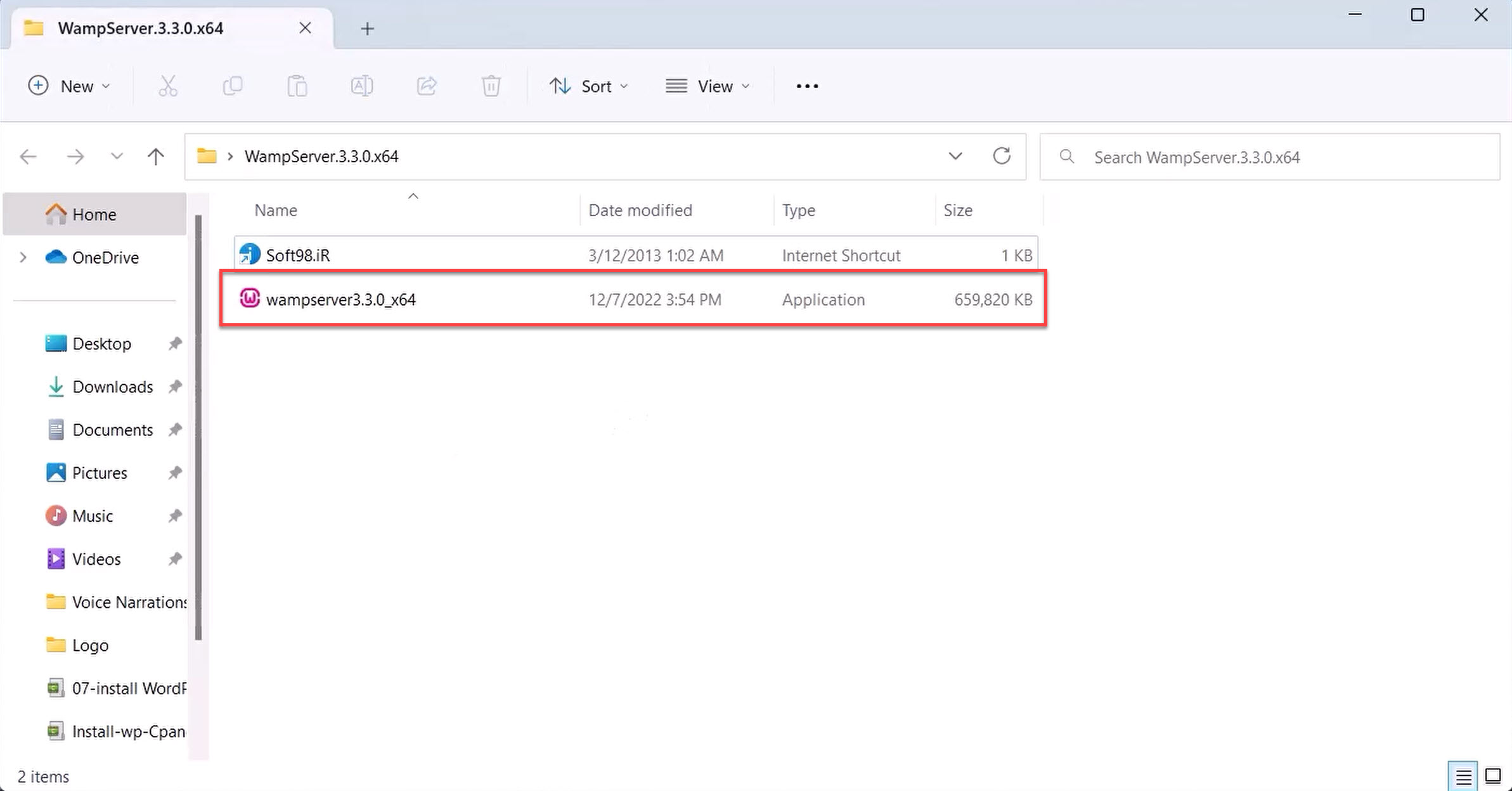
روی فایل نصبی نرم افزار دوبار کلیک کنید.
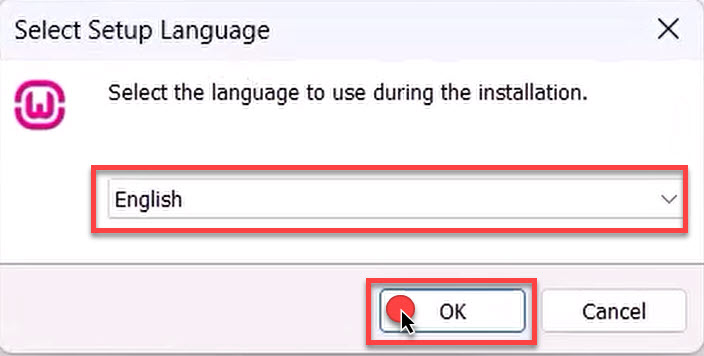
در مرحله اول از شما می خواهد که زبان مورد نظر خود را انتخاب کنید. شما زبان انگلیسی را انتخاب کنید و روی “OK”کلیک کنید.
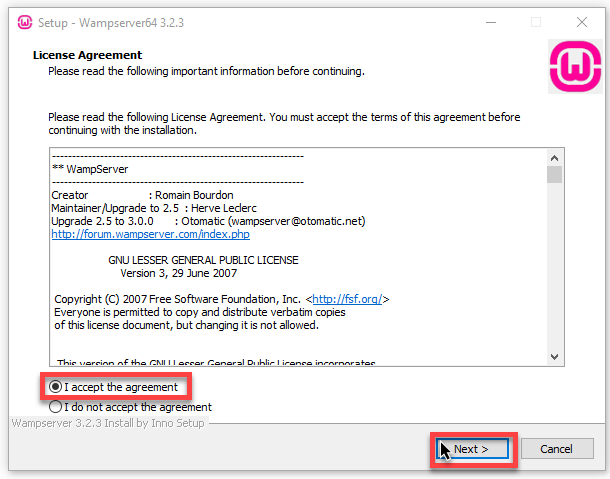
در مرحله بعد گزینه “I accept the agreement” انتخاب کرده و روی “next” کلیک کنید. در مرحله بعد نیز، نیازی به هیچ تغییری نیست و فقط کافی است روی “Next” کلیک نمایید.
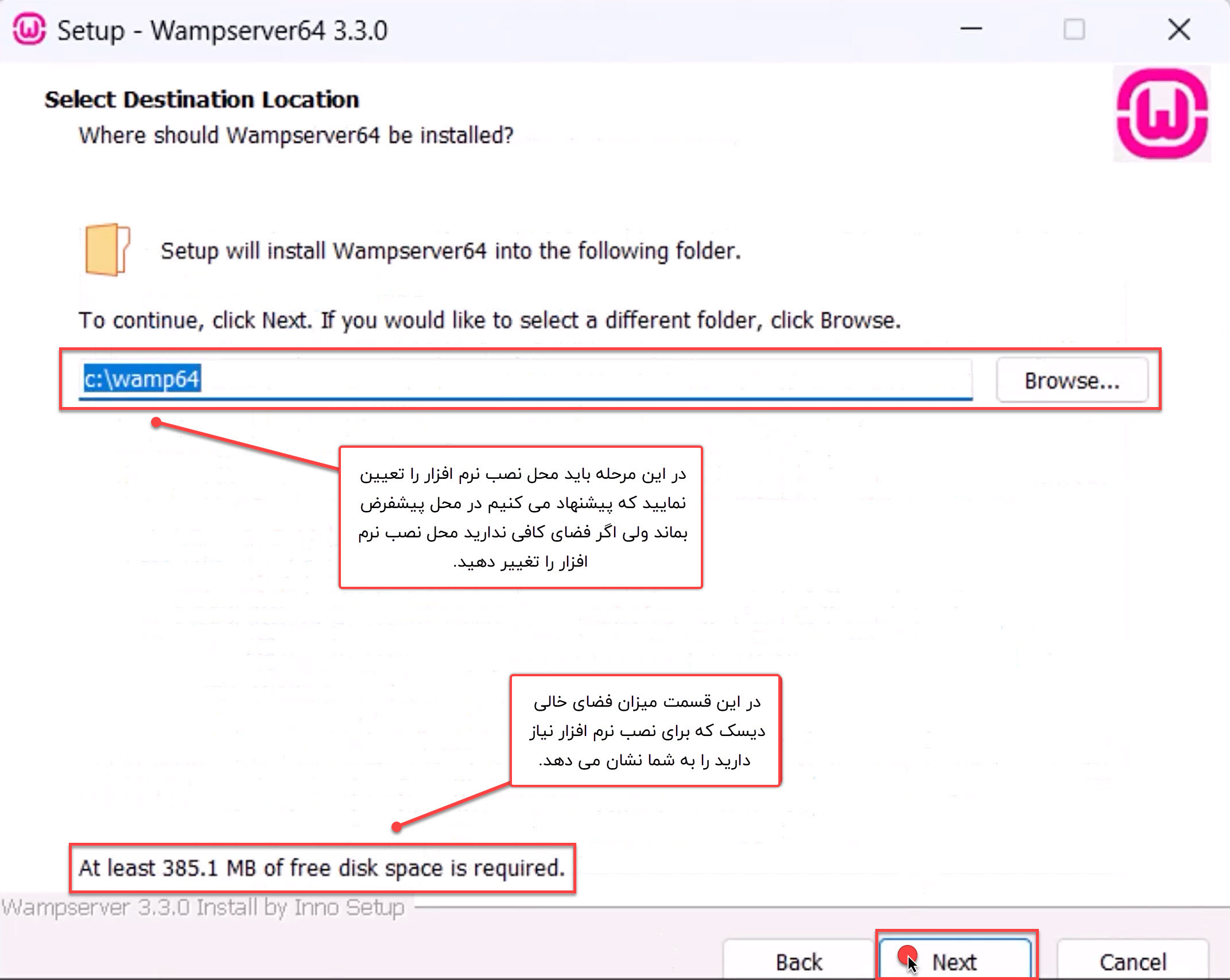
در این مرحله از نصب نرم افزار” WampServer” باید محل نصب نرم افزار “WampServer” را تعیین کنید و بعد روی “Next” کلیک نمایید.
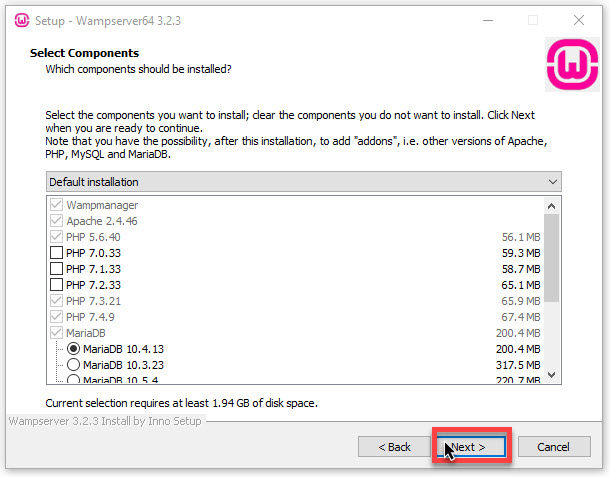
این صفحه و مرحله بعد بدون هیچ تغییری روی “Next” بزنید. بعد در صفحه بعد روی “Install” بزنید و منتظر بمانید تا نرم افزار “WampServer” نصب شود.
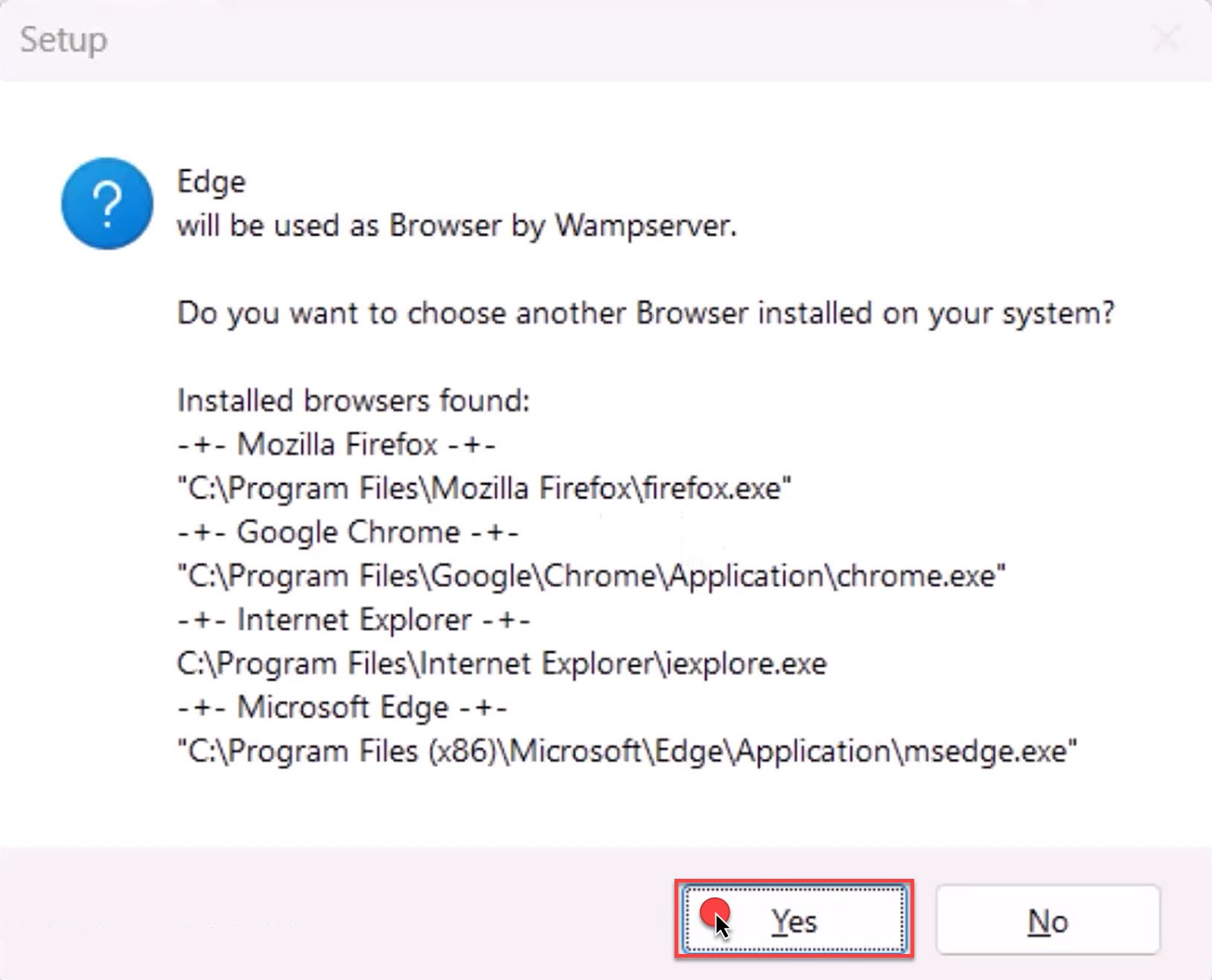
در مراحل نصب اگر با پنجره بالا مواجه شدید روی “Yes” کلیک کنید.
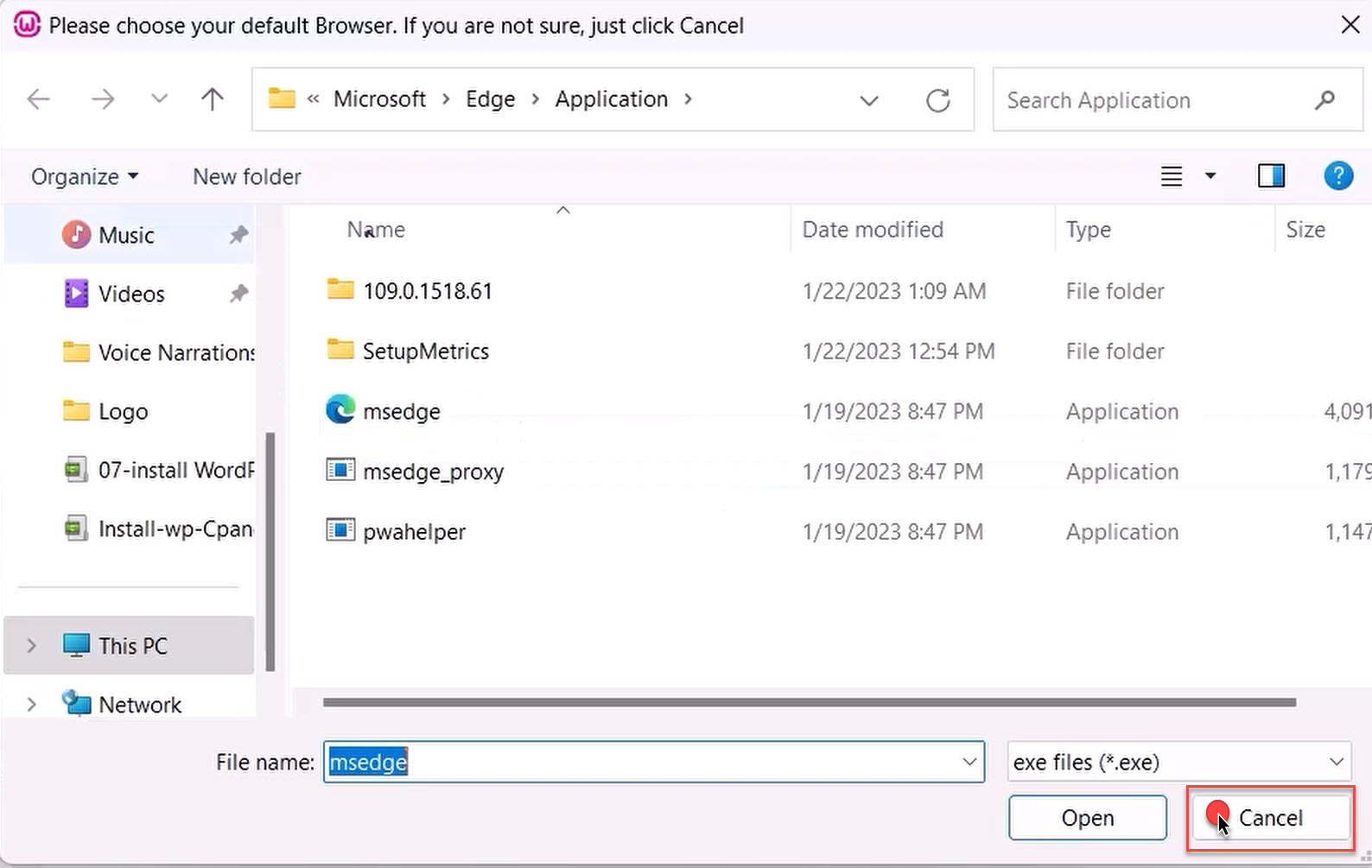
زمانی که با صفحه بالا روبه رو شدید نرم افزار از شما می خواهد که مرورگر پیشفرض خود را انتخاب کنید. شما در این مرحله هر مرورگری که می خواهید را می توانید انتخاب کنید. در این مرحله اگر نخواستید مرورگری انتخاب کنید می توانید روی گزینه “Cancel” کلیک کنید.
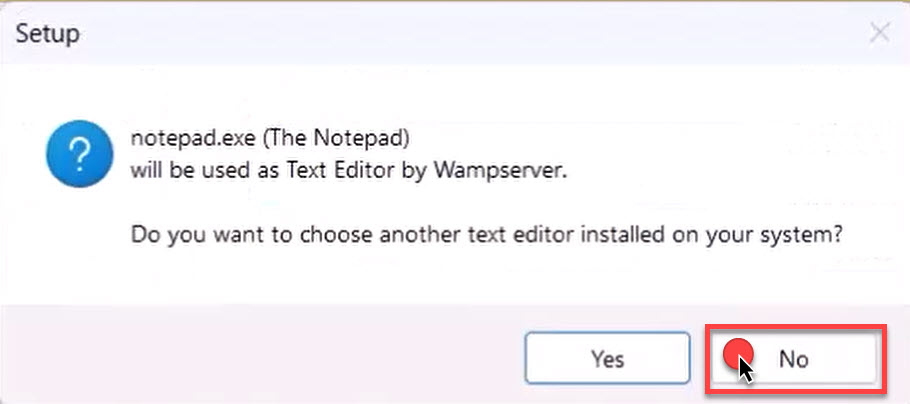
زمانی که پیغام بالا مشاهده کردید روی گزینه “No” کلیک کنید.
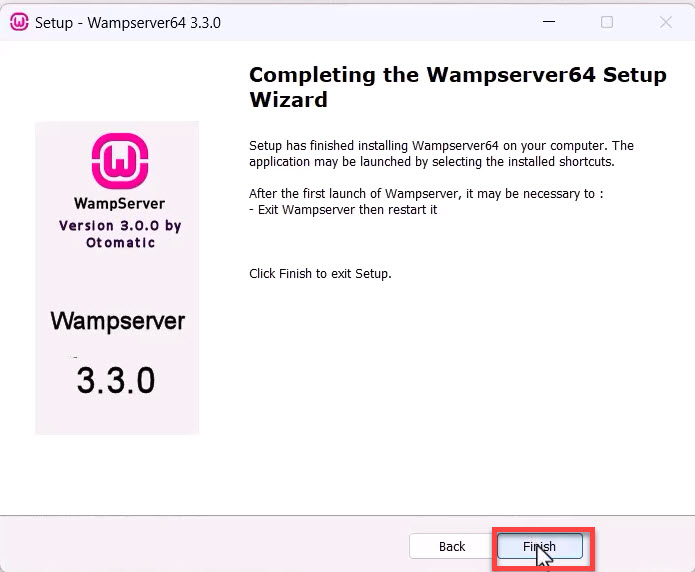
در مرحله آخر روی گزینه “Finish” کلیک کنید تا مراحل نصب نرم افزار “WampServer” تمام شود. بعد از اتمام نصب با دوبار کلیک روی آیکون نرم افزار می توانید آن را اجرا کنید.
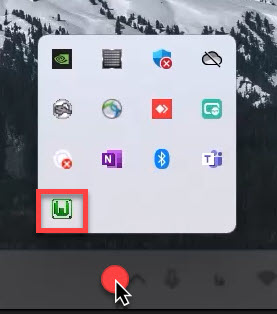
زمانی که نرم افزار “WampServer” اجرا شد آیکون آن به قسمت “System try” اضافه می شود. اگر رنگ آن همانطور که در تصویر بالا مشاهده می کنید سبز است یعنی به درستی اجرا شده است و اگر آیکون آن قرمز بود یعنی به درستی اجرا نشده است و دارای مشکلی می باشد.
نصب وردپرس روی Localhost
بعد از نصب نرم افزار “WampServer” مروگر خود را باز گرده و در قسمت نوار آدرس کلمه “Localhost” را نوشته و “Enter” بزنید.

نکته: توجه داشته باشید که عبارت “Localhost” را در گوگل سرچ نکنید و در مرورگر وارد کنید.
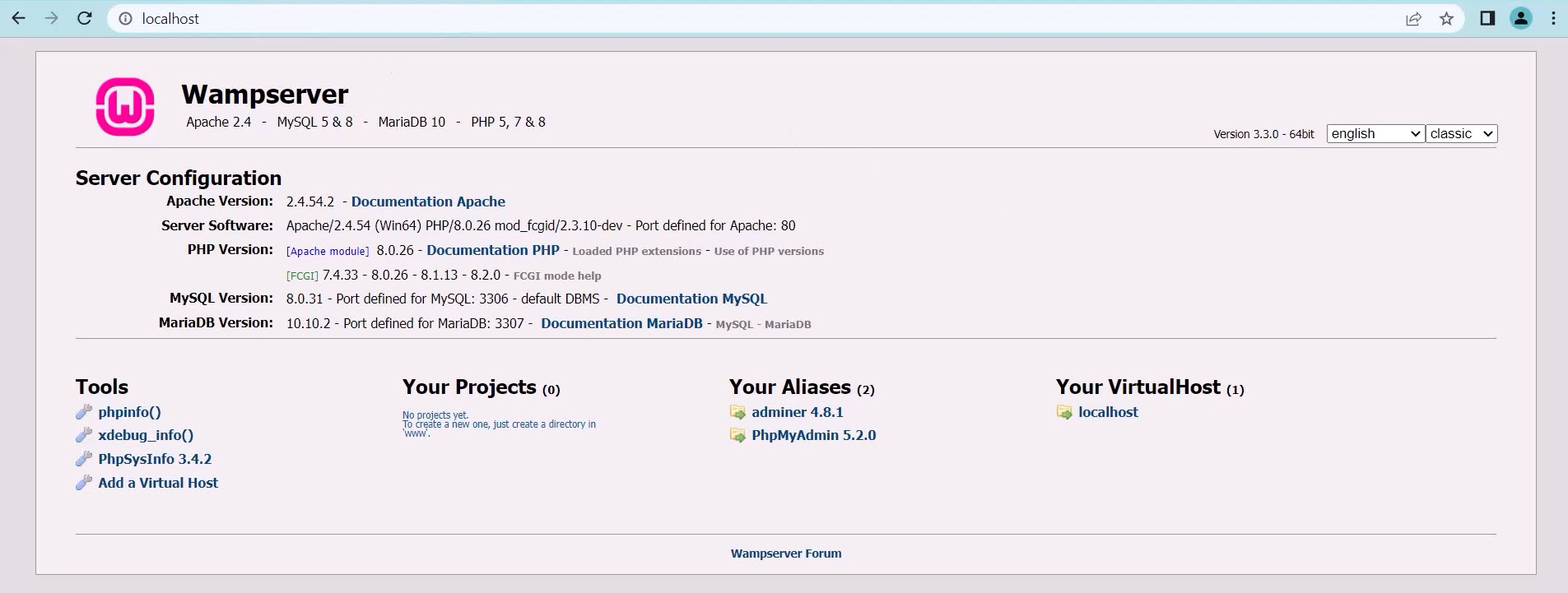
اگر بعد از زدن Enter صفحه بالا برای شما باز خواهد شد؛ یعنی تمام مراحل بالا را به درستی طی کرده اید. برای نصب وردپرس باید مسیر زیر را در کامپیوتر خود طی کنید تا بتوانید وردپرس را نصب کنید.
C:/wamp64/www
پوشه “www” مثل پوشه”Public_html” در هاست دارد. در پوشه “www” یک پوشه به نام “wp” یا هر نام دیگری به دلخواه ایجاد کنید که وردپرس قرار است در این پوشه نصب شود.
در مرحله بعد باید آخرین ورژن وردپرس فارسی دانلود نمایید. برای دانلود آخرین ورژن وردپرس فارسی روی لینک زیر کلیک کنید.
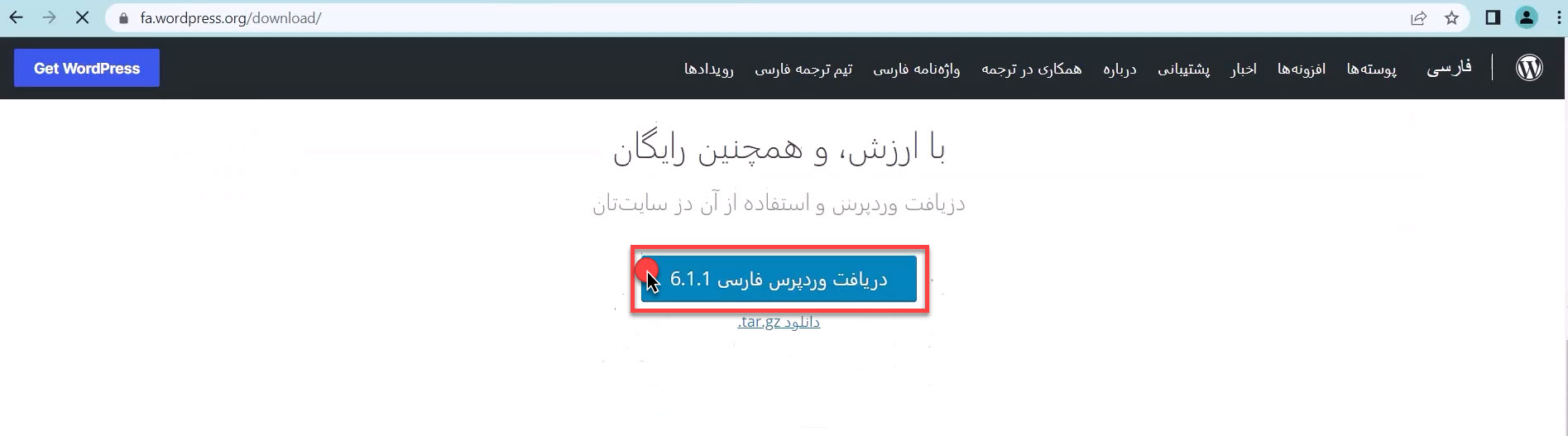
وقتی وارد لینک بالا شدید روی دریافت وردپرس فارسی کلیک کنید و آخرین ورژن آن را دانلود کنید. در مرحله بعد فایل دانلود شده وردپرس را با استفاده نرم افزار WinRAR از حالت فشرده خارج نمایید و محتویات پوشه را به آدرس زیر انتقال دهید.
C:/wamp64/www/wp
این آدرس بر اساس پوشه ای که ساخته ایم به دست آمده است اگر پوشه با نام دیگری ساختید این آدرس نیز تغییر می کند. در مرحله بعد در مرورگر خود عبارت “Localhost/wp” را نوشته و “Enter” بزنید .
نکته: به حروف بزرگ و کوچک توجه نمایید. اگر پوشه ای که در پوشه www درست کرده اید و با حروف بزرگ نامگذاری کرده اید در مرورگر باید با حروف بزرگ بنویسید.
پس از این که عبارت “Localhost/wp” در مرورگر نوشتید و “Enter” زدید با صفحه زیر روبه رو می شوید.
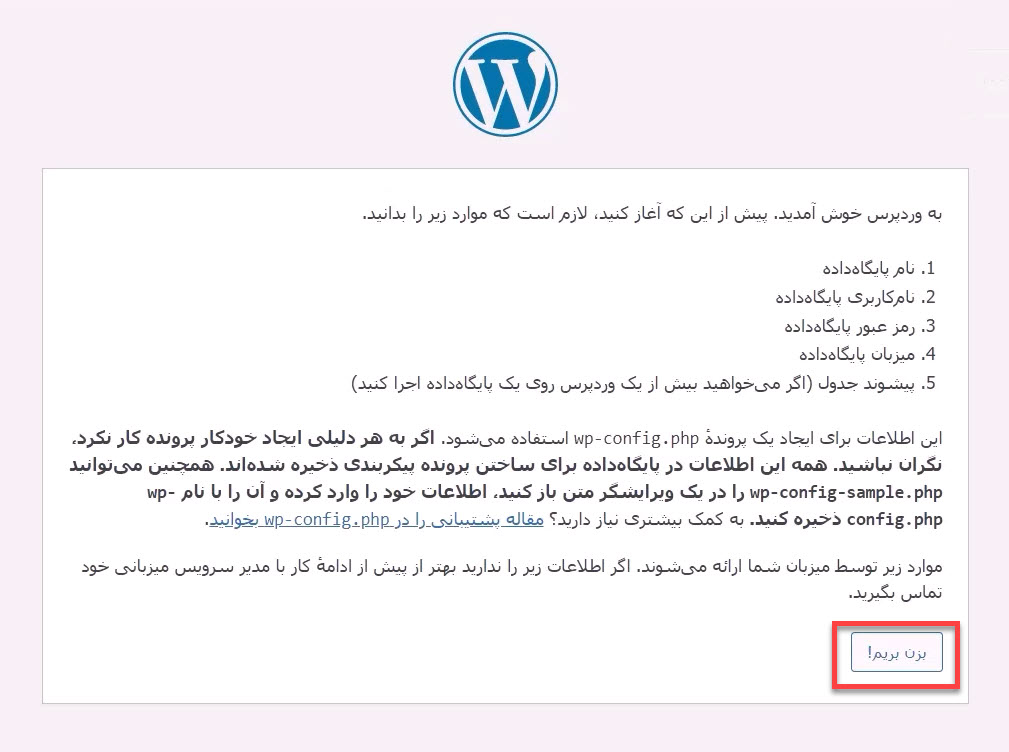
پس از مشاهده صفحه بالا روی دکمه “بزن بریم!” کلیک کنید.
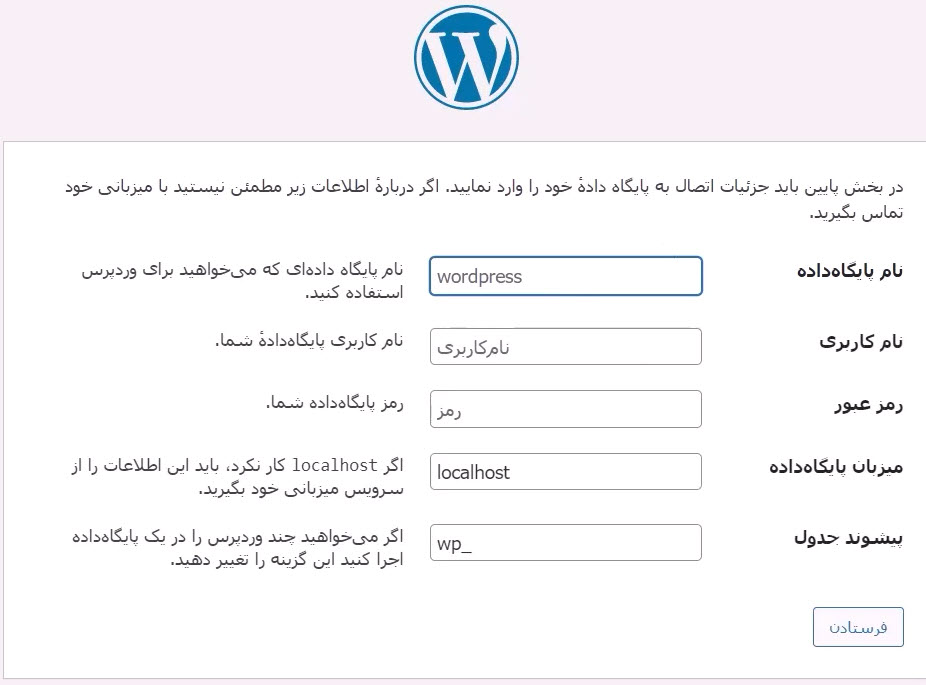
همانطور که در تصویر بالا مشاهده می کنید؛ در این مرحله باید نام پایگاه داده وارد کنید. اکنون برای ساخت پایگاه داده برای سایت وردپرسی خود در مروگر “Localhost” نوشته و “Enter” بزنید تا با صفحه زیر رو به رو شوید.
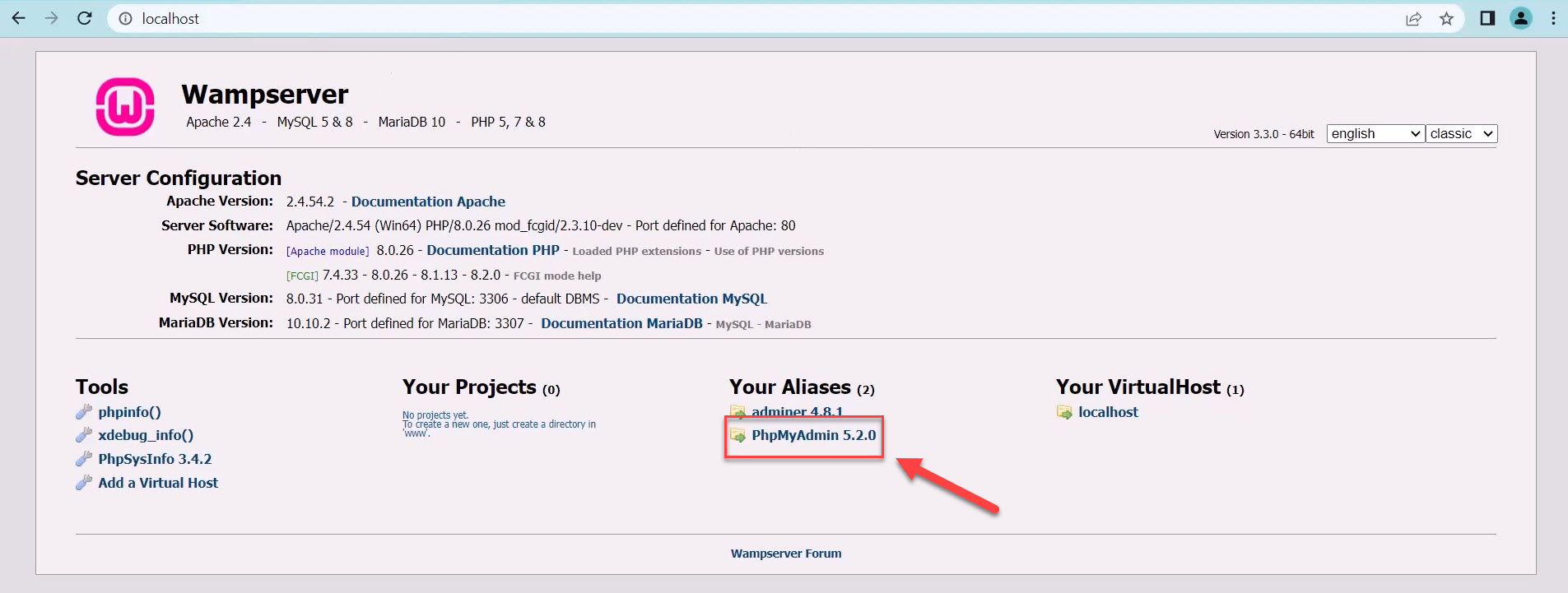
پس از مشاهده صفحه بالا باید روی گزینه “PhpMyAdmin” کلیک کنید.
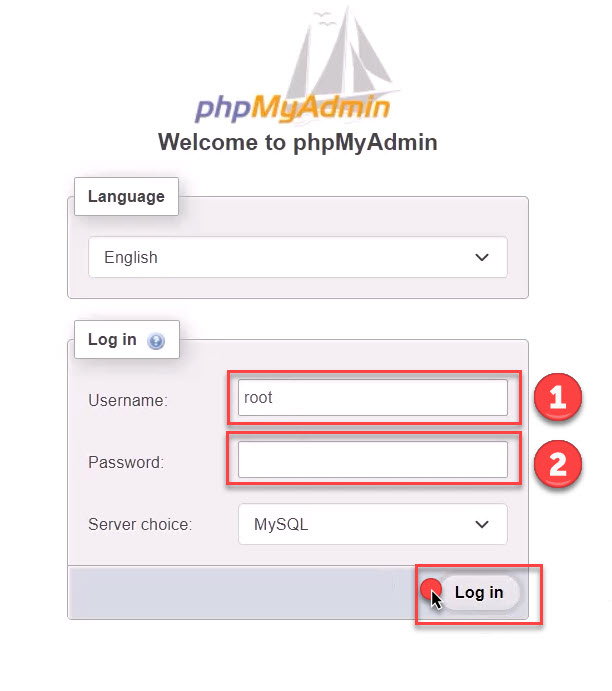
در این قسمت باید نام کاربری و رمز عبور خود را وارد کنید.
- در قسمت “username” کلمه “root” را وارد نمایید.
- در لوکال هاست این قسمت پسورد ندارد و قسمت پسورد را خالی بگذارید.
بعد از تکمیل گزینه ها روی “Log in” بزنید.
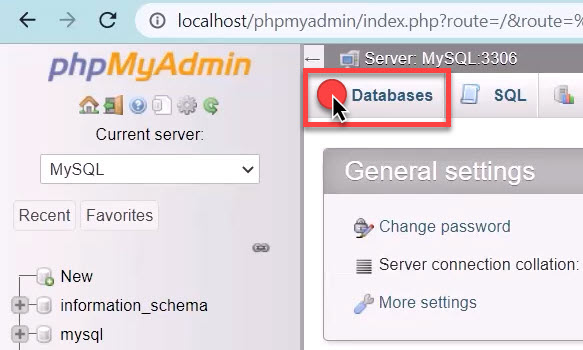
بعد از وارد شدن به صفحه “phpMyAdmin” روی گزینه “Databases” در قسمت بالای صفحه سمت چپ کلیک کنید. بعد از کلیک وارد صفحه زیر میشوید.
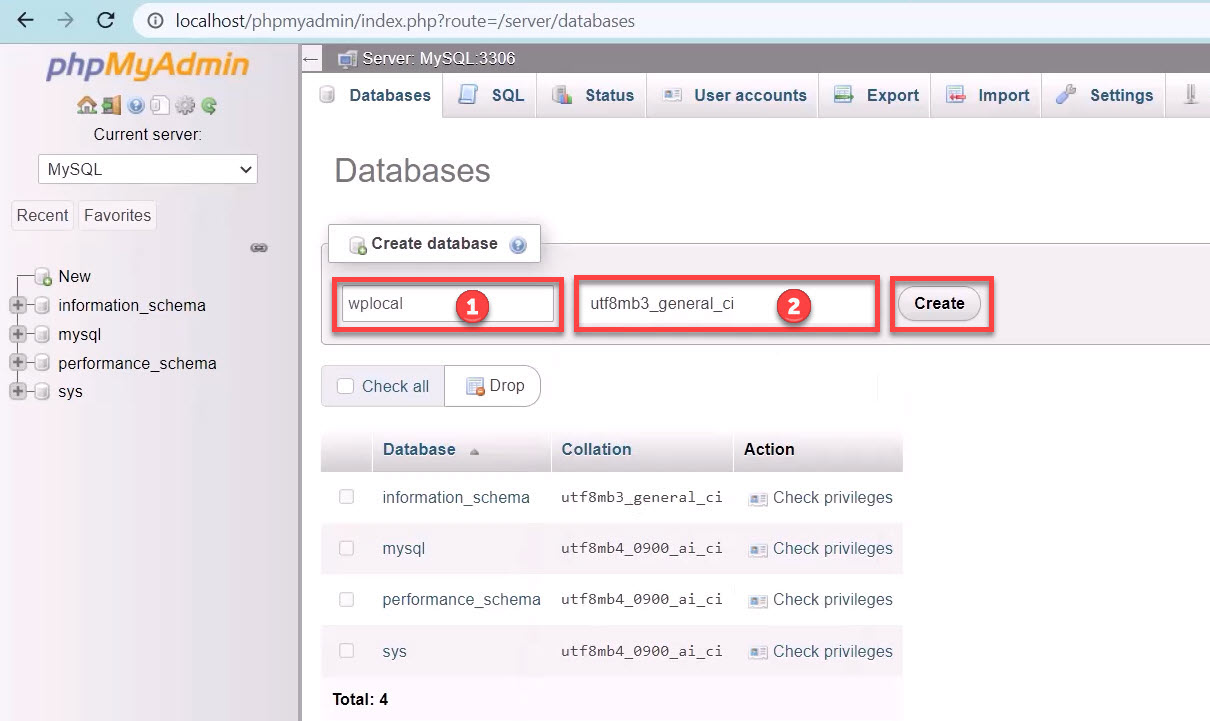
- در این قسمت نام دیتا بیس را وارد نمایید. ( در این آموزش نام دیتابیس را “wplocal” قرار داده ایم.)
- این قسمت را باید روی “utf8mb3_general_ci” قرار دهید
بعد از تکمیل کردن روی گزینه “create” کلیک کنید. بعد از گذشت چند ثانیه دیتابیس سایت شما ساخته میشود. بعد از ساخت دیتابیس دوباره به صفحه نصب وردپرس برمیگردیم تا ادامه فرایند نصب را دنبال کنیم.
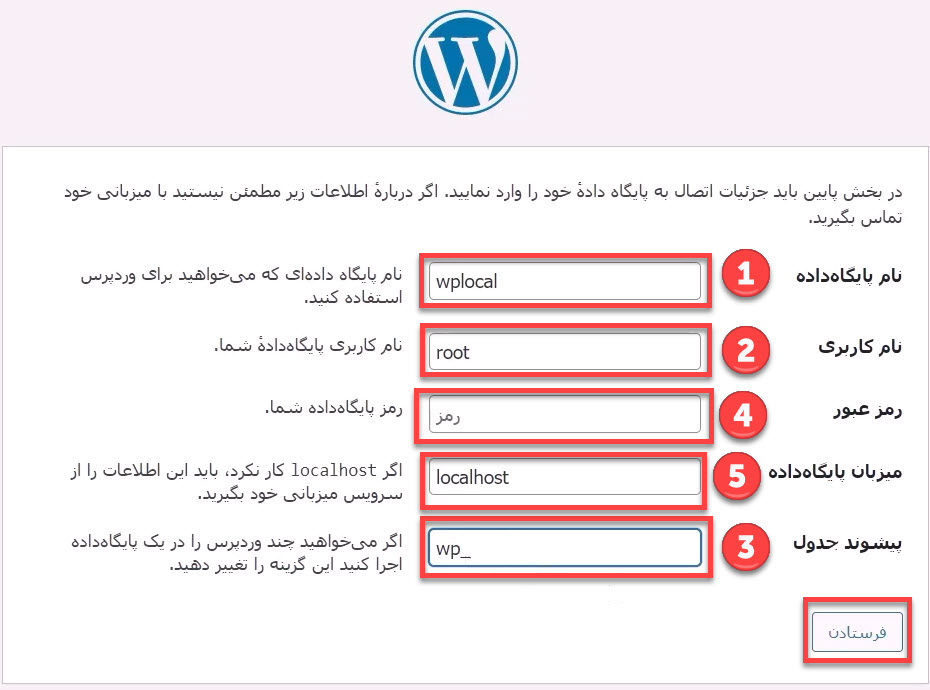
پس از مشاهده این صفحه باید اطلاعاتی که در قسمت “PhpMyAdmin” را ساختهایم را وارد کنیم تا با استفاده از این اطلاعات سایت ما ساخته شود. اطلاعات باید به شیوه زیر تکمیل گردد.
- نام پایگاه داده: در این قسمت نام دیتابیس که در مرحله قبل انتخاب کرده اید را وارد کنید.
- نام کاربری: در این قسمت رمز عبور “root” را وارد کنید. (نام کاربری در لوکال هاست همیشه “root” است.)
- پیشوند جدول: این قسمت را می توانید برای امنیت بیشتر تغییر دهید ولی چون این سایت روی “Localhost” خودمان است مهم نیست و آن را تغییر نمی دهیم.
- رمز عبور: قسمت رمز عبور خالی بگذارید.
- میزبان پایگاه داده: قسمت میزبان پایگاه داده نیز خالی قرار دهید.
بعد از تکمیل این موارد روی گزینه “فرستادن” کلیک نمایید.
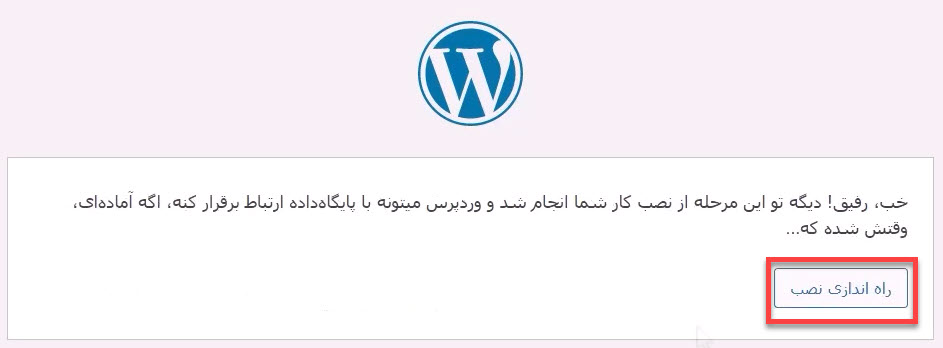
اگر تمامی مراحل قبلی را به درستی انجام داده باشید با صفحه بالا مواجه خواهید شد که جهت ادامه ی کار روی گزینه “راه اندازی نصب” کلیک نمایید که پس از کلیک با صفحه زیر روبه رو می شوید.
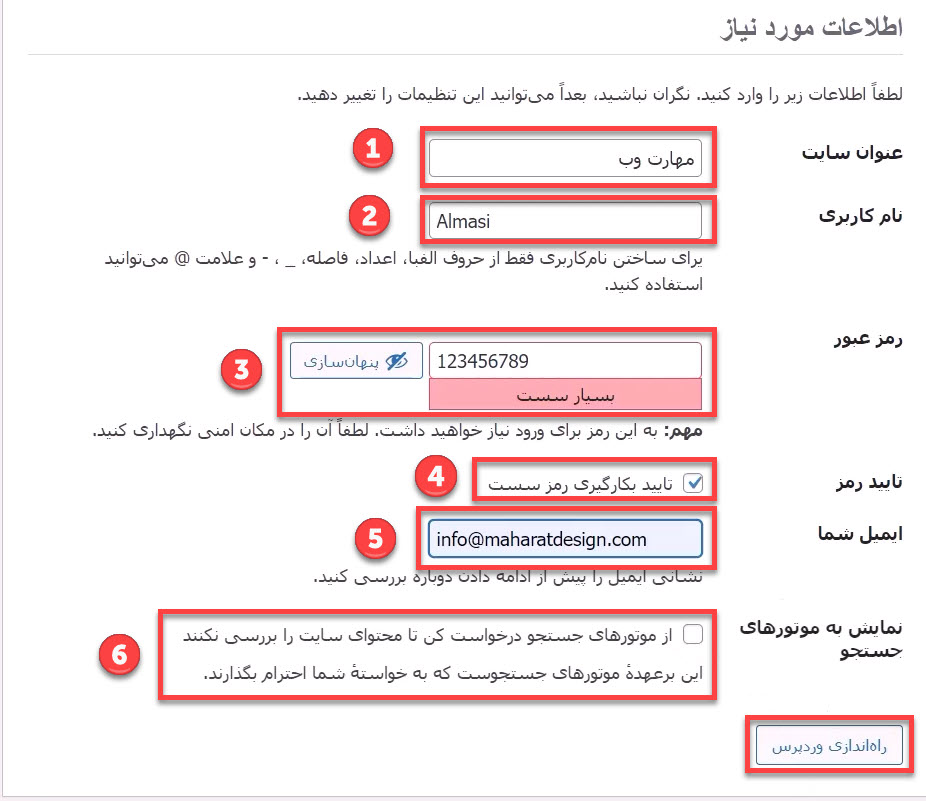
در این صفحه باید اطلاعاتی که برای سایت نیاز است را وارد کنید. اطلاعات باید به شیوه زیر تکمیل نمایید.
- عنوان سایت: در این قسمت عنوان سایت را وارد نمایید.
- نام کاربری :در این قسمت باید نام کاربری خود را وارد نمایید که بهتر است “Admin” نباشد.
- رمز عبور: اینجا باید رمز ورود خود را وارد کنید که چون روی لوکال هاست است یک رمز ساده وارد کرده ایم. اگر این سایت روی هاست اصلی بود؛ باید یک رمز قدرتمند در این قسمت وارد نمایید.
- تایید رمز: اگر شما رمز سستی وارد کنید در این قسمت به شما اخطار می دهد که باید زدن تیک آن اجازه می دهید که از یک رمز سست استفاده نمایید.
- ایمیل شما: در این قسمت باید یک ایمیل وارد کنید زیرا اطلاعات مهم که مربوط به سایت شما است به این ایمیل ارسال می شود.
- نمایش به موتور های جستجو: این قسمت چون روی لوکال هاست است، اهمیت ندارد ولی اگر روی هاست اصلی بود از اهمیت بالایی برخوردار بود.
بعد از واردکردن اطلاعات روی راهاندازی وردپرس کلیک نمایید.
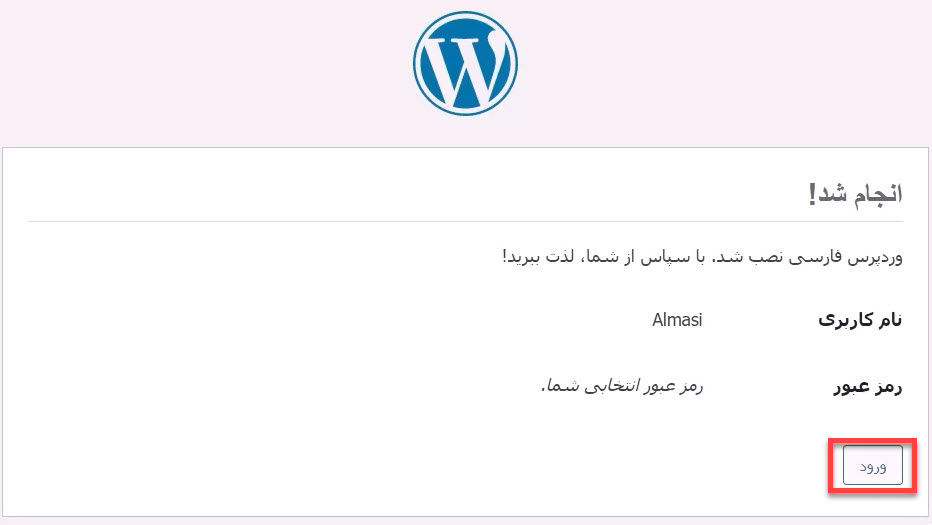
اگر همهچیز به خوبی اجرا شود و شما همه مراحل را بدون هیچ مشکلی انجام داده باشید، صفحه بالا را مشاهده میکنید. شما با کلیک روی گزینه ورود میتوانید وارد صفحه ورود سایت خود شوید و سایت خود را مدیریت کنید.
نکته: بعضی مواقع در زمان نصب “WampServer” یا بعد از نصب آن، ممکن است بعضی از سرویسهای آن بهدرستی کار نکند. این مشکل به دلیل تداخل پورت “WampServer” یا “XAMPP” با بعضی از نرمافزارهای سیستم شما میباشد. همچنین بعضی مواقع نرمافزار “WampServer” یا “XAMPP” با آنتی ویروس سیستم شما تداخل دارد و به مشکل برمیخورد. اگر با این مشکلات روبرو شدید با یک سرچ ساده در گوگل میتوانید مشکل خود را برطرف کنید و نرمافزار “WampServer” را بهراحتی نصب کنید.
امیدواریم این آموزش برای شما مفید و کاربردی بوده باشد و توانسته باشید شیوه نصب وردپرس روی “Localhost” را یاد گرفته باشید، همچنین شما میتوانید به جای نرمافزار “WampServer” از نرمافزار “XAMPP” استفاده کنید.





