در قسمت قبلی به معرفی SSL پرداختیم و شیوه فعالسازی آن را بررسی کردیم و روی سایت خود SSL را فعال کردیم، در این قسمت قصد داریم به نصب وردپرس روی هاست CPanel بپردازیم و شیوه نصب وردپرس را روی یک هاست سیپنل به صورت عملی باهم اجرا کنیم.
در این مقاله چی قراره یاد بگیریم؟
نصب وردپرس روی هاست CPanel
در جلسات قبلی دوره به معرفی کنترلپنلهای معروف و محبوب هاست پرداختیم و در مورد آنها و قابلیتهایشان صحبت کردیم، همانطور که قبلا هم اشاره کردیم یکی از کنترلپنلهای معروف و محبوب هاستهای لینوکس کنترل پنل سی پنل است که در این قسمت قصد داریم به نصب وردپرس در کنترل پنل سی پنل اشاره کنیم و به صورت 0 تا 100 فرایند نصب وردپرس بر روی هاست سیپنل را انجام دهیم.
دقت کنید جهت آموزش این قسمت باید حتما یک هاست سیپنل تهیه کرده باشید تا بتوانید تمامی مراحل را مطابق با آنچه که گفته میشود انجام داده و وردپرس را روی هاست سی پنل خود نصب کنید، ما نیز از قبل هاست سی پنل خود را خریداری کردهایم و در ادامه به فرایند نصب وردپرس در هاستسی پنل میپردازیم.
مشخصات ورود به هاست
جهت نصب وردپرس بر روی هاست سی پنل باید مشخصات ورود به هاست سی پنل موردنظر را داشته باشید تا بتوانید با استفاده از آن به هاست وارد شده و وردپرس را روی آن نصب کنید.
مشخصات ورود به هاست پس از خرید، از طریق ایمیل برای شما ارسال میشود و شما میتوانید با مراجعه به ایمیل خود به این مشخصات دسترسی داشته باشید و از آن برای ورود به هاست و نصب وردپرس استفاده کنید، مشخصات هاست میتواند همانند تصویر زیر برای شما ارسال شده باشد.
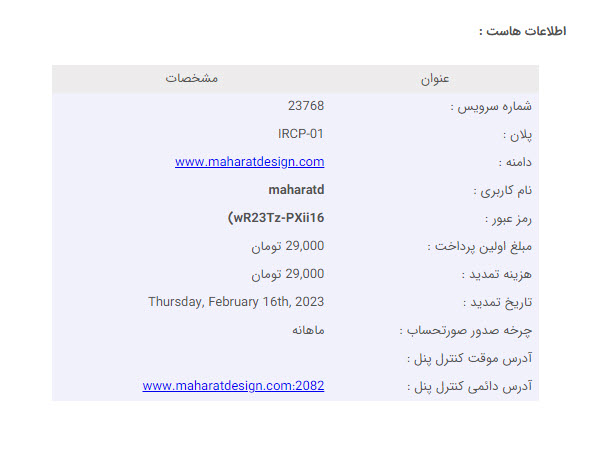
پس از پیدا کردن مشخصات هاست، با استفاده از مشخصات فوق میتوانید وارد هاست موردنظر شده و وردپرس را روی آن نصب کنید.
ورود به هاست
پس از پیداکردن مشخصات ورود به هاست میتوانیم با استفاده از آنها وارد هاست شده و اقدام به نصب وردپرس کنیم برای ورود به هاست کافیست، آدرس ورود به کنترل پنل دائمی هاست را از میان مشخصات ارسال شده کپی کرده و در مرورگر خود قرار دهیم تا به این وسیله به صفحه ورود به هاست هدایت شویم.
البته در صورتیکه هاست شما سی پنل باشد کافیست در انتهای آدرس دامنه خود عبارت “2082:” را وارد کنید تا به صفحه ورود به هاست مانند تصویر زیر هدایت شوید.
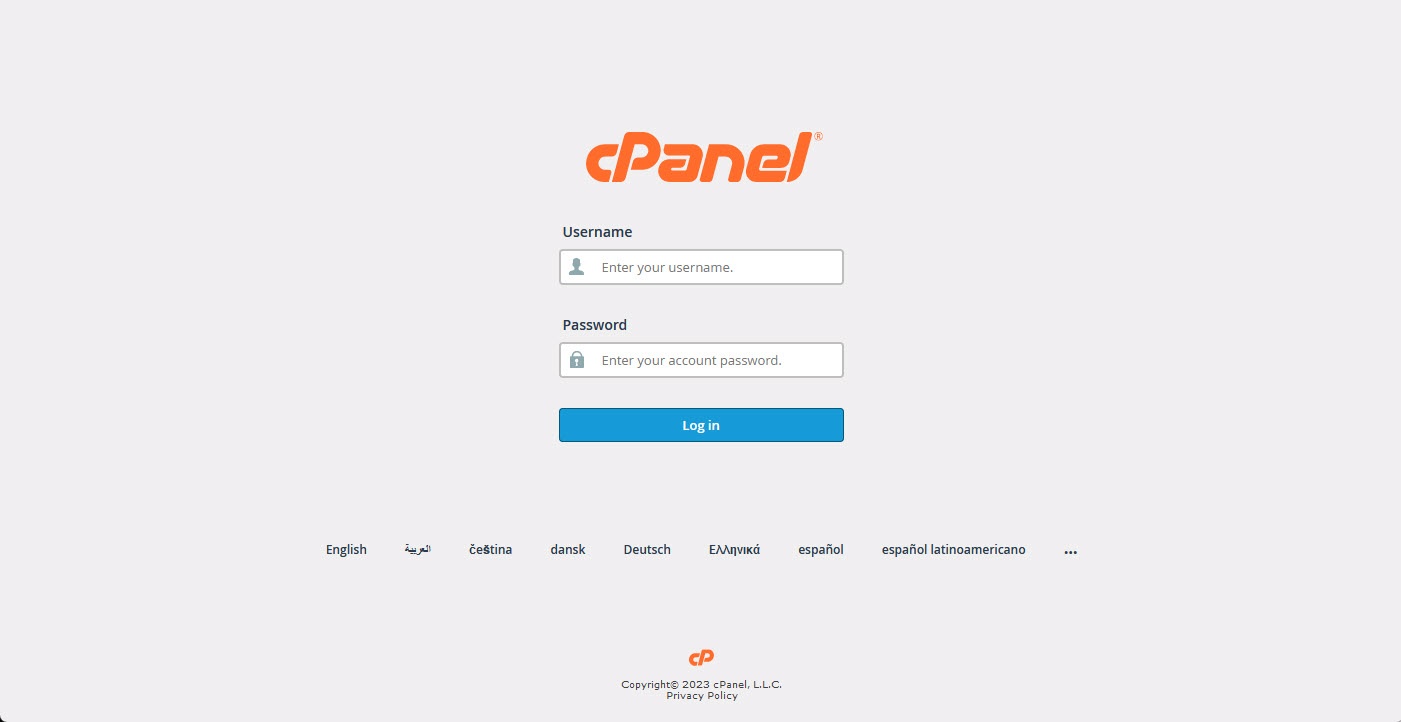
پس از مشاهده صفحه بالا، شما میتوانید با در دست داشتن اطلاعات ورود به هاست، وارد هاست سی پنل خود شده و هاست خود را مدیریت کنید.ما در اینجا با وارد کردن مشخصات هاست خود، وارد هاست میشویم.
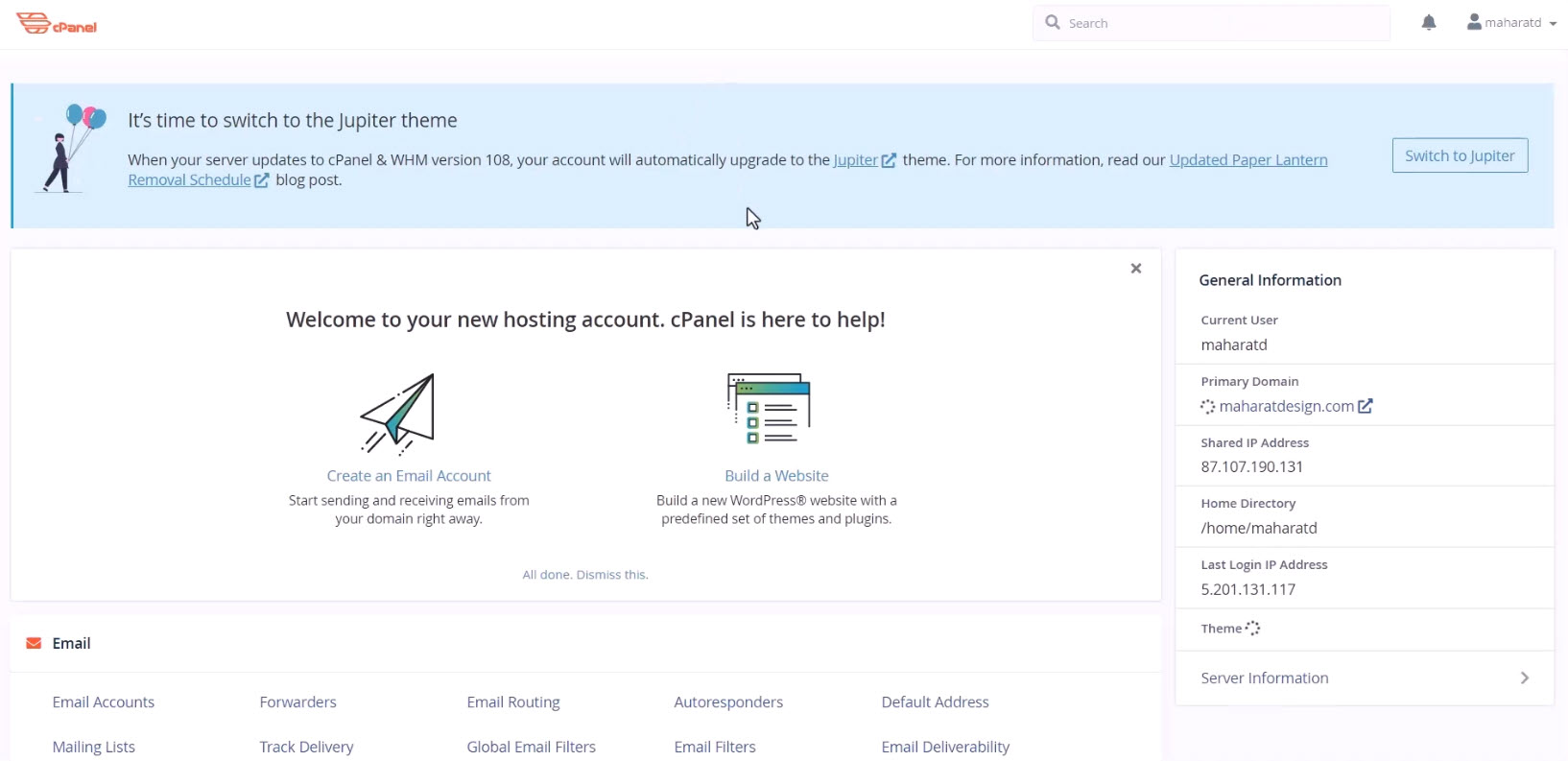
پس از وارد کردن مشخصات، و ورود به هاست سیپنل با صفحه بالا روبرو میشویم که با استفاد از گزینههای موجود در آن میتوانیم هاست خود را مدیریت کنیم.
دانلود وردپرس برای نصب در سیپنل
گام بعدی جهت نصب وردپرس در هاست سیپنل، دانلود آخرین نسخه وردپرس است که برای دانلود آخرین نسخه فارسی وردپرس کافیست وارد سایت رسمی وردپرس فارسی شده و از قسمت دانلود، میتوانیم آخرین نسخه وردپرس را دریافت کنیم.
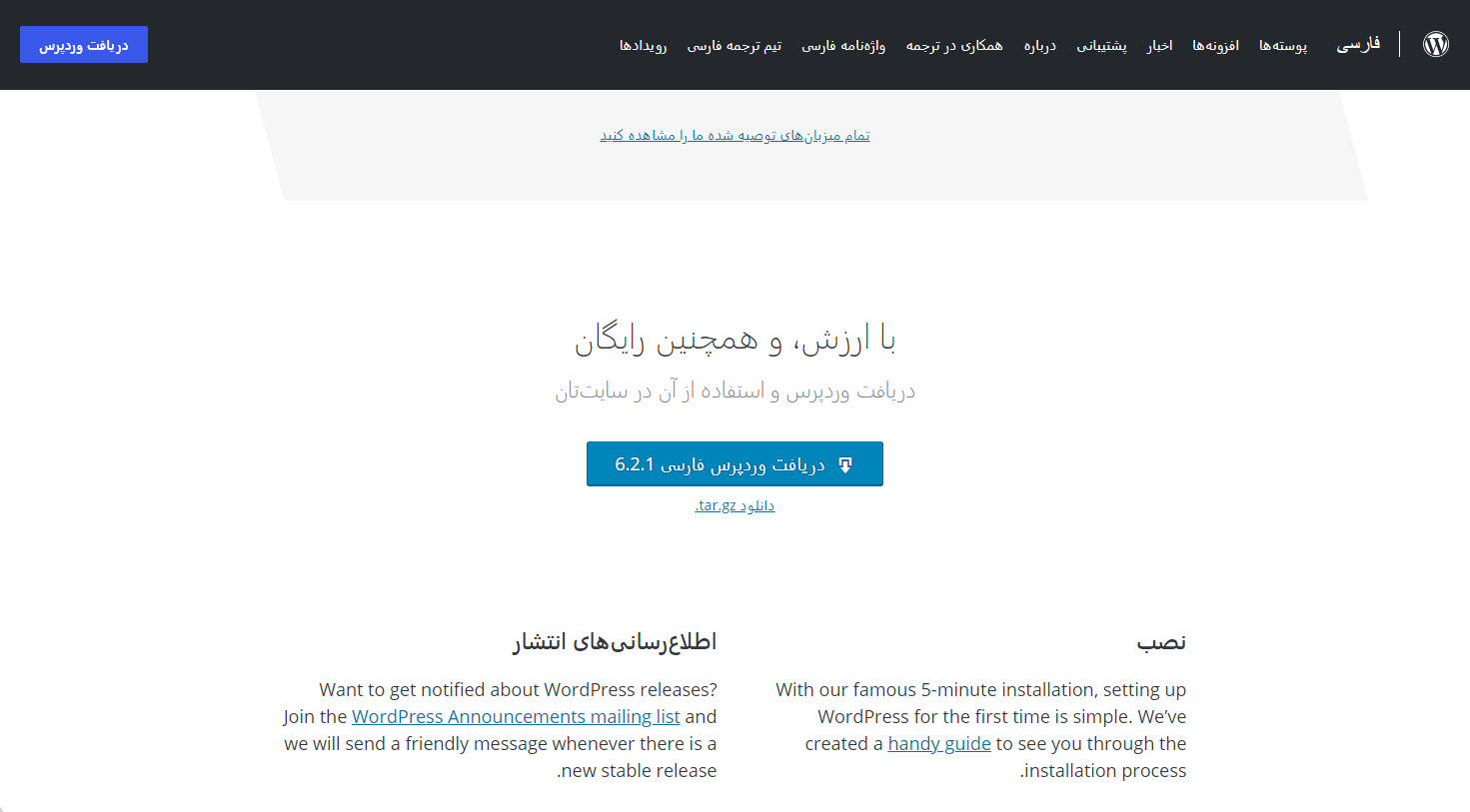
پس از مشاهده صفحه بالا، جهت دریافت آخرین نسخه وردپرس بر روی گزینه “دریافت وردپرس فارسی” کلیک کرده تا آخرین نسخه وردپرس برای ما دانلود شده و بتوانیم آن را روی هاست خود نصب کنیم.
خارج کردن وردپرس از حالت فشرده و فشرده سازی مجدد فایلها
پس از دانلود وردپرس، باید آن را در ویندوز را از حالت فشرده خارج کرده تا بتوانیم آن را راحت تر در هاست خود نصب کنیم، با استفاده از نرم افزارهایی نظیر WinRAR میتوانیم این کار را انجام داده و وردپرس را از حالت فشرده خارج کرده و مجدداً آن را همراه با محتویات پوشه اصلی فشرده میکنیم.
شما میتوانید مراحل فشرده سازی فایل را مطابق با تصاویر زیر انجام دهید.
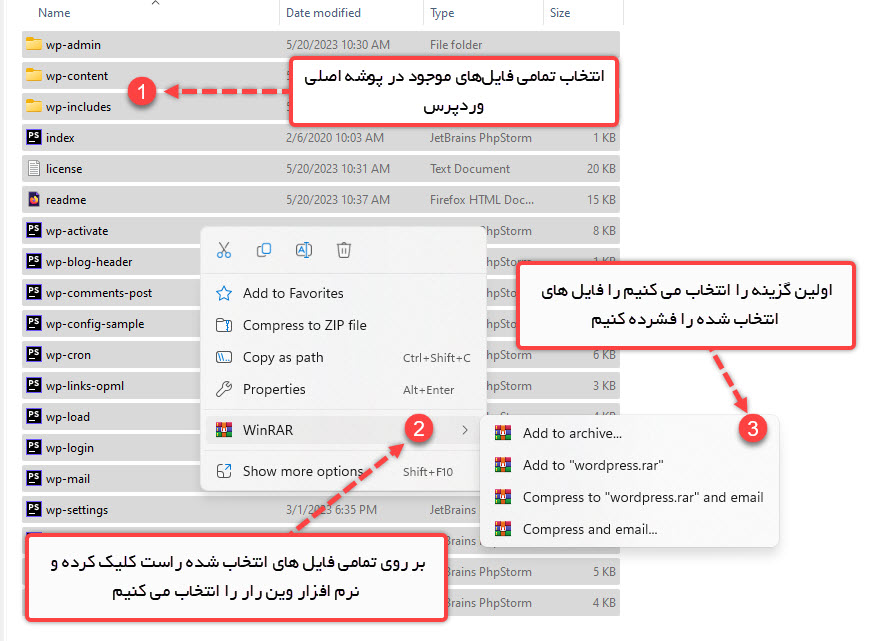


ورود به File Manager هاست
پس از فشرده کردن مجدد فایلهای وردپرس باید آن را روی هاست خود در پوشه Public-HTML آپلود کنیم، برای انجام این موضوع وقتی که وارد هاست خود شدیم، از بخش Files گزینه File Manager را انتخاب کرده تا وارد File Manager هاست شویم.

پس از ورود به این قسمت روی گزینه Public-HTML یا www کلیک کرده تا به پوشه موردنظر هدایت شویم.(تصویر زیر)
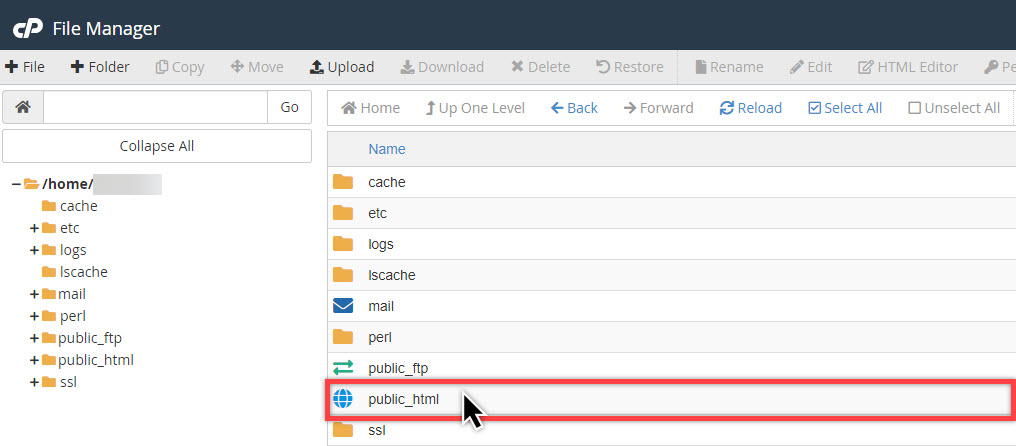
پس از ورود به پوشه Public_html با صفحه زیر روبرو میشویم که باید در این قسمت فایل فشرده وردپرس را که در ویندوز فشرده کردیم آپلود کنیم.
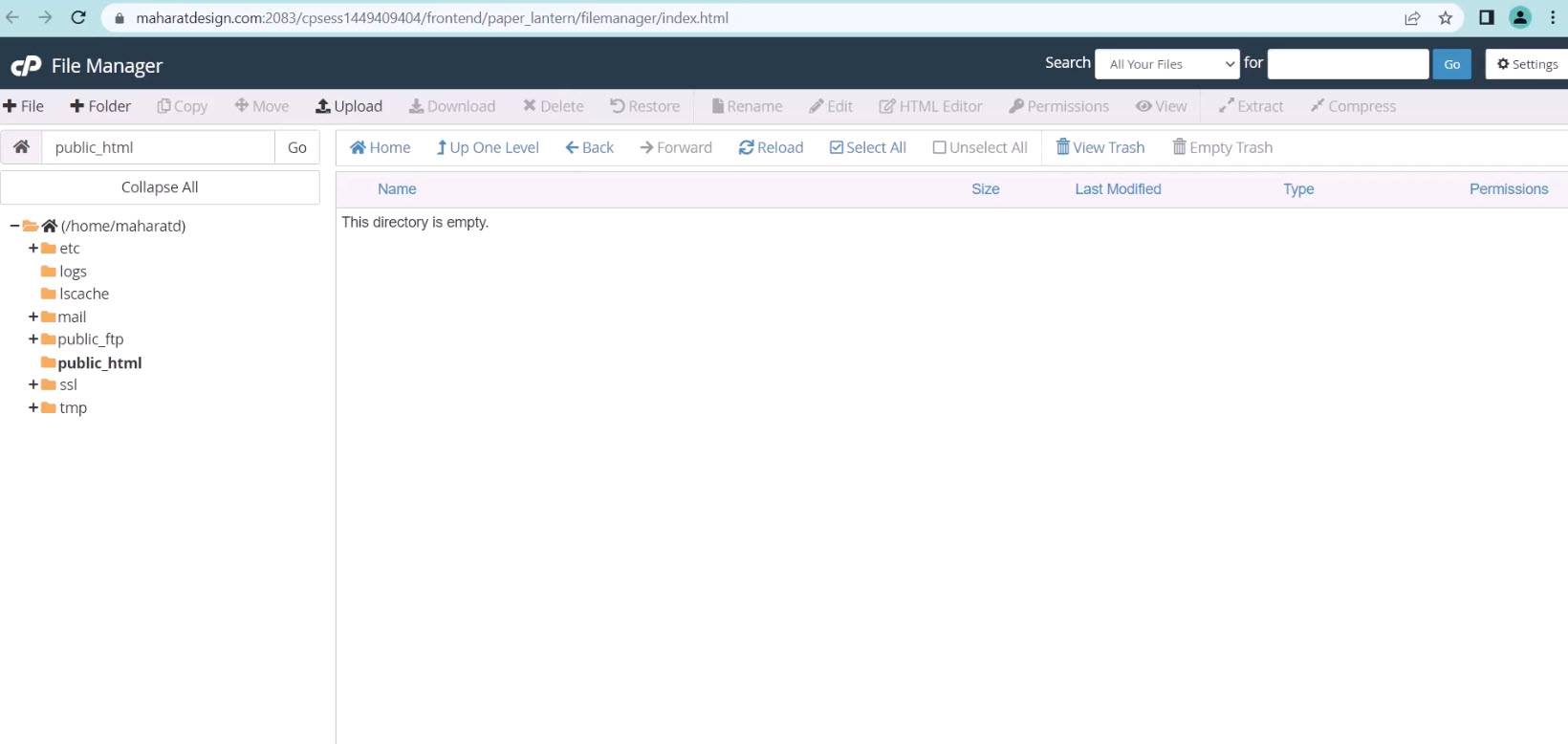
در تصویر بالا منظور از عبارت “This Directory is Empty” این است که این پوشه خالی است و فایلی در آن قرار ندارد.
دقت کنید در صورتی که قبلا بر روی هاست خود سایت راه اندازی نکردهاید میتوانید در صورت وجود محتوا در این پوشه آنها را پاک کنید ولی در صورتیکه قبلا سایت فعال بر روی این هاست داشتید پاک شدن اطلاعات میتواند منجر به از بین رفتن اطلاعات هاست شما شود.
آپلود وردپرس بر روی هاست
پس از ورود به File Manager هاست برای آپلود فایل کافیست گزینه آپلود را از قسمت بالا انتخاب کنید.
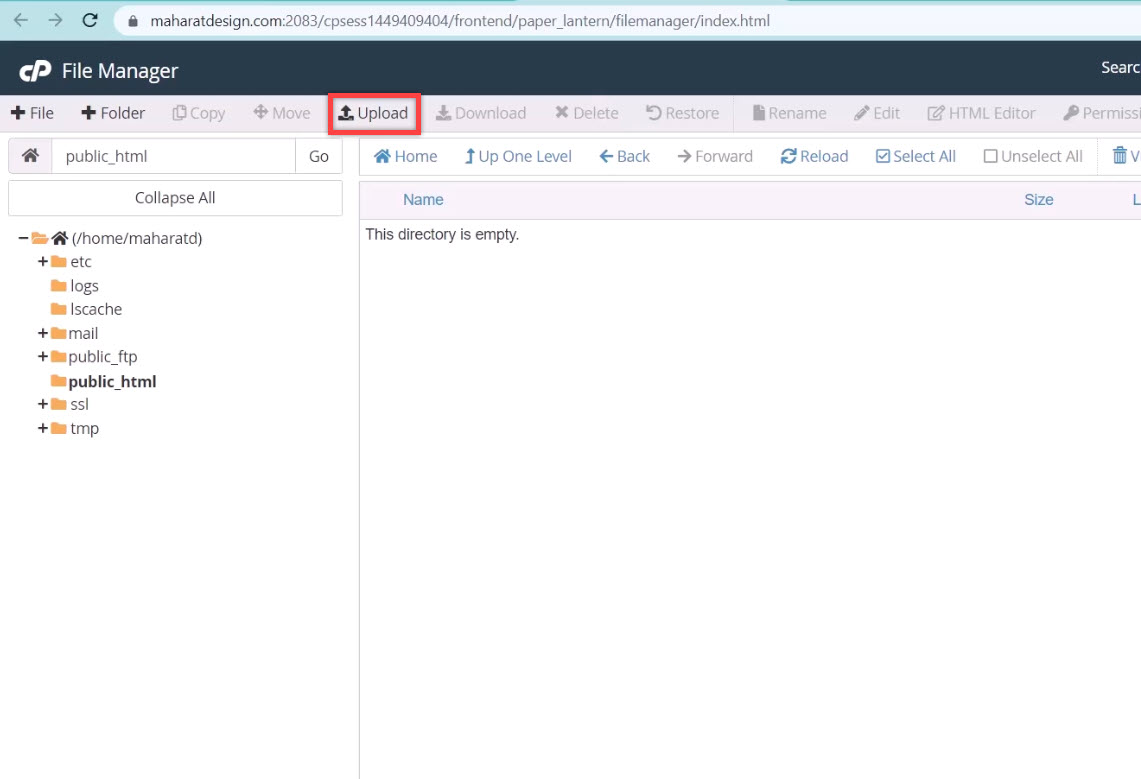
پس از کلیک بر روی گزینه بالا با صفحه زیر روبرو میشویم، که در این صفحه باید فایل موردنظر خود را جهت آپلود انتخاب کنیم.
جهت مشخص کردن فایل موردنظر 2 روش وجود دارد :
1- روش اول انتخاب فایل از browser است، در این روش باید برای آپلود فایل بر روی دکمه “Select File” کلیک کرده تا بتوانیم فایل موردنظر خود را انتخاب کرده و آن را بارگذاری کنیم.
2 – روش دوم انتخاب فایل با استفاده از Drag And Drop است، که برای آپلود فایل در این روش باید فایل خود را بکشید و در قسمتی که نقطه چین اطراف کادر آن قرار داد رها کنید.

ما در اینجا با استفاده از روش دوم فایل خود را آپلود میکنیم.
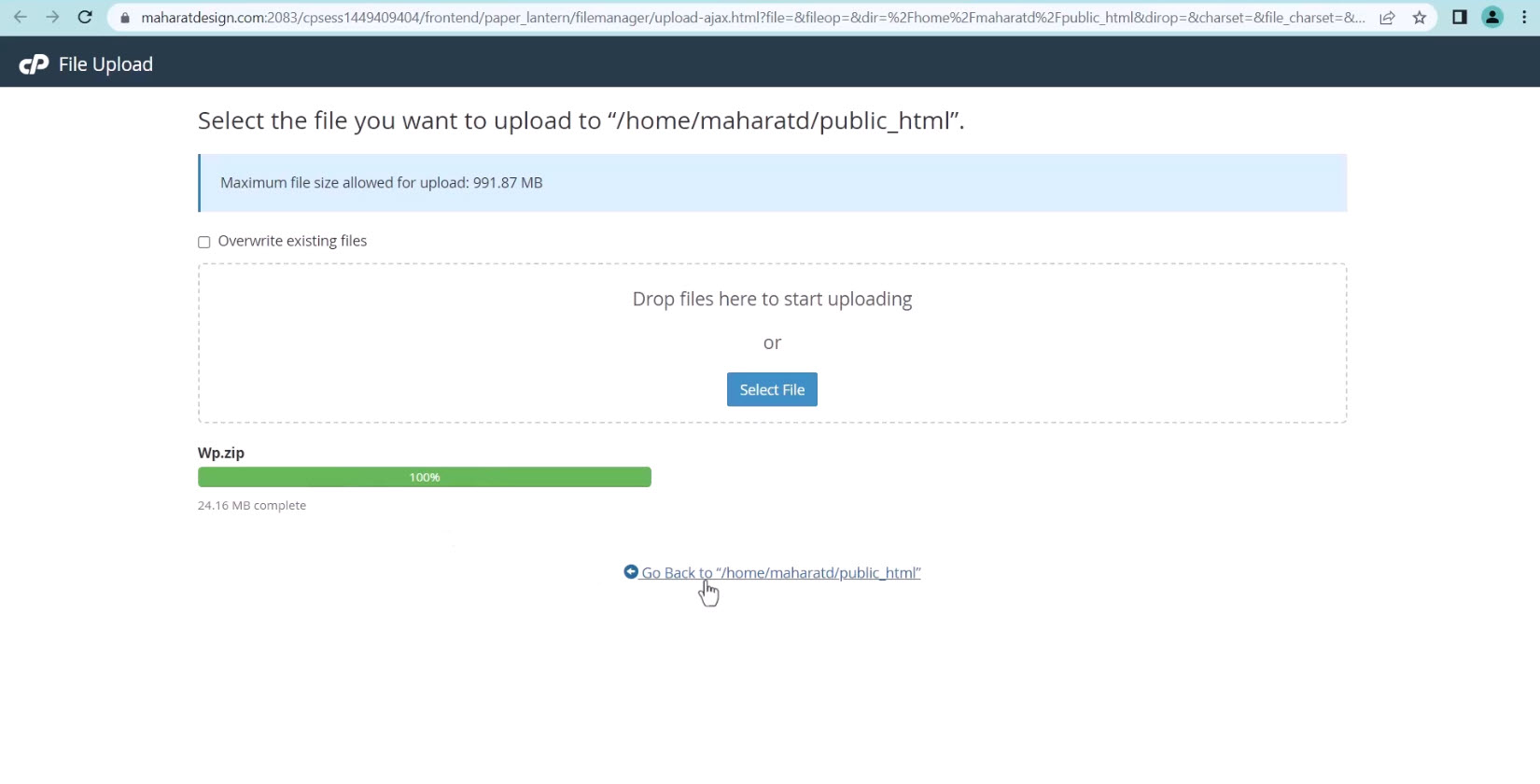
پس از اتمام آپلود فایل در سی پنل با تصویر بالا روبرو میشویم که در آن نوار آپلود به رنگ سبز در آمده است و این نشان از موفق بودن آپلود فایل دارد که نشان میدهد آپلود فایل موردنظر به اتمام رسیده است.
جهت بازگشت به پوشه قبلی کافیست بر روی گزینه “Go Back To” کلیک کرده تا به پوشه قبلی بازگردیم.
خارج کردن وردپرس از حالت فشرده
پس از بازگشت به پوشه Public_Html مشاهده میکنید که فایل موردنظر آپلود شده و قرار گرفته است، اکنون جهت اینکه بخواهیم فایل موردنظر را از حالت فشرده خارج کنیم باید روی آن قرار گرفته و راست کلیک کنیم تا گزینههای موجود به ما نمایش داده شود.
پس از نمایش گزینهها، گزینه “Extract” را از میان گزینههای موجود انتخاب کرده تا وردپرس از حالت فشرده خارج شده و به صورت غیر فشرده در اختیار ما قرار گیرد.
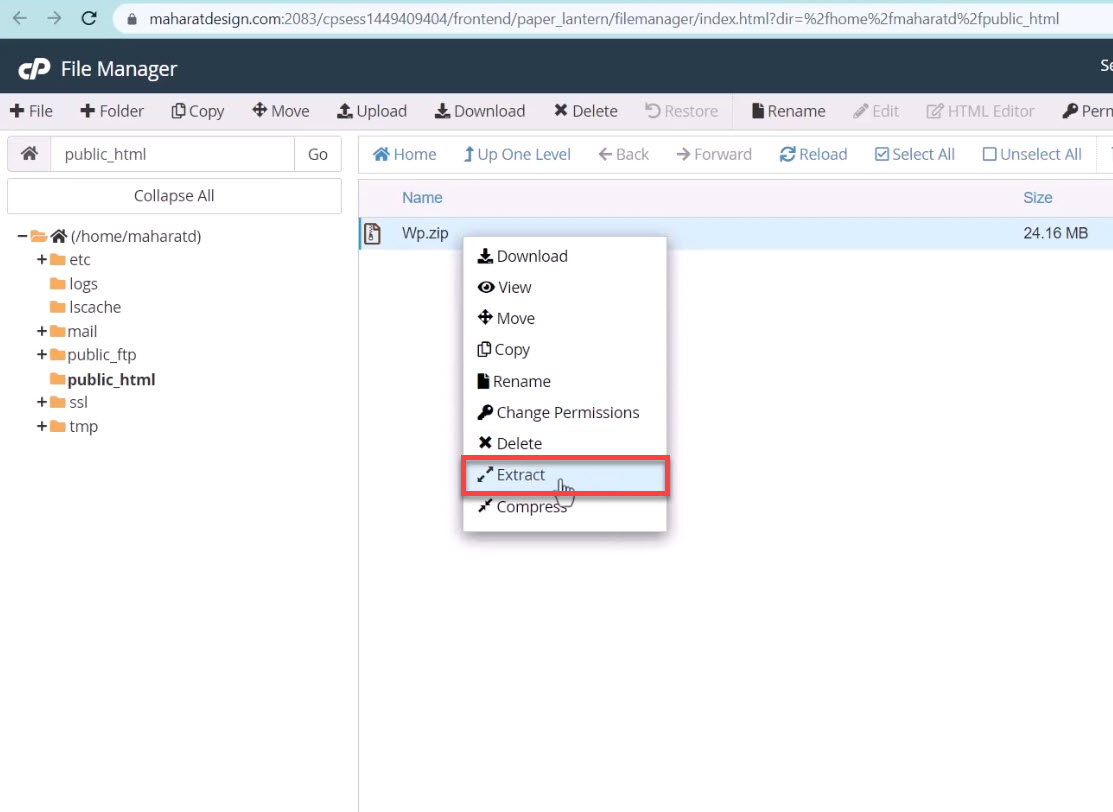
پس از اینکه فایل فشرده وردپرس را از حالت فشرده خارج کردیم، تمامی فایلها به صورت جداگانه در File Manager هاست قرار گرفته و مانند تصویر زیر به ما نمایش داده میشود.
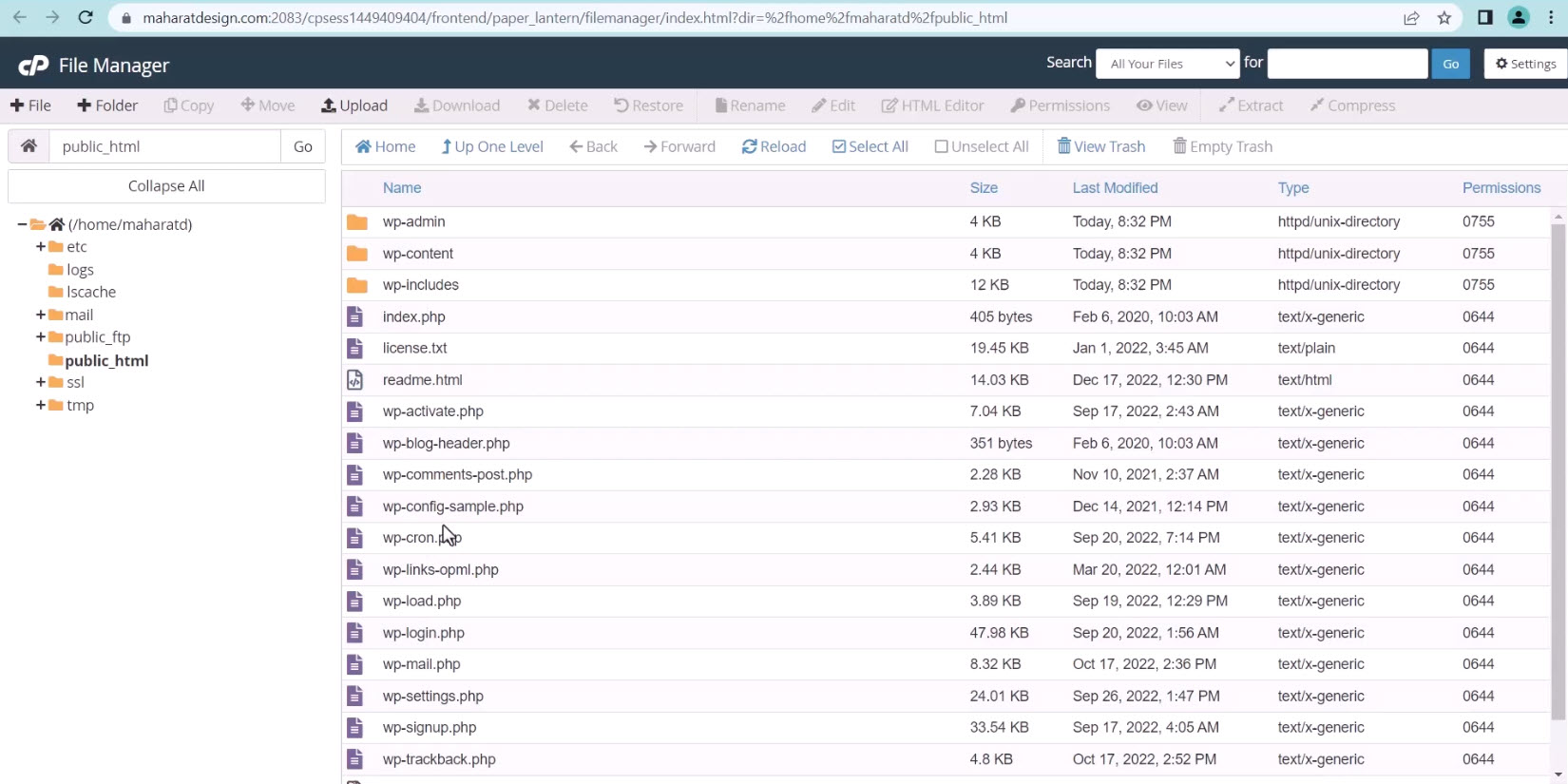
حذف فایل فشرده اصلی در وردپرس
پس از اینکه فایلها از حالت فشرده خارج شد باید فایل فشرده خود وردپرس را که قبلا آن را از حالت فشرده خارج کردیم حذف کنیم، به دلیل اینکه دیگر نیازی به آن نداریم و فقط فضای هاست ما را اشغال کرده است از همین جهت میتوانیم آن را حذف کنیم.
برای حذف فایل در هاست سیپنل کافیست روی فایل موردنظر قرار گرفته و دکمه “Delete” را از روی کیبرد بزنیم پس از انجام این کار با پنجره زیر روبرو میشویم.
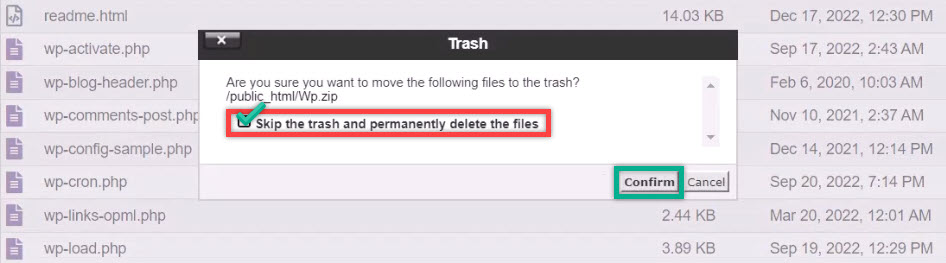
برای حذف فایل موردنظر به صورت کامل در پنجره بالا کافیست تیک گزینه “Skip the trash and permanently delete the files” را بزنیم و بر روی دکمه “Confrim” کلیک کنیم تا فایل موردنظر به صورت کامل از هاست حذف شود.
صفحه نصب وردپرس
پس از انجام موارد فوق اکنون میتوانیم به سراغ مراحل نصب وردپرس برویم و نصب وردپرس را شروع کنیم برای انجام این کار کافیست، پس از انجام مراحل بالا آدرس دامنه خود را در نوار آدرس مرورگر وارد کرده و اینتر را بزنید پس از این کار در صورتیکه تمامی مراحل قبلی را بدرستی انجام داده باشید، صفحه نصب وردپرس مانند تصویر زیر برای شما نمایان خواهد شد.
برای شروع مراحل نصب وردپرس کافیست بر روی گزینه “بزن بریم” کلیک کرده تا بتوانیم فرایند نصب وردپرس را شروع کنیم.
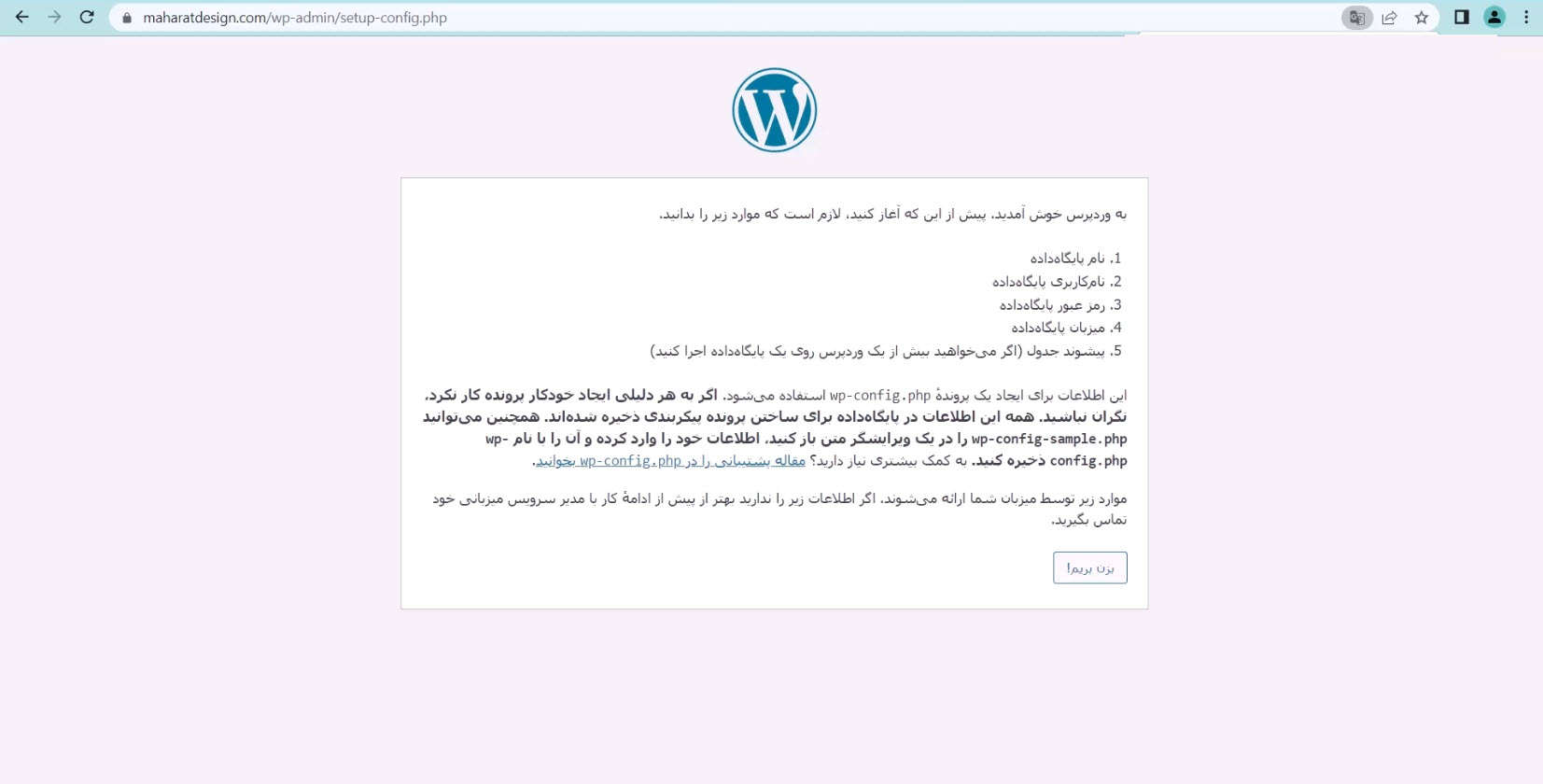
پس از کلیک بر روی گزینه “بزن بریم” با صفحه زیر روبرو خواهیم شد که در این قسمت میتوانیم با وارد کردن مشخصات خواسته شده فرایند نصب وردپرس را شروع کنیم، برای ارائه مشخصات خواسته شده باید ابتدا اقدام به ایجاد این مشخصات کرده تا بتوانیم آنها را در این قسمت وارد کنیم، در ادامه به شیوه ساخت این موارد و نحوه ایجاد آنها میپردازیم.

ایجاد پایگاهداده (DataBase)
یکی از مشخصاتی که در هنگام نصب وردپرس از ما خواسته میشود نام پایگاه داده است که ابتدا باید آن را ایجاد کنیم، برای ایجاد پایگاه داده باید وارد کنترل پنل سی پنل شده و از بخش “Databases” گزینه “MySQL Database Wizard” را انتخاب کنیم.

در این قسمت در گام اول باید نام پایگاه داده خود را وارد کنیم تا پایگاه داده ما با نام موردنظر ساخته شود. پس از مشخص کردن نام پایگاه داده جهت رفتن به مرحله بعدی باید بر روی گزینه “Next Step” کلیک کنیم. (تصویر زیر)

در گام دوم باید کاربر موردنظر را جهت اتصال به پایگاه داده ساخته و ایجاد کنیم که جهت انجام این کار کافیست، Username و Password و تکرار Password خود را وارد کنیم و برای ساخت کاربر بر روی دکمه “Create User” کلیک کنیم تا به مرحله بعد برویم.
با استفاده از گزینه “Password Generator” نیز میتوانیم یک رمز به صورت تصادفی برای کاربر پایگاه داده ایجاد کنیم و از این گزینه جهت ساخت رمزعبور قوی استفاده کنیم.
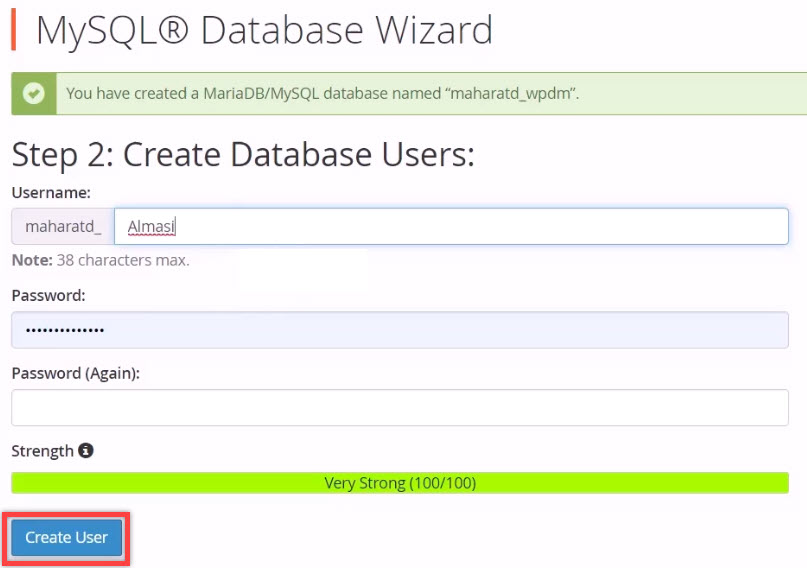
پس از انجام مرحله دوم به مرحله سوم خواهیم رفت که در این مرحله باید سطح دسترسی کاربر به پایگاه داده را مشخص کنیم، در این قسمت باید تیک گزینه “ALL PRIVILEGES” را بزنیم و در انتها بر روی گزینه “Make Changes” کلیک کرده تا به مرحله بعدی برویم.

پس از انجام مرحله سوم وارد مرحله چهارم میشویم که در این مرحله کار ما تمام شده و مشخصات پایگاه داده و نامکاربری ایجاد شده را به ما نمایش خواهد داد.
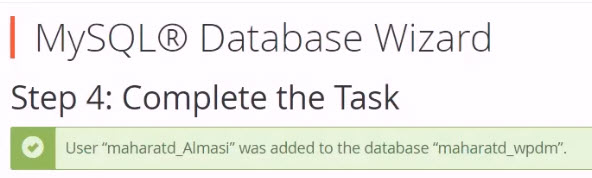
ادامه فرایند نصب وردپرس
پس از ایجاد پایگاه داد اکنون میتوانیم ادامه فرایند نصب وردپرس را دنبال کرده و وردپرس را نصب کنیم، برای این کار مجددا به مرحله نصب وردپرس بر میگردیم و حالا با مشخصات پایگاه دادهای که ساختیم اقدام به تکمیل مشخصات موجود در این صفحه میکنیم.
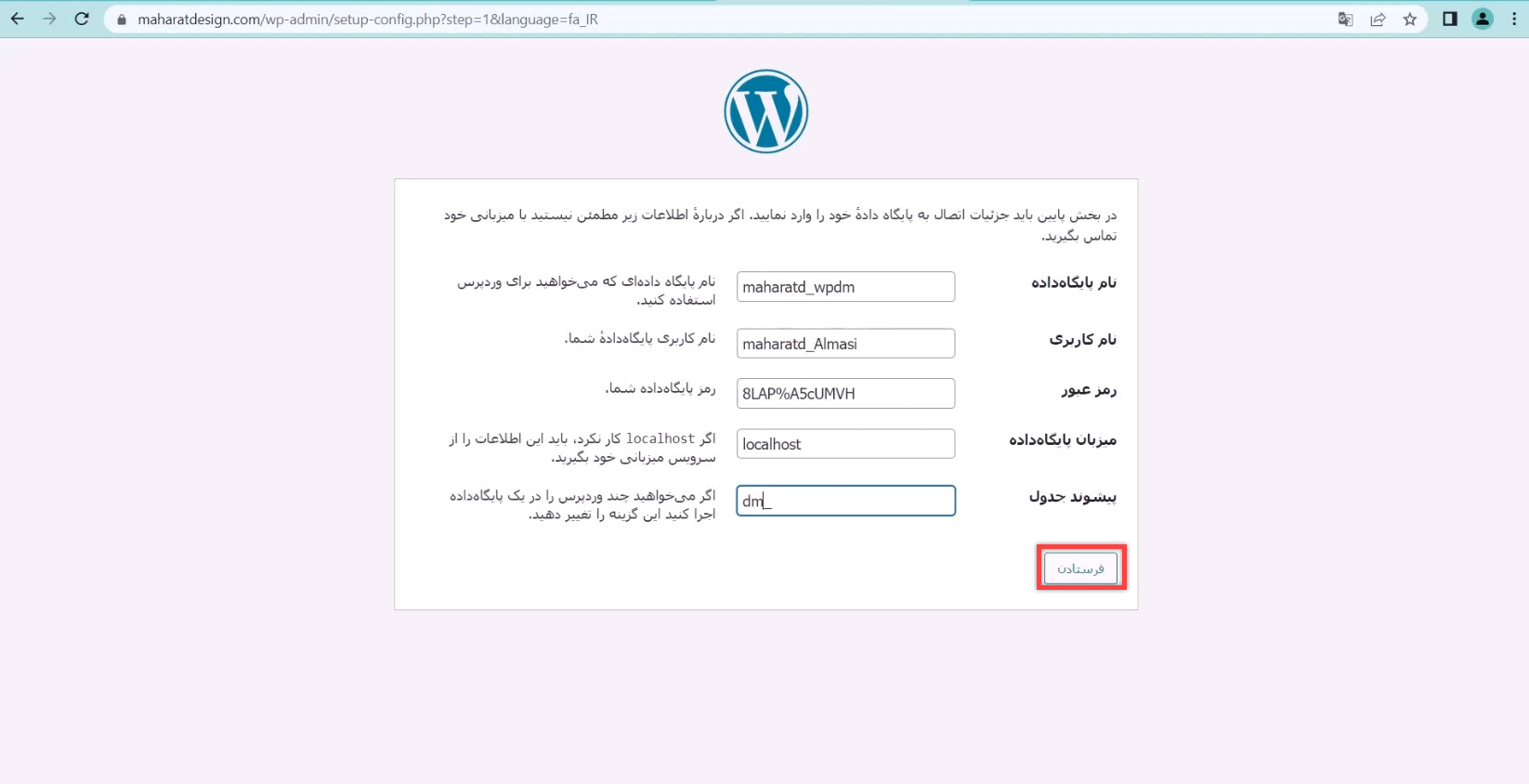
در این صفحه باید مشخصاتی را که در مراحل قبل ساختیم وارد کنیم که در ادامه به بررسی این مشخصات میپردازیم.
نام پایگاهداده: در اینجا باید نامی را که برای پایگاه داده خود در مرحله اول مشخص کردیم را وارد کنیم.
نام کاربری: در این قسمت باید نام کاربری که جهت اتصال به پایگاه داده در مرحله دوم ساختیم را وارد کنیم.
رمز عبور: در این قسمت باید رمز عبوری را که برای نام کاربری پایگاه داده در مرحله دوم مشخص کردیم وارد کنیم.
میزبان پایگاه داده: در این قسمت نیازی نیست تغییر ایجاد کنیم و همین عبارت “localhost” کافیست.
پیشوند جدول: در این قسمت میتوانیم جهت امنیت بیشتر پیشوند جدول پیش فرض را تغییر دهیم تا روی حالت پیش فرض نباشید، پیشنهاد میگردد پیشوند جدول را تغییر دهید و ما نیز آن را تغییر داده و عبارت “dm_” را وارد میکنیم.
در نهایت پس از تکمیل مشخصات فوق جهت اعمال تغییرات و رفتن به مرحله بعدی کافیست بر روی گزینه “فرستادن” کلیک کنیم تا به مرحله بعدی برویم.
پس از وارد کردن مشخصات و کلیک بر روی دکمه “فرستادن” با صفحه زیر روبرو میشویم.
پس از مشاهده تصویر زیر جهت ادامه فرایند راهاندازی نصب کافیست، بر روی گزینه “راهاندازی نصب” کلیک کنیم تا به مرحله بعدی برویم.
در صورتیکه پس از وارد کردن مشخصات موردنیاز و کلیک بر روی دکمه “فرستادن” با صفحه زیر روبرو نشدید، شما فرایندهای قبلی را به صورت درست و کامل طی نکردهاید.

پس از مشاهده صفحه زیر، در این مرحله باید اطلاعات موردنیاز خود را جهت ساخت سایت با وردپرس وارد کنیم تا سایت موردنظر ما با مشخصات موردنظر ما ساخته و ایجاد شود.
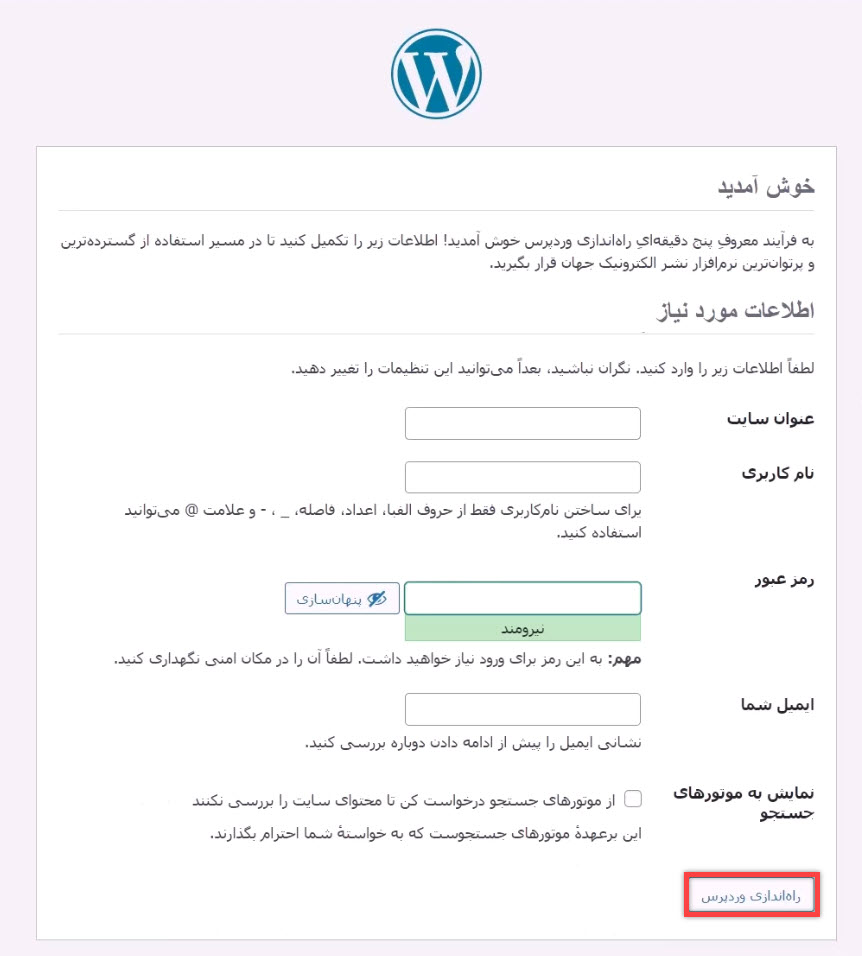
عنوان سایت: در اینجا باید نام سایت خود یا همان عنوان سایت خود را وارد کنیم تا سایت موردنظر ما با این نام ایجاد شود.
نام کاربری: در اینجا باید نام کاربری را که جهت ورود و مدیریت سایت وردپرس خود به آن نیاز داریم را مشخص کنیم.
رمز عبور: در اینجا باید رمزعبور مربوط به نام کاربری بالا را مشخص کنیم تا در آیند بتوانیم با استفاده از این نام کاربری و رمزعبوری که مشخص کردهایم وارد پیشخوان مدیریت سایت شده و سایت خود را مدیریت کنیم.
در صورتیکه رمز عبور شما یک رمز ساده و راحت باشد شما باید تیک گزینه “تایید بکارگیری رمز سست” را بزنید تا اجازه استفاده از آن رمزعبور به شما داده شود.
نشانی ایمیل: در این قسمت باید آدرس ایمیل خود را وارد کنیم تا اطلاعات و موارد مهم مربوط به سایت برای ما ایمیل شود از همین جهت باید ایمیلی را وارد کنید که به آن دسترسی داشته باشید و بتوانید آن را بررسی میکنید زیرا موارد مهم سایت شما به این ایمیل ارسال خواهد شد.
نمایش به موتورهای جستجو: در صورتیکه قصد دارید سایت شما توسط موتورهای جستجو مانند گوگل دنبال نشود و در نتایج جستجو ظاهر نشود باید تیک این گزینه را بزنید، به این صورت سایت شما در نتایج جستجو نمایش داده نخواهد شد.
در نهایت پس از تکمیل مشخصات فوق جهت ثبت اطلاعات و رفتن به مرحله بعد کافیست بر روی گزینه “راهاندازی وردپرس” کلیک کنید.
دقت داشته باشید که نام کاربری و رمزعبور خود را در جایی یادداشت کرده و یا به ذهن بسپارید، به دلیل اینکه در مراحل بعدی آموزش جهت ورود به پیشخوان وردپرس به آن نیاز خواهید داشت.
اتمام فرایند نصب وردپرس
پس از انجام مراحل بالا در صورتیکه تمامی مراحل را درست پیش رفته باشید با تصویر زیر روبرو خواهید شد، که این تصویر نشان دهنده این است که نصب وردپرس خاتمه یافته است و شما موفق به نصب وردپرس شدید.
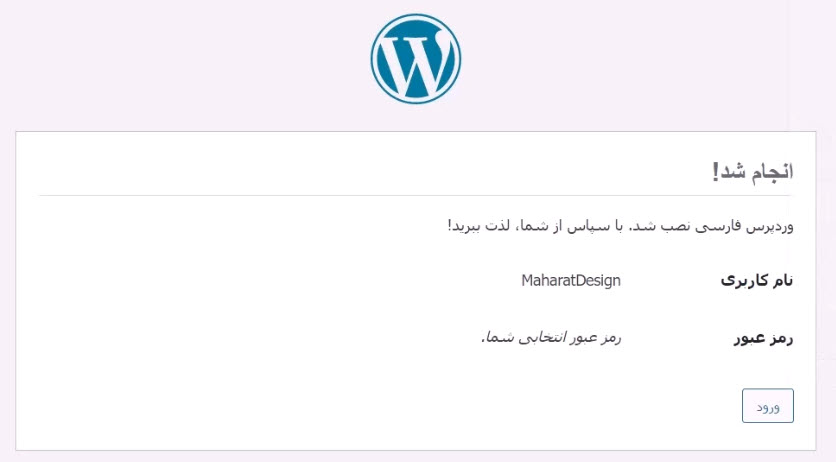
پس از مشاهده این پیام شما قادر خواهید بود با کلیک بر روی دکمه “ورود” با مشخصاتی که در هنگام نصب وردپرس وارد نمودید وارد پیشخوان سایت شده و سایت خود را مدیریت کنید.
در این قسمت به شیوه نصب وردپرس در هاست سی پنل پرداختیم و با فرایند انجام این کار به صورت عملی آشنا شدیم، در جلسه بعدی به شیوه نصب وردپرس بر روی هاست دایرکت ادمین میپردازیم و شیوه انجام این موضوع را بررسی خواهیم کرد.
دقت داشته باشید که با توجه به نسخه سی پنل هاست شما ممکن است ظاهر آن کمی متفاوت با آنچه در این مقاله گفته شد باشد ولی کلیت فرایند نصب و راهاندازی وردپرس در هاست سی پنل به همین شکل است.
امیدواریم این آموزش برای شما مفید و کاربردی بوده باشد.





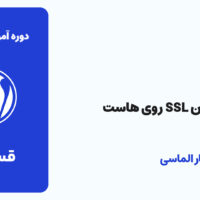
4 دیدگاه منتشر شده است
سلام و وقت بخیر.
من موقع آپلود وردپرس روی سی پنل با ارور مواجه می شم. ارور 401 . token denied
می شه بفرمایید مشکل از کجاست؟
درود و احترام
بهتره یک بار دیگه لاگین رو انجام بدید و ترجیحا از روش متفاوتی نسبت به قبل لاگین کنید. مثلا اگر طبق روش گفته شده در آموزش، از طریق پورت 2082 به سی پنل لاگین شدید، پیشنهاد میشه این مرتبه وارد حساب کاربری خودتون در سایت شرکتی که هاست رو ازش تهیه کردید بشید و از اونجا مستقیما به سرویس خودتون لاگین کنید و آپلود رو تست کنید. همچنین از ابزارهای تغییر IP هم استفاده نکنید و در صورت امکان با اینترنت دیگری نسبت به قبلی این فرایند رو انجام بدید.
در صورتیکه بازهم مشکل برطرف نشد، نیاز هست که آن را با پشتیبان شرکت هاستینگ مطرح بفرمایید.
با احترام
متشکرم.
مشکل رفع شد.
خواهش میکنم، موفق باشید.