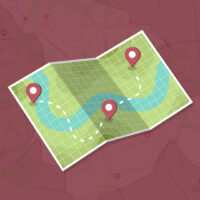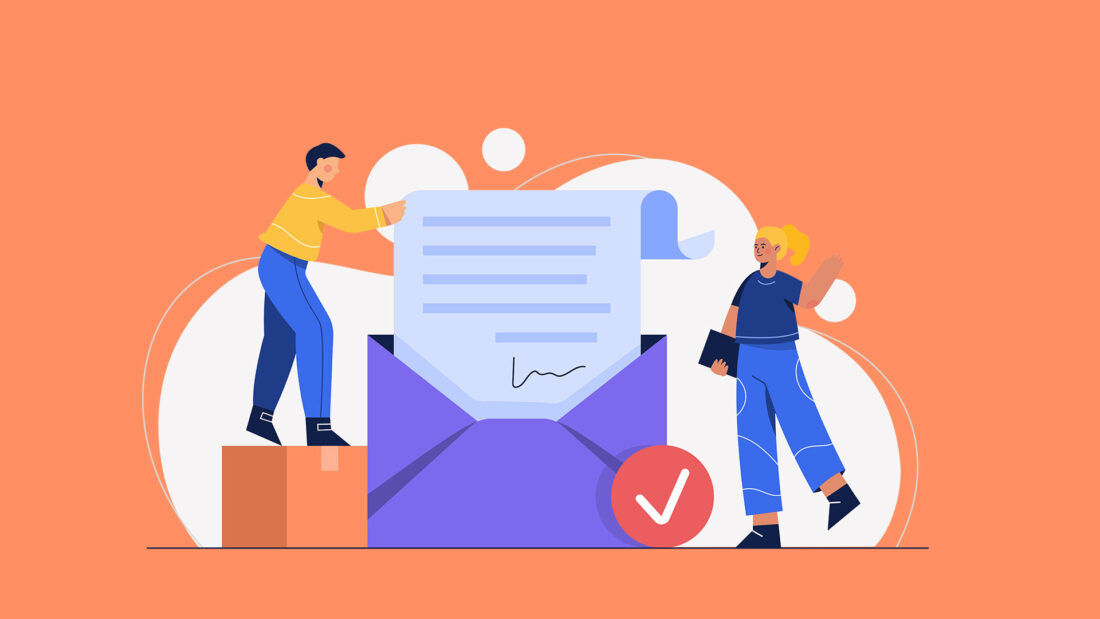
در این مقاله چی قراره یاد بگیریم؟
تغییر ظاهر ایمیلهای وردپرس
در صورتیکه شما هم از وردپرس استفاده میکنید مطمئنا شما نیز از ظاهر ساده و بی روح ایمیلهای وردپرس خسته شدهاید و شاید شما هم خیلی دوست دارید بتوانید با استفاده از افزونهای سبک، تغییری در ظاهر بی روح و جان ایمیلهای وردپرس بدهید تا به این شکل هم بتوانید ظاهر بهتری را برای ایمیلهای وردپرس پدید آورید و هم تغییراتی را که مدنظر دارید را بتوانید به راحتی با استفاده از افزونه مخصوص اعمال کنید و به این صورت از ساده بودن ایمیلهای وردپرس خلاص شده و ظاهر جدیدی را به ایمیلهای پیشفرض آن بدهید.
در این آموزش قصد داریم به آموزش تغییر ظاهر ایمیلهای وردپرس را با استفاده از افزونه بپردازیم و نحوه انجام این کار را خدمت شما توضیح دهیم. برای انجام این کار در این مقاله باما همراه شوید.
سفارشی سازی ایمیلهای وردپرس با افزونه
برای تغییر ظاهر ایمیل پیشفرض وردپرس افزونههای زیادی وجود دارد که با استفاده از آنها میتوانید ایمیلها پیشفرض وردپرس را شخصیسازی کنید یکی از سادهترین این افزونهها برای سفارشیسازی ایمیلهای وردپرس افزونه Email Templates Customizer and Designer است که در عین ساده بودن امکانات خوبی را برای تغییر و شخصیسازی ایمیلهای وردپرس در اختیار ما قرار خواهد داد و ما با استفاده از این افزونه به سادگی میتوانیم به ایمیلهای ساده و بی روح وردپرس جان تازهای ببخشیم و رنگ و طرح آن را تا حد زیادی تغییر دهیم و ظاهر آن را بهبود ببخشیم. برای تغییر ایمیلهای وردپرس با استفاده از این افزونه باید ابتدا این افزونه را نصب کنیم، در ادامه به شیوه نصب و استفاده از این افزونه برای سفارشیسازی ایمیلهای وردپرس خواهیم پرداخت و نحوه انجام این کار را به صورت کامل توضیح خواهیم داد.
نصب افزونه
برای سفارشیسازی ایمیلهای وردپرس ابتدا باید افزونه موردنظر را نصب کنید برای نصب افزونه از قسمت افزونهها گزینه افزودن را انتخاب میکنیم و در قسمت جستجوی نام افزونهها عبارت “Email Templates Customizer and Designer for WordPress and WooCommerce” را جستجو میکنیم پس از جستجو عبارت فوق افزونه موردنظر را همانند تصویر زیر مشاهده میکنیم برای نصب افزونه کافیست روی گزینه “نصب” کلیک کنیم.
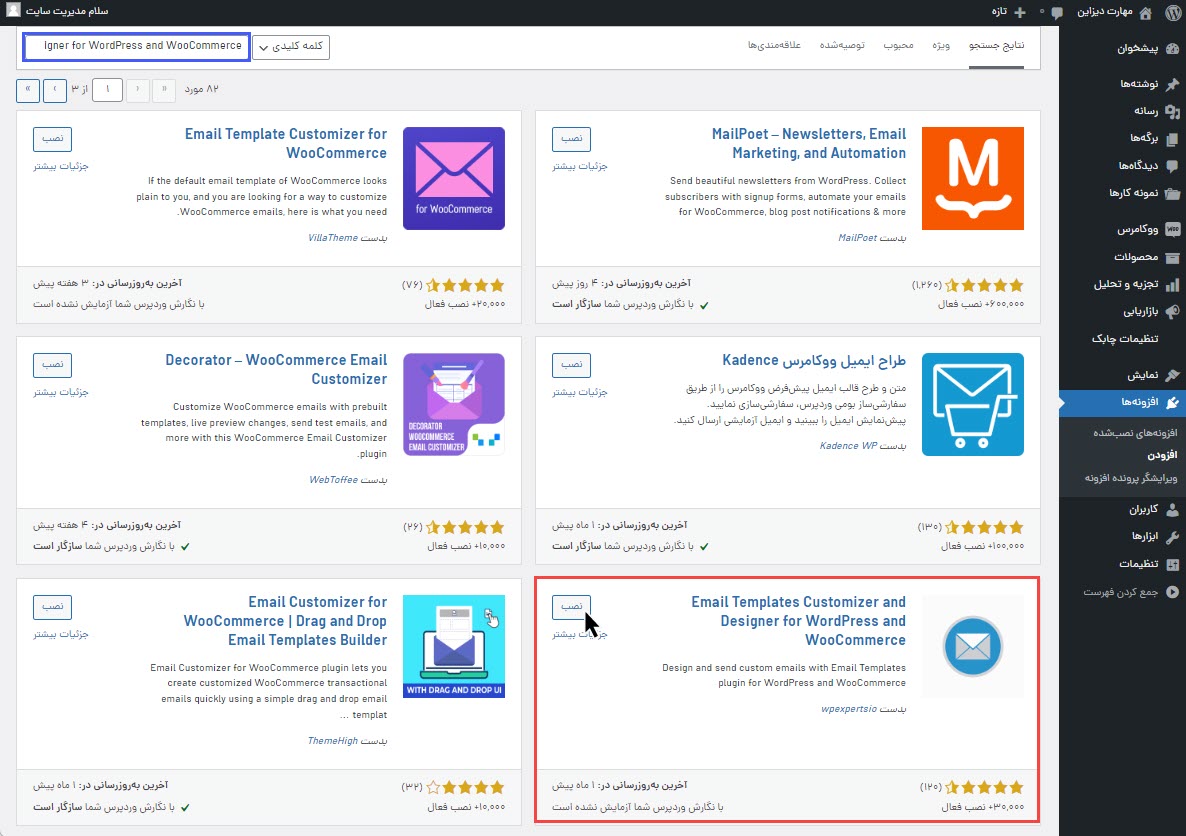
پس نصب افزونه باید آن را فعال کنیم تا بتوانیم از آن استفاده کنیم، برای فعال کردن آن باید روی گزینه فعال نمایید کلیک کنیم تا افزونه موردنظر فعال شود.
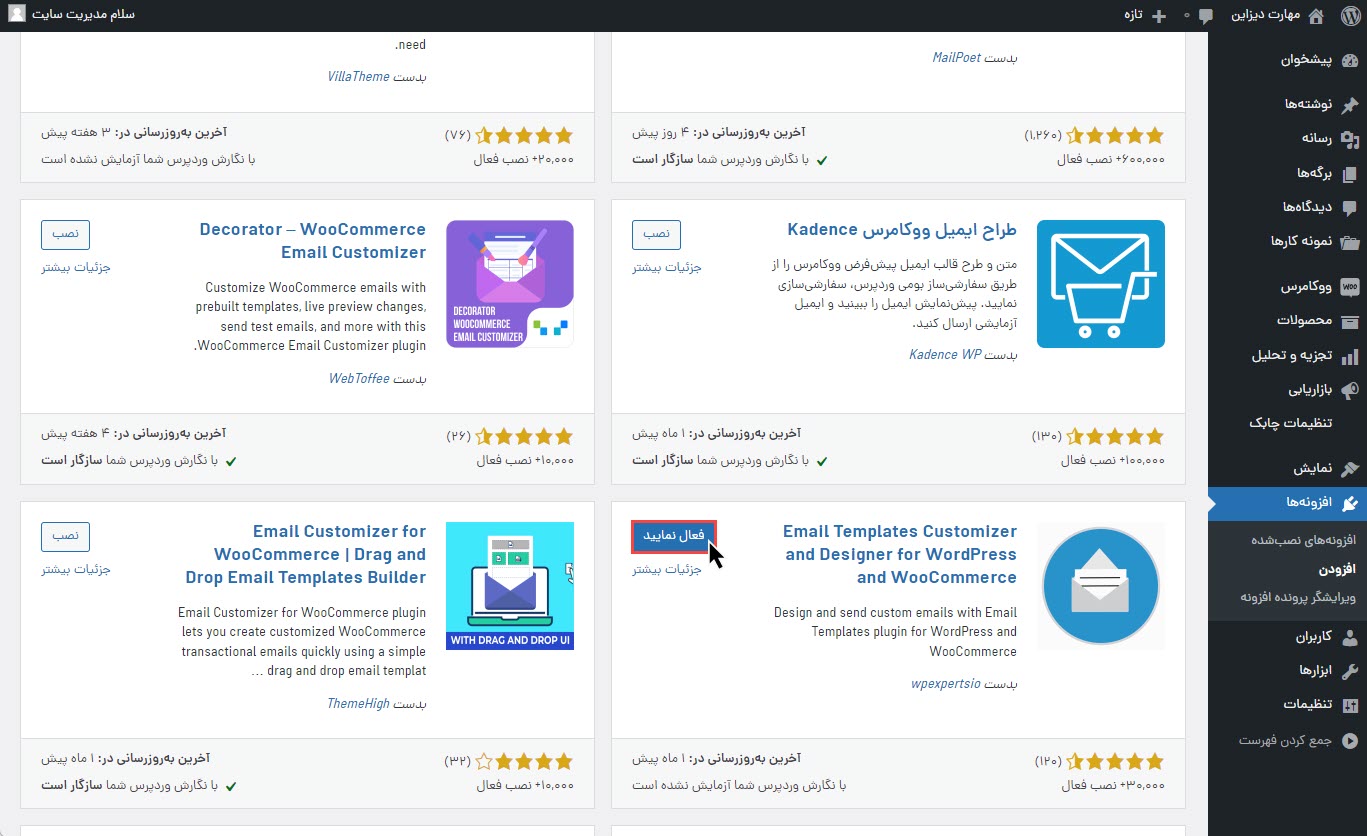
تغییر ظاهر ایمیلهای وردپرس با افزونه
برای کار کردن با این افزونه و سفارشی سازی ایمیلهای وردپرس، پس از نصب و فعالسازی افزونه در منوبار سمت راست پیشخوان گزینهای با نام “قالبهای رایانامه” اضافه میشود که با استفاده از این گزینه میتوانید به تنظیمات این افزونه دسترسی داشته باشید و ایمیلهای پیشفرض وردپرس را تغییر دهید برای دسترسی به تنظیمات افزونه کافیست همانند تصویر روی این گزینه کلیک کنیم و پس از کلیک روی این گزینه با صفحه زیر روبرو خواهید شد که برای سفارشیسازی ایمیلهای وردپرس کافیست روی گزینه “Open WordPress Email Editor” موجود در این صفحه کلیک کنید.
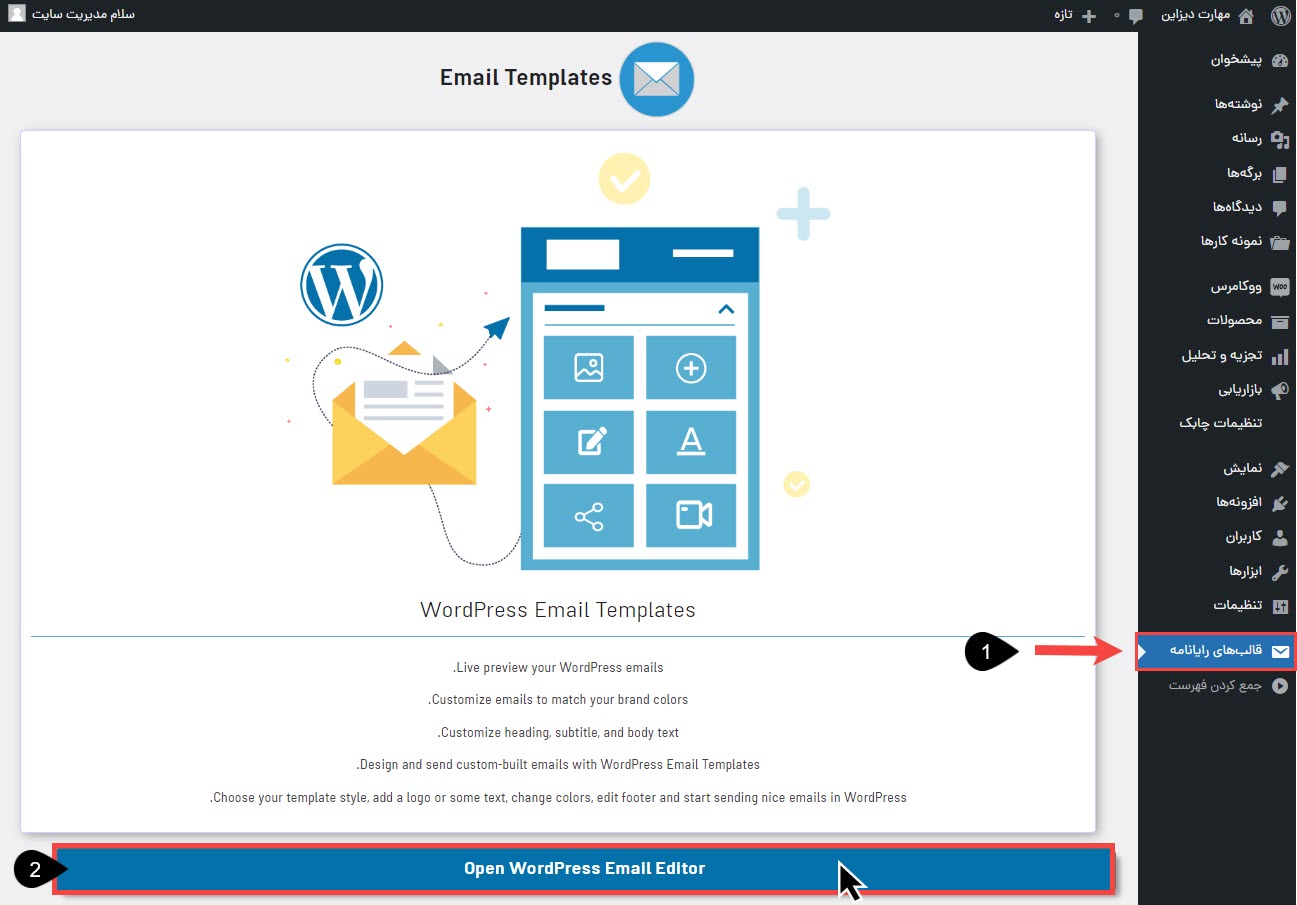
پس از کلیک روی گزینه “Open WordPress Email Editor” با صفحه زیر روبرو خواهیم شد که برای سفارشیسازی ایمیلهای وردپرس کافیست همانند تصویر زیر روی گزینه “WordPress Email Template” در سمت راست صفحه کلیک کنید.
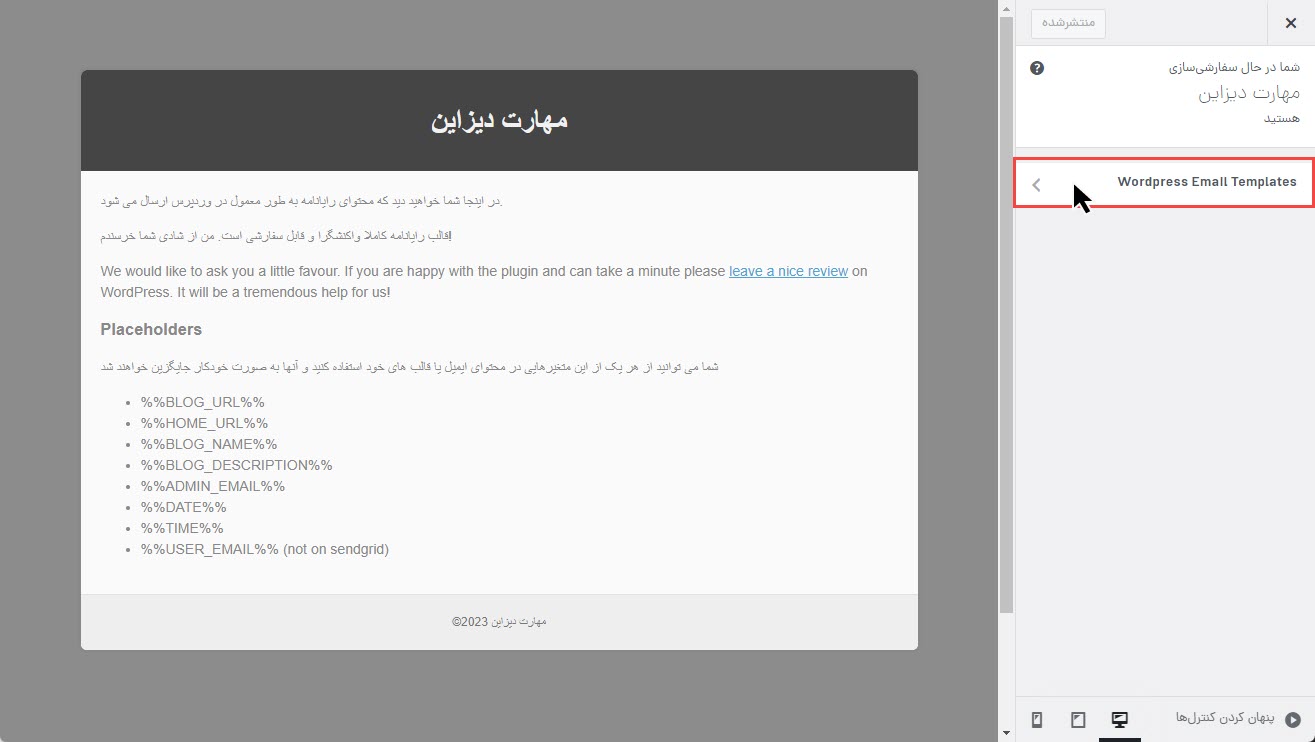
پس از کلیک روی گزینه گفته شده در بالا با صفحه زیر روبرو خواهید شد که در این صفحه با استفاده از گزینههای سمت راست میتوانید اقدام به سفارشیسازی بخشهای مختلف ایمیلهای وردپرس پرداخته و در سمت چپ میتوانید پیشنمایش تغییرات انجام شده را به صورت زنده مشاهده کنید و نتیجه آن را ببینید.
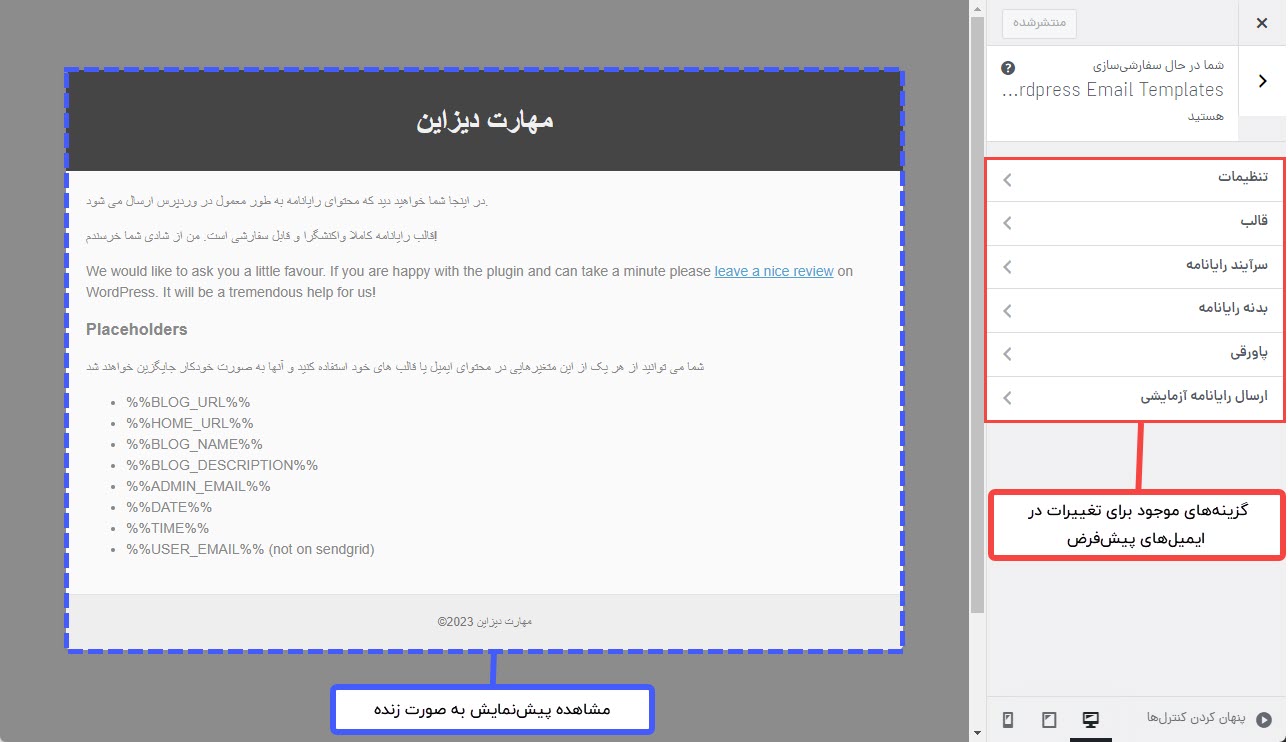
در ادامه به توضیح گزینههای موجود در بخش سمت راست که برای اعمال تغییرات در ایمیلها وجود دارند خواهیم پرداخت و در مورد کاربرد آنها توضیح میدهیم.
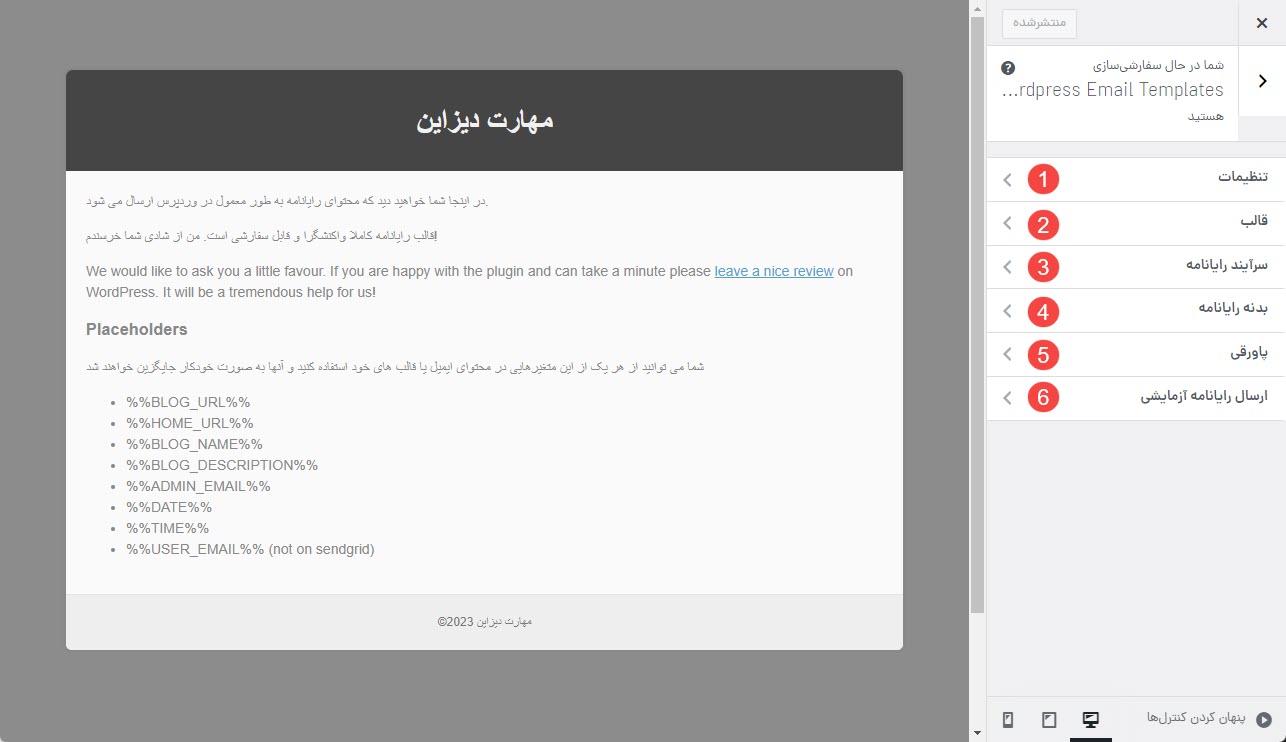
در ادامه به ترتیب شماره گذاریها انجام شده در تصویر بالا، به توضیح گزینههای موجود در تصویر بالا خواهیم پرداخت و در مورد آنها توضیح خواهیم داد.
- تنظیمات: از قسمت تنظیمات میتوانید آدرس ایمیل و نام فرستند ایمیلهای سایت را مشخص کنید.
- قالب : از این قسمت میتوانید تنظیمات ظاهری ایمیل را به صورت کلی تغییر دهید و تغییرات ظاهری را به صورت کلی اعمال کنید.
- سرآیند رایانامه: از این قسمت میتوانید تنظیمات مربوط به سربرگ ایمیل را مشخص و تعیین کنید.
- بدنه رایانامه: از این قسمت میتوانید تنظیمات مربوط به رنگ متنهای ایمیل را تعیین کنید.
- پاورقی: از این قسمت میتوانید تنظیمات کلی مربوط به پاورقی یا همان فوتر مانند رنگ و… را مشخص و تنظیم کنید.
- ارسال رایانامه آزمایشی: از این قسمت میتوانید یک نسخه آزمایشی از ایمیل را با تغییراتی که ایجاد کردهاید برای خودتان ارسال کنید تا بتوانید پیشنمایش آن را مشاهده کنید.
پس از توضیح اجمالی در مورد گزینههای موجود برای سفارشیسازی ایمیلهای وردپرس در ادامه به بررسی تخصصی گزینههای ذکر شده در بالا خواهیم پرداخت و در مورد ویژگیهای موجود در آن صحبت میکنیم.
بخش تنظیمات
همانطور که گفته شده در این قسمت میتوانید تنظیمات مربوط به نام و آدرس ایمیل ارسال کننده ایمیل را مشخص کنید.
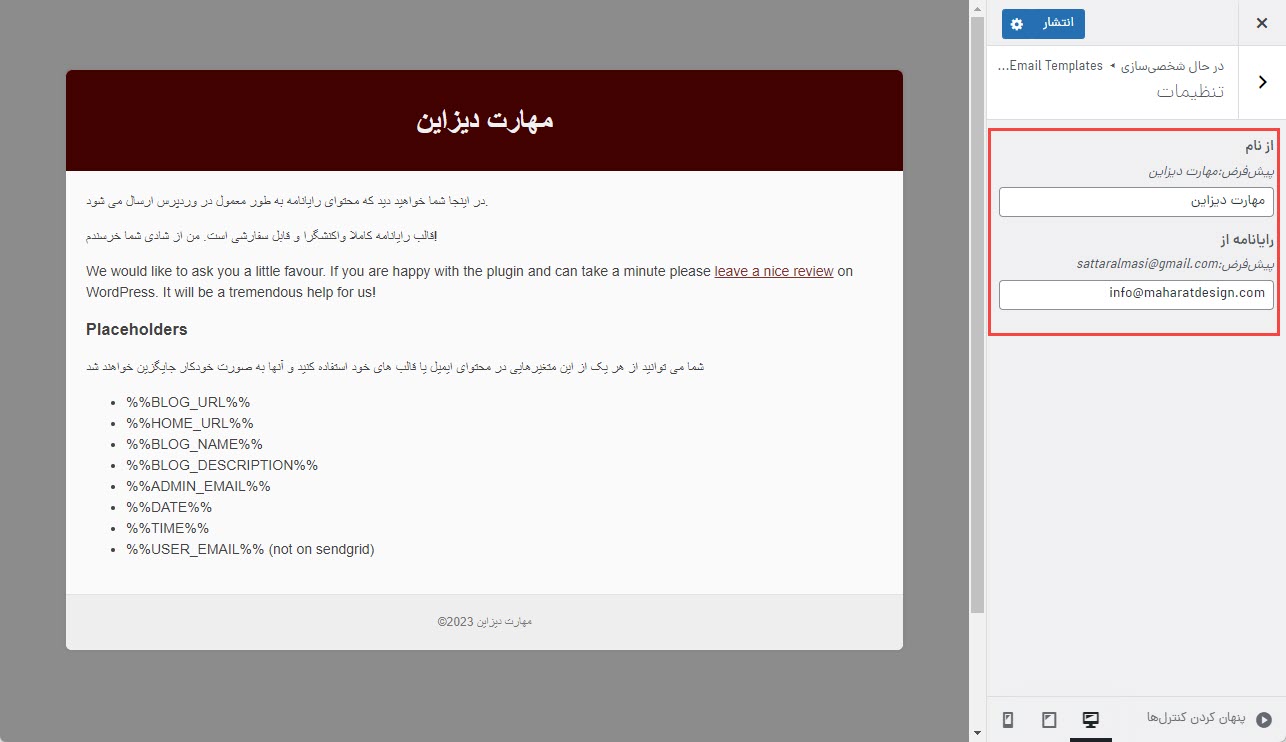
با استفاده از گزینه “از نام” میتوانید نام فرستند ایمیل را مشخص کنید و ایمیلهای ارسالی شما با این نام برای افراد ارسال خواهد شد که به صورت پیشفرض نام موجود در این قسمت عنوان سایت شما است ولی میتوانید آن را تغییر دهید.
با استفاده از گزینه “رایانامه از” میتوانید آدرس ایمیلی را که قصد دارید که ایمیلهای شما با استفاده از آن ایمیل برای افراد ارسال شود را مشخص کنید که به صورت پیشفرض ایمیلی که در مراحل نصب وردپرس به عنوان آدرس ایمیل مدیریت سایت تعیین کردید در این قسمت قرار گرفته است.
پس از اینکه به بررسی و اعمال تغییرات در این بخش پرداختیم در صورتیکه تغییری در این بخش اعمال کردهاید میتوانید با کلیک روی گزینه انتشار در بالای صفحه تغییرات خود را ذخیره کنید.
بخش قالب
از قسمت قالب میتوانید تنظیمات اصلی مربوط به ظاهر ایمیل مانند : اندازه و رنگ پسزمینه آن را مشخص کنید.
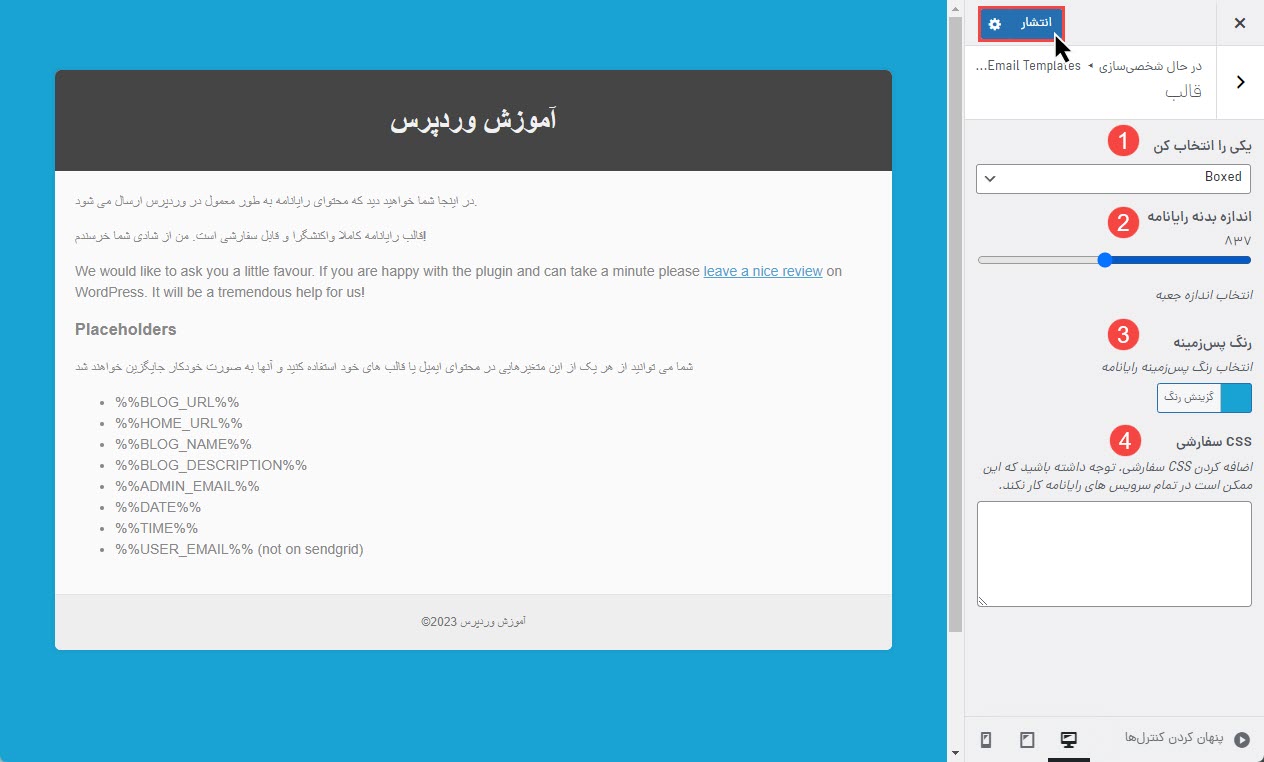
در ادامه به بررسی تمامی گزینههای موجود در تصویر بالا خواهیم پرداخت و به ترتیب شماره گذاریهای انجام شده توضیح خواهیم داد.
1-یکی را انتخاب کن: از این گزینه میتوانید حالت نمایش ایمیل را مشخص کنید که دارای 2 گزینه است گزینه اول حالت Boxed است که به صورت جمع شده و جعبهای همانند تصویر بالا خواهد بود و گزینه دوم حالت “FullWidth” است که به صورت تمام عرض خواهد بود و به این شکل نمایش داده خواهد شد.
2-اندازه بدنه رایانامه: با استفاده از این گزینه میتوانید عرض کادر ایمیل که همان کارد سفید رنگ باشد را مشخص کنید و عرض دلخواه خود را اعمال کنید.
3-رنگ پسزمینه: با استفاده از این گزینه میتوانید رنگ پسزمینه یا همان Background ایمیل را مشخص کنید که به طور مثال ما در اینجا رنگ آبی را برای این پسزمینه انتخاب کردهایم که نتیجه آن را میتوانید در قسمت پیشنمایش مشاهده کنید.
4-CSS سفارشی: در این قسمت میتوانید در صورتیکه نسبت به CSS مسلط هستید تغییرات ظاهری مدنظر را روی ایمیل خود اعمال کنید. البته باید توجه داشته باشید این تغییرات ممکن است در برخی از سرویسهای ایمیل کار نکند.
بخش سرآیند رایانامه
از این قسمت میتوانید تنظیمات مربوط به سربرگ ایمیل مانند لوگو،رنگ پسزمینه سربرگ و… را مشخص کنید.
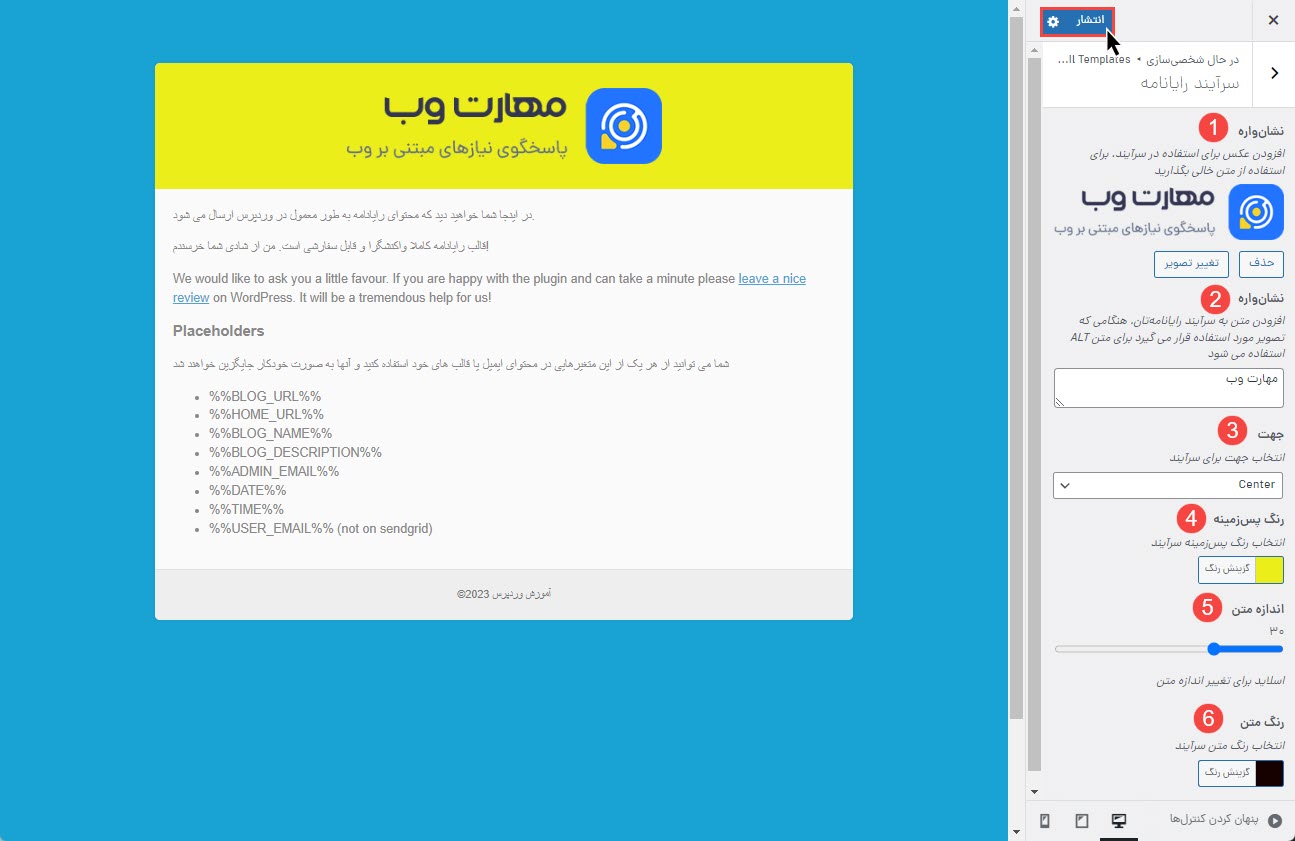
در ادامه به بررسی تمامی گزینههای موجود در تصویر بالا خواهیم پرداخت و به ترتیب شماره گذاریهای انجام شده توضیح خواهیم داد.
1-نشانواره: در این قسمت میتوانید لوگو خود را برای قرارگیری در سربرگ ایمیل مشخص کنید که همانطور که مشاهده میکنید ما در اینجا لوگو مهارتوب را برای این منظور قرار دادهایم.
2-نشانواره: در این قسمت میتوانید در صورتیکه قصد ندارید در سربرگ خود تصویر لوگوی خود را قرار دهید متنی را مشخص کنید تا به عنوان نام سایت شما در سربرگ ایمیل به جای لوگو قرار گیرد ولی در صورتیکه برای سربرگ، لوگو قرار دهید و در این قسمت متنی را وارد کنید این متن را به عنوان متن جایگزین لوگو در سربرگ در نظر میگیرد.
3-جهت: در این قسمت میتوانید جهت قرارگیری لوگو یا متن را در سربرگ مشخص کنید که دارای 3 گزینه است، گزینه اول Left است که در صورت انتخاب این گزینه لوگو در سمت چپ قرار خواهد گرفت، گزینه دوم Center است که با انتخاب این گزینه لوگو همانند حالت فعلی در تصویر بالا در وسط قرار خواهد گرفت و گزینه سوم Right است که با انتخاب این گزینه لوگو در سمت راست قرار خواهد گرفت.
4-رنگ پسزمینه: در این قسمت میتوانید رنگ پسزمینه سربرگ را مشخص کنید و رنگی که در این قسمت مشخص میشود به عنوان رنگ پس زمینه سربرگ در نظر گرفته میشود به عنوان مثال ما در این قسمت رنگ زرد را مشخص کردهایم و همانطور که مشاهده میکنید رنگ پسزمینه سربرگ نیز به همین رنگ تغییر کرده است.
5-اندازه متن: در این قسمت میتوانید در صورتیکه در سربرگ خود به جای نمایش تصویر از نمایش متن استفاده کرده باشید اندازه متن قرار گرفته در سربرگ را مشخص کنید که این گزینه فعلا برای ما کاربردی ندارد به دلیل اینکه برای نمایش لوگو از تصویر استفاده کردیم.
6-رنگ متن: در این قسمت میتوانید در صورتیکه در سربرگ خود به جای نمایش تصویر از نمایش متن استفاده کرده باشید رنگ متن قرار گرفته در سربرگ را مشخص کنید که این گزینه فعلا برای ما کاربردی ندارد به دلیل اینکه برای نمایش لوگو از تصویر استفاده کردیم.
در نهایت پس از اعمال تغییرات برای اینکه تغییرات موردنظر ذخیره و اعمال شوند باید روی گزینه “انتشار” در بالای صفحه کلیک کنید تا بتوانید تغییرات را ذخیره کرده و این تغییرات اعمال شوند.
بخش بدنه رایانامه
از این قسمت میتوانید تنظیمات مربوط به بدنه ایمیل مانند رنگ متنها،رنگ پسزمینه و… را مشخص کنید.
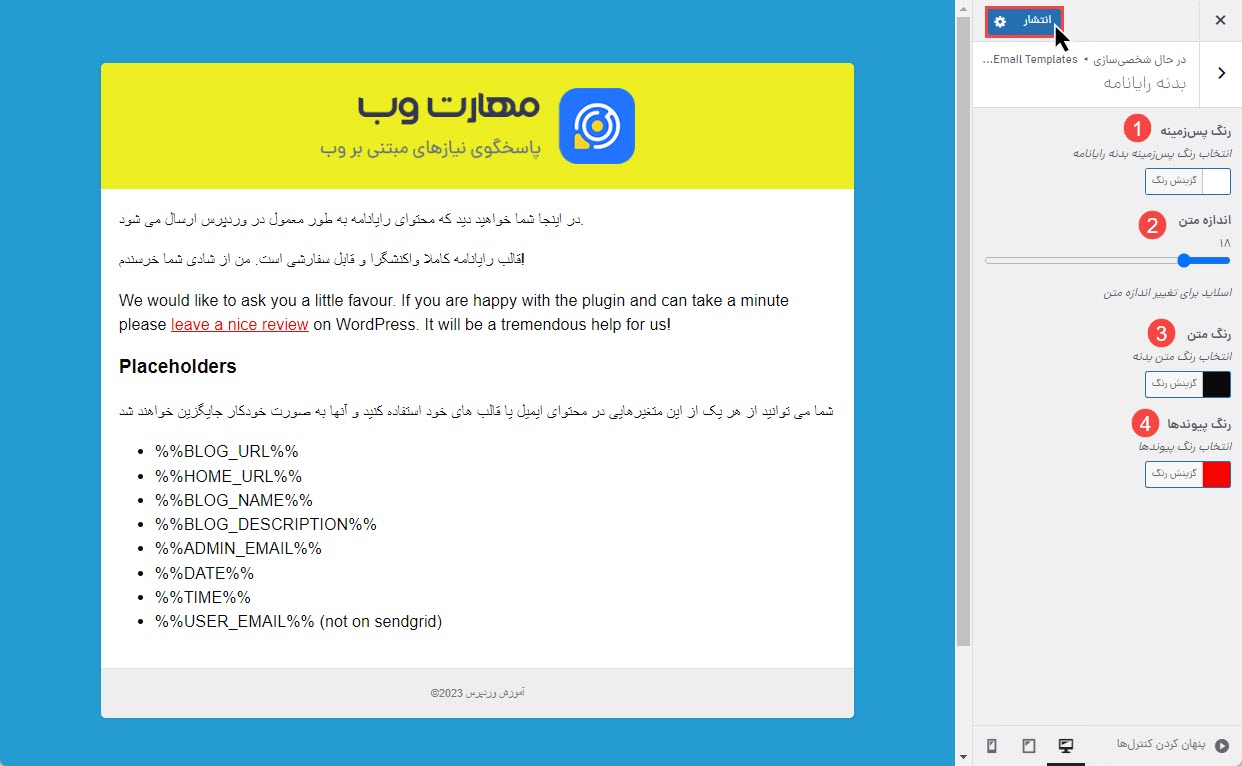
1-رنگ پسزمینه: با استفاده از این گزینه میتوانید رنگ پسزمینه کادر ایمیل را مشخص کنید که به طور مثال ما در اینجا رنگ سفید را برای پسزمینه کادر ایمیل مشخص کردیم.
2-اندازه متن: با استفاده از این گزینه میتوانید اندازه متنهای موجود در ایمیل را مشخص کنید که به طور مثال ما در اینجا اندازه 18 را برای متنهای ایمیل مشخص کردیم که نتیجه آن را میتوانید در سمت چپ مشاهده کنید.
3-رنگ متن: با استفاده از این گزینه میتوانید رنگ متنهای موجود در ایمیل را مشخص کنید که به طور مثال ما در اینجا رنگ مشکی را برای متنهای ایمیل مشخص کردیم که نتیجه آن را میتوانید در سمت چپ مشاهده کنید.
4-رنگ پیوندها: در این قسمت میتوانید رنگ لینکهای موجود در ایمیل را مشخص کنید و به این شکل رنگ لینکهای موجود در ایمیل به این رنگ تغییر مییابد که همانطور که مشاهده میکنید رنگ قرمز را برای لینکها مشخص کردهایم.
در نهایت پس اعمال تغییرات فوق، برای ذخیره و انتشار تغییرات باید روی گزینه انتشار در بالای صفحه کلیک کنیم تا تغییرات اعمال شده و ذخیره شوند.
بخش پاورقی
از این قسمت میتوانید تنظیمات مربوط به پاورقی یا همان Footer ایمیل را تغییر دهید که در ادامه به بررسی آن خواهیم پرداخت.
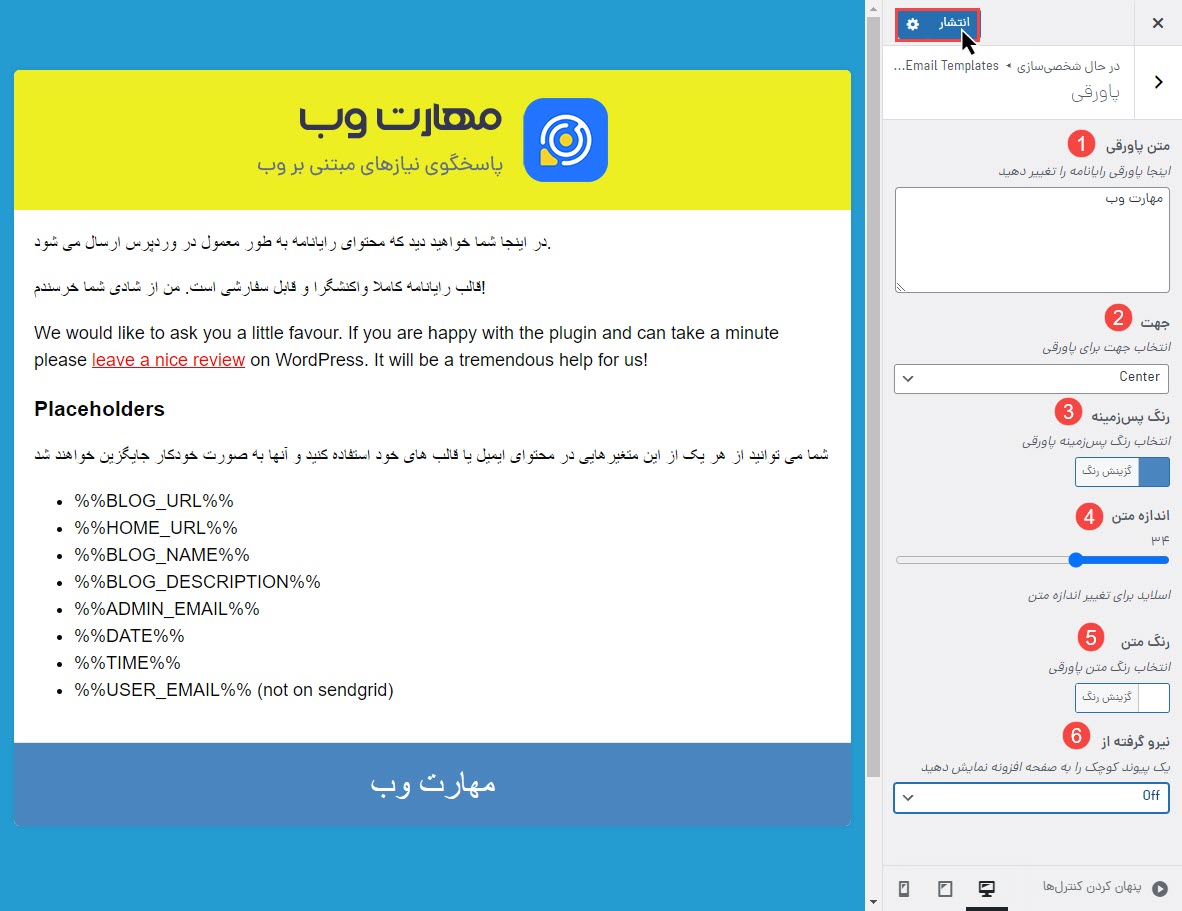
1-متن پاورقی: در این گزینه میتوانید متنی که قصد دارید در فوتر ایمیل نمایش داده شود را مشخص کنید که به طور مثال ما متن مهارت وب را مشخص کردهایم که نتیجه آن را میتوانید در سمت چپ مشاهده کنید.
2-جهت: در این قسمت میتوانید جهت قرارگیری متن پاورقی را که در گزینه قبلی وارد کردید مشخص کنید که دارای 3 گزینه است، گزینه اول Left است که در صورت انتخاب این گزینه متن وارد شده در سمت چپ قرار خواهد گرفت، گزینه دوم Center است که با انتخاب این گزینه متن وارد شده همانند حالت فعلی در تصویر بالا در وسط قرار خواهد گرفت و گزینه سوم Right است که با انتخاب این گزینه متن وارد شده در سمت راست قرار خواهد گرفت.
3-رنگ پسزمینه: با استفاده از این گزینه میتوانید رنگ پسزمینه پاورقی ایمیل را مشخص کنید که به طور مثال ما در اینجا رنگ آبی را برای پسزمینه پاورقی ایمیل مشخص کردیم.
4-اندازه متن: با استفاده از این گزینه میتوانید اندازه متن قرار گرفته در پاورقی ایمیل را مشخص کنید که به طور مثال ما در اینجا اندازه 34 را برای متن پاورقی ایمیل مشخص کردیم که نتیجه آن را میتوانید در سمت چپ مشاهده کنید.
5-رنگ متن: با استفاده از این گزینه میتوانید رنگ متن موجود در پاورقی ایمیل را مشخص کنید که به طور مثال ما در اینجا رنگ سفید را برای متن پاورقی ایمیل مشخص کردیم که نتیجه آن را میتوانید در سمت چپ مشاهده کنید.
6-نیرو گرفته از: در این گزینه میتوانید لینک وردپرس را به انتهای ایمیل خود اضافه کنید و عبارت “نیرو گرفته از” را به ایمیل خود اضافه نمایید.
در نهایت پس اعمال تغییرات فوق، برای ذخیره و انتشار تغییرات باید روی گزینه انتشار در بالای صفحه کلیک کنیم تا تغییرات اعمال شده و ذخیره شوند.
بخش ارسال رایانامه آزمایشی
در این بخش میتوانید برای تست ایمیلی که طراحی کردهاید، یک ارسال آزمایشی انجام دهید و به ایمیل خود یک ارسال آزمایشی را انجام دهید تا بتوانید پیشنمایش آن را مشاهده کنید.
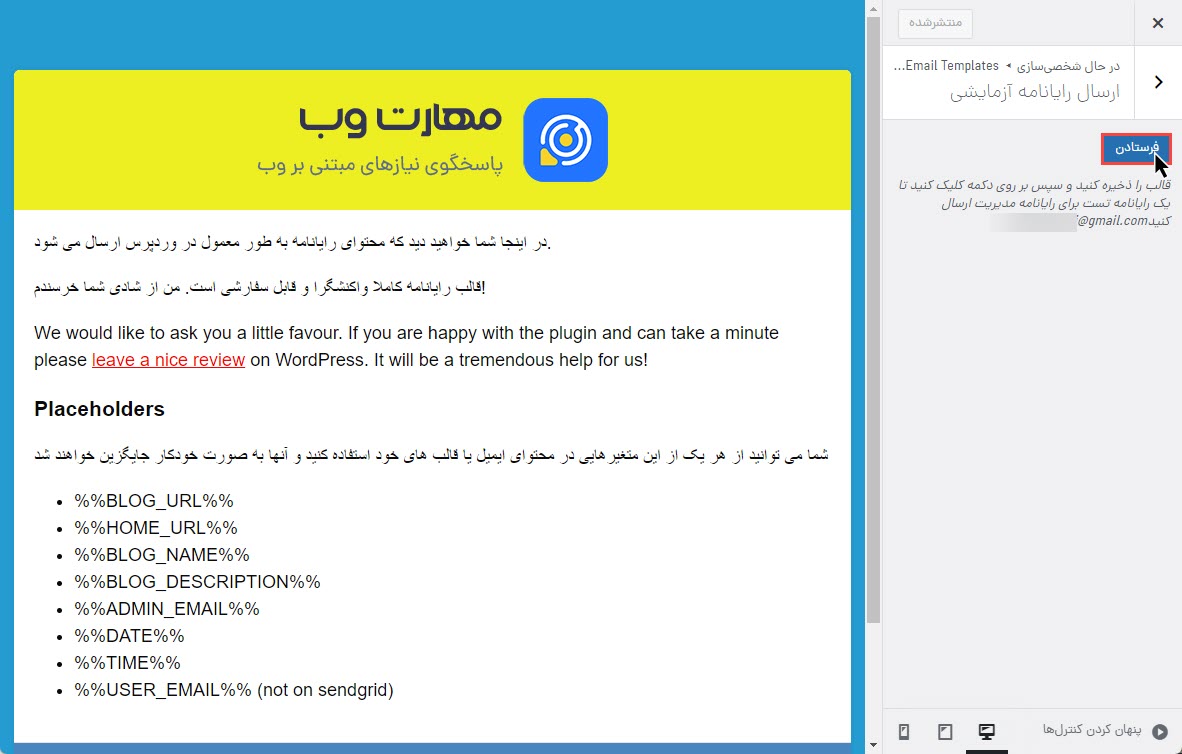
برای ارسال ایمیل آزمایشی کافیست همانند تصویر بالا روی دکمه گزینه “فرستادن” کلیک کنید تا یک ایمیل به صورت آزمایشی به ایمیل مدیریت سایت که در تنظیمات وردپرس مشخص شده است ارسال شود.
مشکل عدم ارسال ایمیل
در صورتیکه در هنگام ارسال ایمیل با خطا مواجه شدید و یا ایمیلها به صورت کلی ارسال نمیشود به احتمال زیاد تنظیمات ایمیل در سایت شما مشکل دارد برای حل این موضوع میتوانید به هاستینگ تیکت ارسال کرده و این موضوع را از طریق پشتیبانی شرکت هاستینگ خود پیگیری کنید تا در نهایت این مشکل حل شده و بتوانید ایمیل را ارسال کنید.
جمعبندی و صحبت پایانی
در این مقاله به توضیح و آموزش تغییر ایمیلهای پیشفرض وردپرس با استفاده از افزونه Email Templates Customizer and Designer for WordPress and WooCommerce پرداختیم و شیوه انجام این کار را به صورت عملی یاد گرفتیم و به بررسی قابلیتهای موجود در این افزونه جهت تغییر ایمیلهای پیشفرض وردپرس پرداختیم و با آن آشنا شدیم. امیدواریم که این آموزش برای شما مفید و کاربردی بوده باشد و توانسته باشید با استفاده از آن ایمیل پیشفرض وردپرس را تغییر دهید.
در صورتیکه در مورد این مقاله و یا کار کردن با افزونه سوال و یا مشکلی داشتید لطفا از قسمت نظرات همین مقاله مطرح کنید.
موفق و پایدار باشید.🤞