در قسمت قبل آموزش وردپرس به آموزش قسمت تنظیمات عمومی در وردپرس پرداختیم. تنظیمات عمومی یکی از قسمت های بسیار مهم و اساسی در وردپرس است که باید با دقت بسیار بالا، تنظیمات آن قسمت را انجام دهید تا بعداً به مشکل برنخورید.
در این قسمت میخواهیم به صورت عملی به آموزش بخش نوشتهها در وردپرس بپردازیم. بعد از این آموزش شما به راحتی میتوانید نوشته داخل وبسایت خود منتشر کنید.
جهت یادگیری بخش نوشتهها در وردپرس باما همراه باشید.
در این مقاله چی قراره یاد بگیریم؟
نوشتهها در وردپرس
شما با استفاده از بخش نوشتهها در وردپرس میتوانید مطالب روی سایت خود را مدیریت کنید و همچنین با استفاده از این قسمت میتوانید مطالب رایگان روی سایت خود منتشر نمایید. برای این کار ابتدا شما باید طبق آموزشهای قسمت قبل وارد پیشخوان وردپرس خود شوید.
پس از ورود به پیشخوان زمانی که شما موس خود را روی گزینه نوشتهها نگه میدارید، همانطور که در تصویر زیر مشاهده می کنید چهار زیرگزینه برای این بخش باز میشود که هر کدام از آنها را در یک جلسه به صورت تخصصی و کامل توضیح خواهیم داد. در این قسمت از دوره میخواهیم به توضیح و آموزش گزینه “همه نوشتهها” بپردازیم.
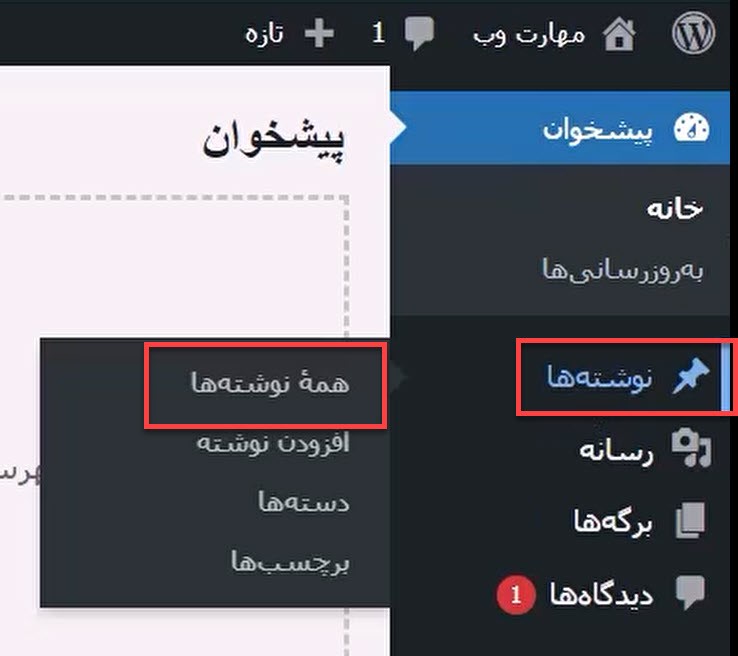
برای ورود به این قسمت مطابق تصویر بالا روی همه نوشتهها کلیک نمایید تا صفحه زیر باز شود.
در صفحه زیر شما میتوانید تمام مطالبی که تاکنون روی سایت خود منتشر کردهاید را مشاهده کنید و همچنین شما از طریق این صفحه میتوانید مطالب جدید برای سایت خود نوشته و آن منتشر نمایید.
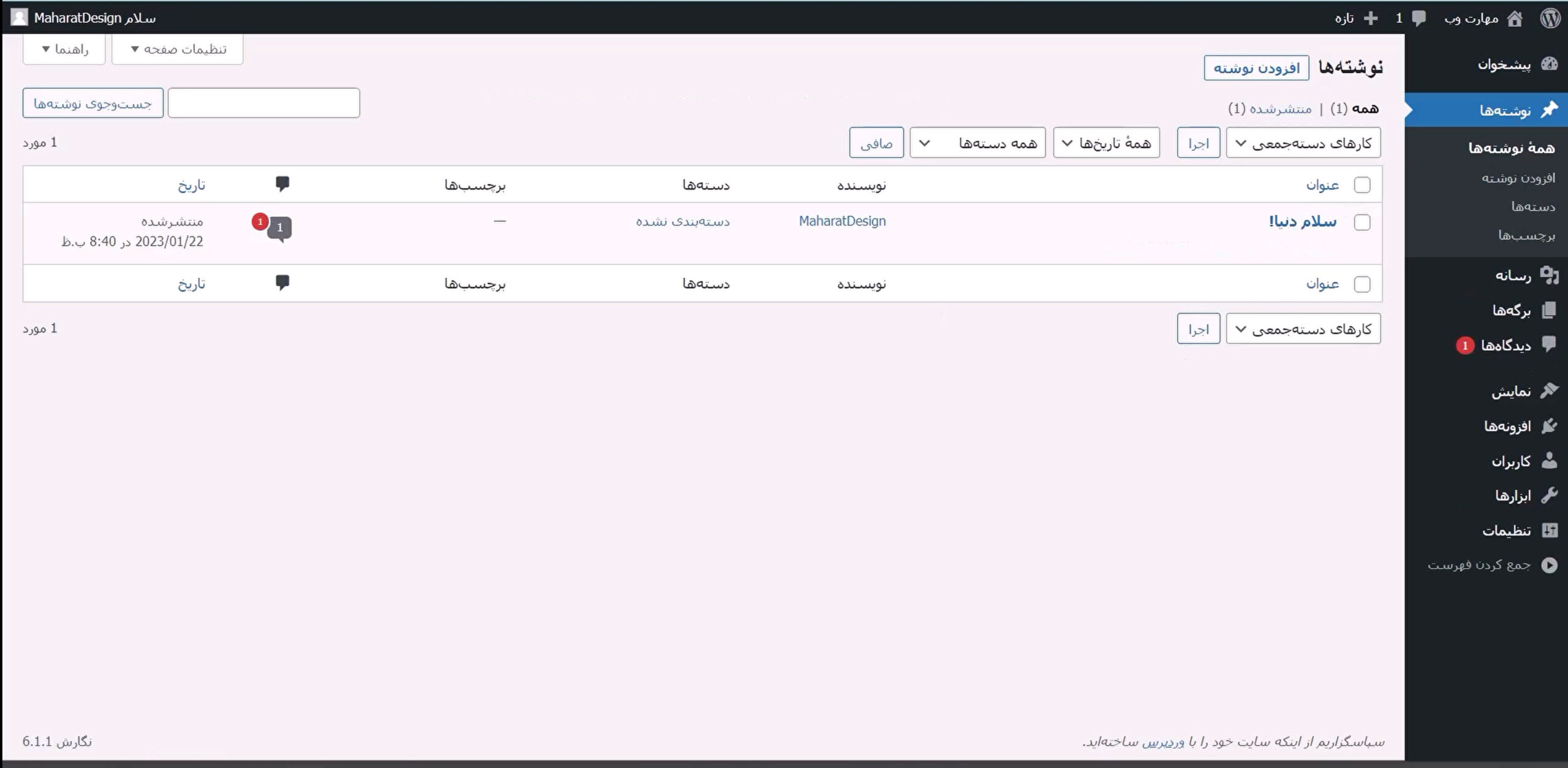
اولین قسمتی که در این صفحه مشاهده میکنید گزینه افزودن نوشته است که با زدن این گزینه میتوانید نوشته جدیدی برای سایت خود نوشته و آن را منتشر کنید.
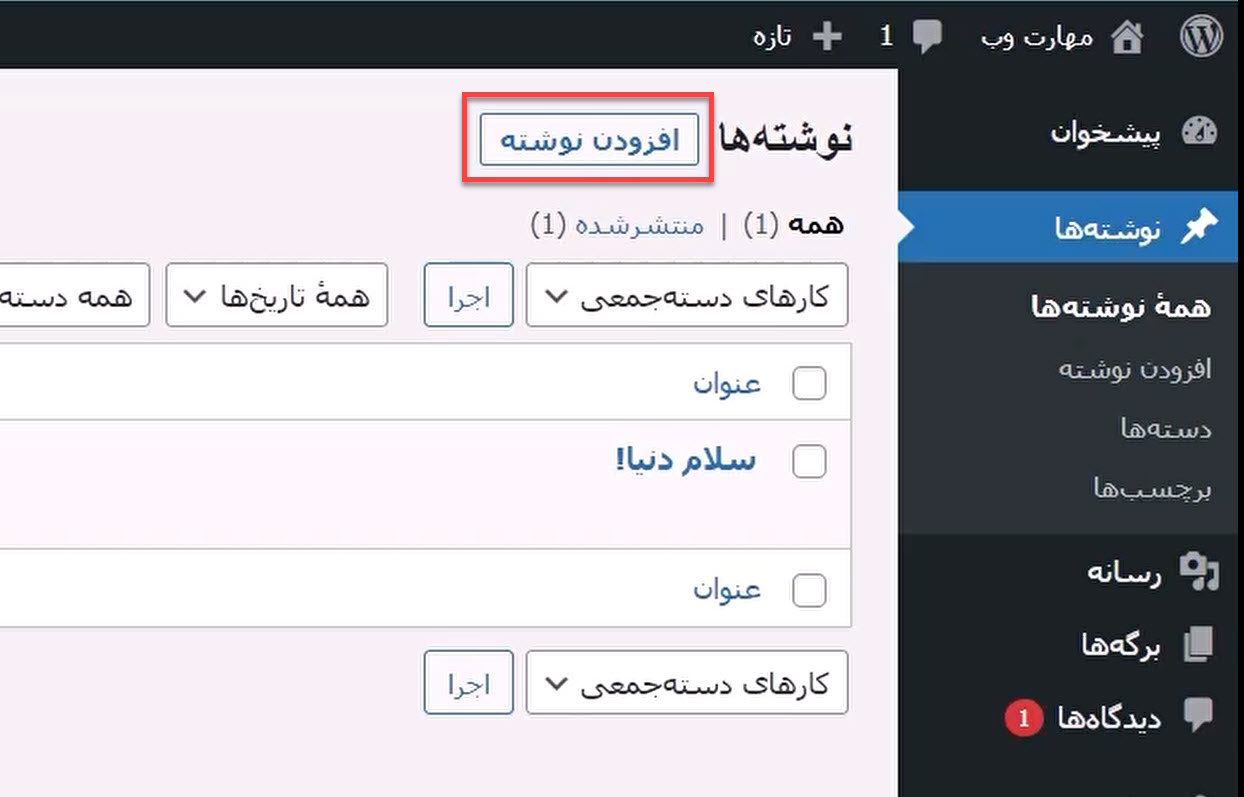
از قسمت زیر میتوانید مطالبی که تاکنون روی سایت منتشر کردهاید را مشاهده کنید. در ادامه به توضیح عنوانهای این قسمت میپردازیم و به کاربرد آنها اشاره میکنیم.
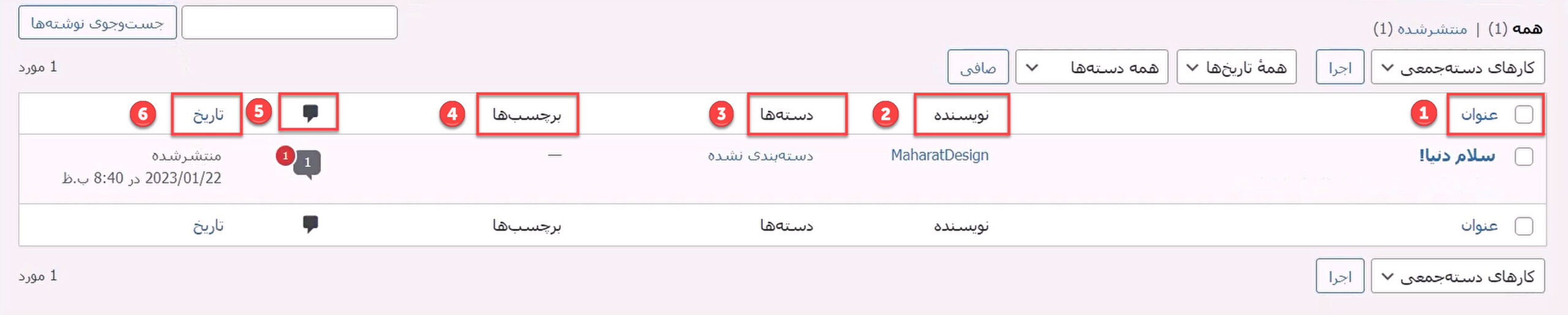
- عنوان: از این قسمت شما میتوانید عنوان مطالبی که منتشر کردهاید را مشاهده می کنید.
- نویسنده: در یک سایت شما ممکن است نویسندههای مختلفی برای یک مطلب وجود داشته باشد. از طریق این قسمت میتوانید نام نویسنده که آن مطلب را نوشته است را مشاهده نمایید.
- دستهها: در قسمتهای بعدی دوره رایگان آموزش وردپرس به صورت کامل به توضیح دستهها خواهیم پرداخت. به طور کلی میتوان گفت که هر سایت دارای دستههای مختلفی برای نوشتهها میباشد که هر مطلب در یک دسته خاص قرار میگیرد. شما از طریق این قسمت میتوانید متوجه شوید که مطلب موردنظر در چه دستهای قرار گرفته است.
- برچسب: در این قسمت برچسبهایی که برای هر نوشته مشخص کردهاید نشان داده میشود.
- کامنت: هر مطلب دارای قسمتی به نام دیدگاه یا کامنتها میباشد که کاربران در آن قسمت نظر یا سوال خود را در رابطه با آن مطلب نوشته و قرار میدهند. تعداد کامنتهایی که برای یک مطلب قرار داده شده است در این قسمت نشان داده میشود تا بتوانید از آن اطلاع پیدا کنید.
- تاریخ: در این قسمت تاریخ و زمانی که این مطلب داخل سایت منتشر شده است، نشان داده میشود.
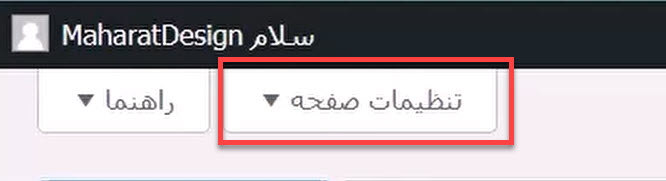
قسمت بعدی در این صفحه گزینه تحت عنوان “تنظیمات صفحه” میباشد که در قسمت بالا سمت چپ صفحه قرار دارد.
بعد از کلیک روی گزینه “تنظیمات صفحه” صفحه زیر برای شما باز میشود.
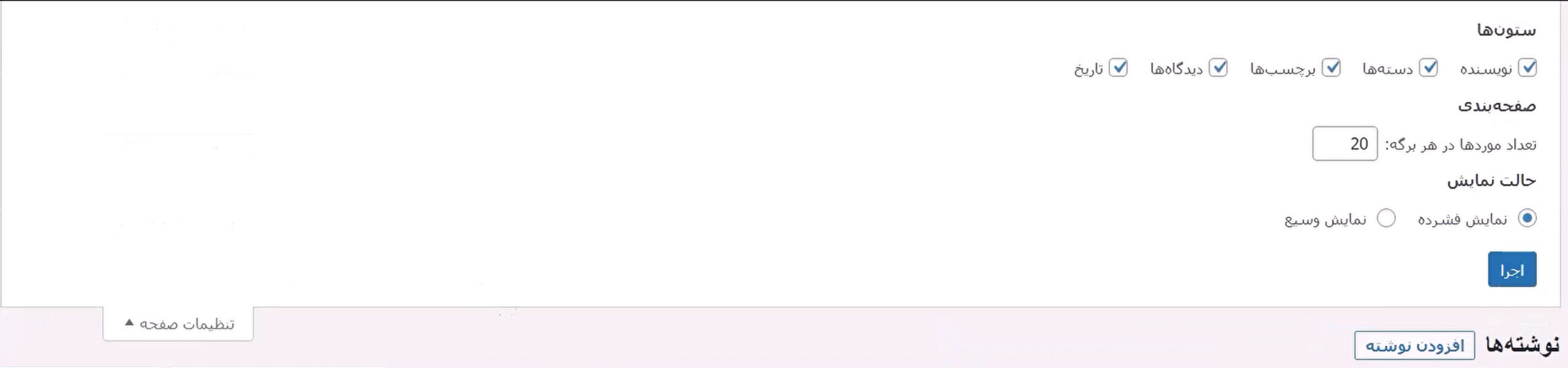
در ادامه به گزینههای موجود در این قسمت خواهیم پرداخت و در مورد آنها و کاربردشان توضیح خواهیم داد.
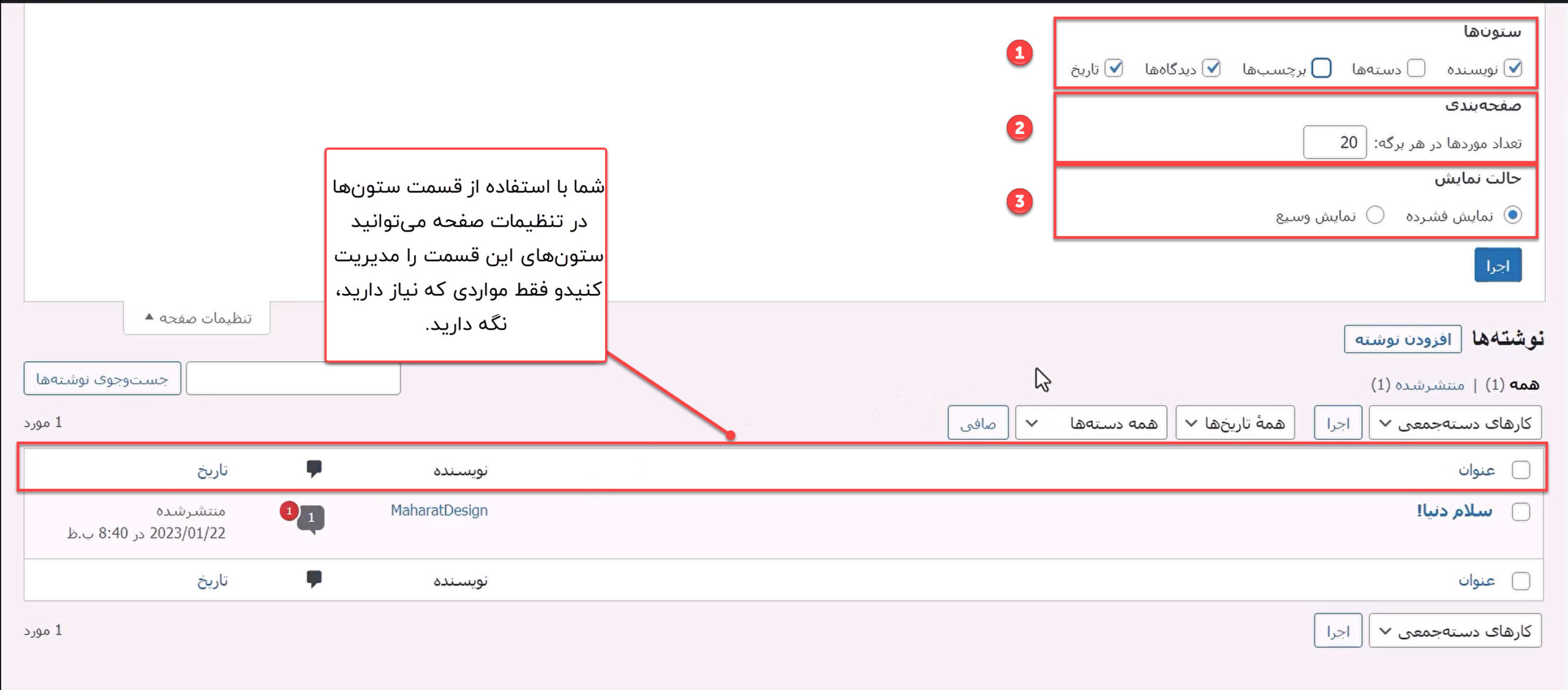
- ستونها: با استفاده از این گزینه میتوانید ستونهای موجود در قسمت نوشتهها که در تصویر بالا مشخص شده است را مدیریت کنید.
- صفحه بندی: با استفاده از این گزینه شما میتوانید تعداد مطالبی که در یک صفحه نماش داده میشود را تعیین کنید. به صورت پیشفرض این تعداد روی 20 میباشد که شما میتوانید این تعداد را کمتر یا زیادتر کنید.
- حالت نمایش: در این قسمت شما میتوانید حالت نمایش مطالب را تعیین کنید که به صورت پیشفرض روی نمایش فشرده قرار دارد و اگر روی نمایش وسیع قرار دهید، حالت نمایش نوشتهها به صورت زیر می شود و اطلاعات بیشتری را به ما نمایش میدهد.

قسمت بعدی در صفحه “همه نوشتهها” کارهای دسته جمعی است که به شکل زیر است.
اگر شما بخواهید یک کار مشخص مثل “ویرایش” یا “انتقال به زبالهدان” را به صورت دسته جمعی برای چندین نوشته به صورت همزمان انجام دهید میتوانید از این قسمت استفاده کنید.
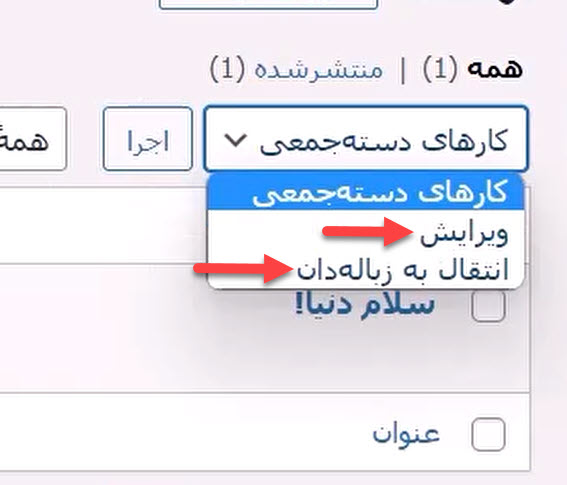
به عنوان مثال میخواهید پنج نوشته را به صورت دسته جمعی ویرایش کنید. برای انجام این کار شما ابتدا باید نوشتههای خود را انتخاب نموده و تیک کنار آنها را بزنید. در مرحله بعد باید همانند تصویر گزینه “ویرایش” را انتخاب نموده و روی اجرا کلیک نمایید.
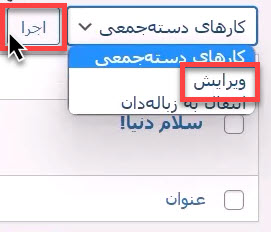
گزینههای دیگری نیز در بخش نوشتهها وجود دارند که بسیار مهم و کاربردی هستند. در ادامه به ترتیب شماره گذاری انجام شده به توضیح این گزینهها و کاربرد آنها میپردازیم.
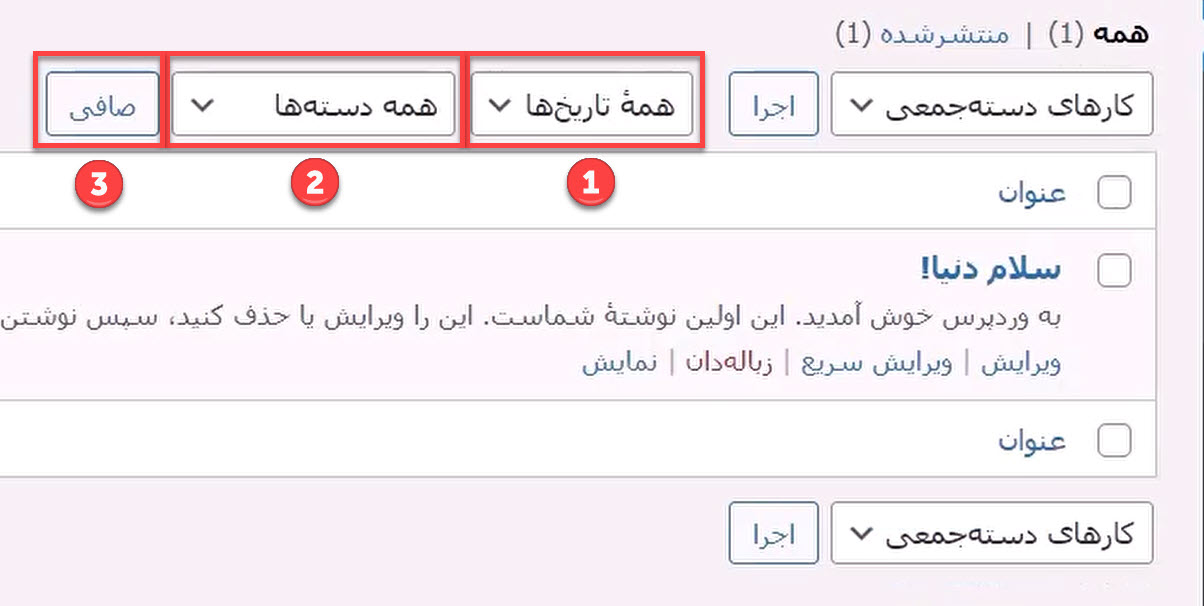
- فیلتر بر اساس تاریخ: با استفاده از این گزینه شما میتوانید نوشتههای خود را بر اساس تاریخ دسته بندی کنید. به عنوان مثال: زمانی که شما میخواهید نوشتههای مربوط به یک ماه و سال خاص برای شما نمایش داده شود میتوانید از این گزینه استفاده کنید.
- فیلتر بر اساس دسته بندی: اگر بخواهید نوشتههای مربوط به یک دسته بندی به خصوص برای شما نمایش داده شود میتوانید از این قسمت استفاده نمایید.
- صافی: زمانیکه شما دو گزینه قبلی (فیلتر بر اساس تاریخ و فیلتر بر اساس دستهبندی) را انتخاب کردید، باید حتما روی گزینه صافی کلیک کنید تا بعد از کلیک نوشتههای شما بر اساس گزینههای که انتخاب کردهاید فیلتر میشود.
در سمت چپ صفحه نوشتهها کادر جستجو همانند تصویر زیر قرار داده شده است. این کادر برای زمانی است که شما به دنبال پیدا کردن یک نوشته خاص هستید و آن نوشته را در بین نوشتههای موجود در صفحه پیدا نمی کنید برای حل این مشکل شما میتوانید با نوشتن عنوان نوشته در کارد جستجو و کلیک روی گزینه “جستجوی نوشتهها” نوشته مورد نظر خود را در صورتیکه وجود داشته باشد آن را پیدا کنید.
در برخی از مواقع که تعداد نوشتههای سایت شما بسیار زیاد است و پیدا کردن یک نوشته خاص کاری بسیار زمانبر و سخت است. در این مواقع شما از طریق کادر جستجو به راحتی میتوانید نوشته مورد نظر خود را پیدا کنید و به آن دسترسی داشته باشید.
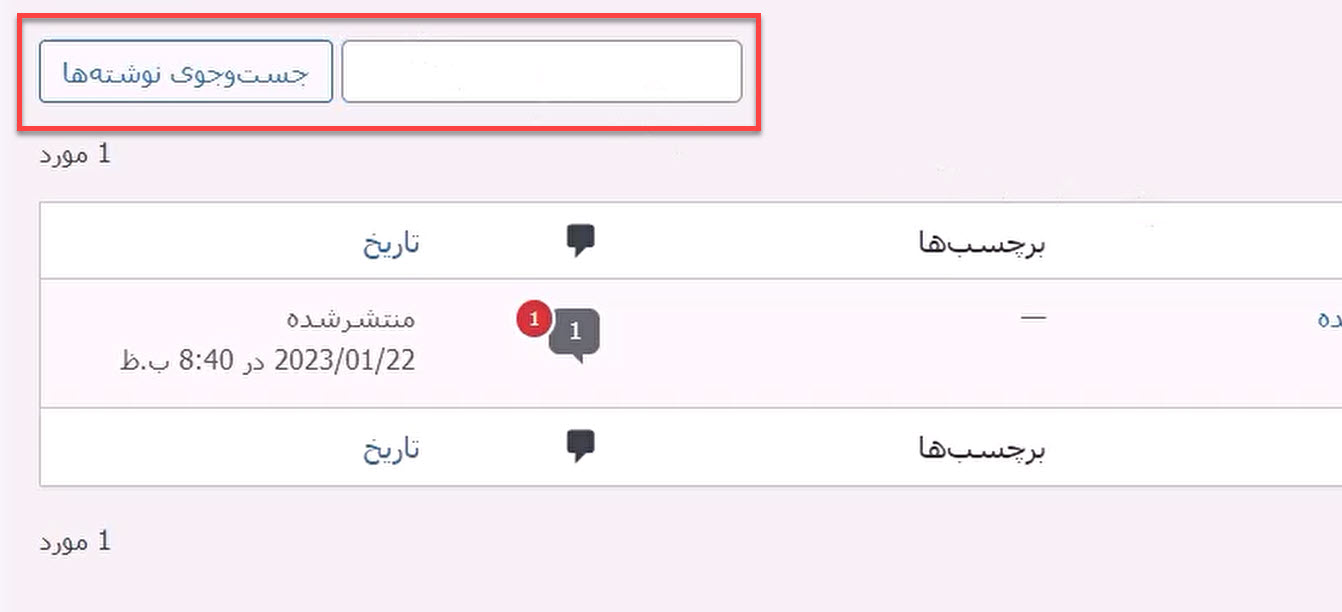
زمانیکه شما وردپرس نصب میکنید به صورت اتوماتیک یک نوشته به نام “سلام دنیا” ایجاد میشود. این اسم از دنیای برنامه نویسی گرفته شده است زیرا برنامه نویسان زمانیکه تازه برنامه نویسی را شروع میکنند، اولین برنامهای که می نویسند Hello World است. وردپرس هم از همین موضوع تبعیت کرده و یک نوشته با عنوان “سلام دنیا” به صورت پیشفرض برای شما ایجاد میکند.
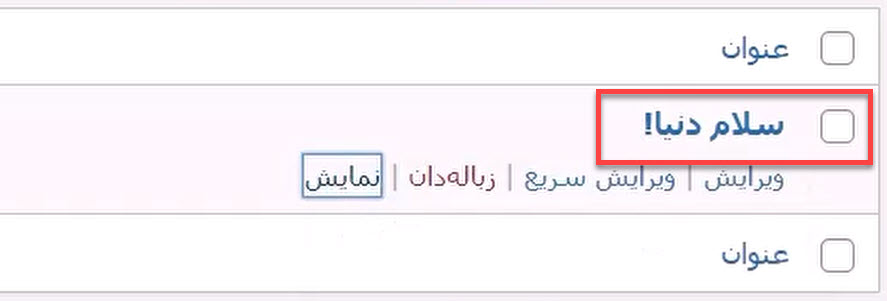
زمانیکه همانند تصویر زیر موس خود را روی یک نوشته قرار میدهید چند گزینه در زیر نوشته موردنظر اضافه میشود که هر کدام از این گزینهها برای انجام عملی روی نوشته قرار داده شده است که در ادامه با این گزینهها آشنا میشویم.
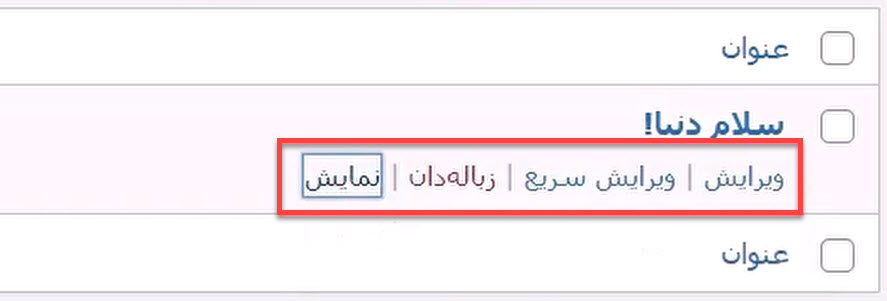
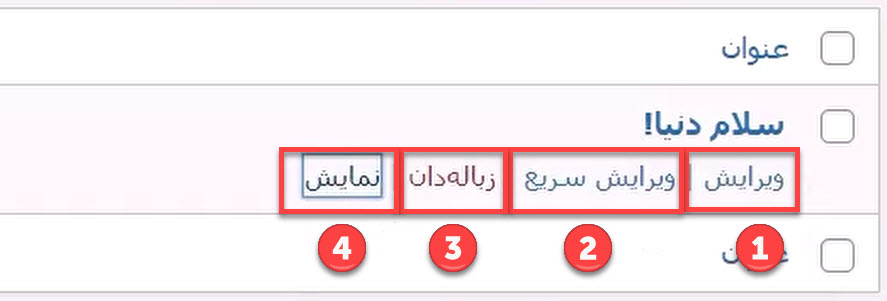
- ویرایش: اولین گزینه در نوشتهها، گزینه ویرایش است که زمانیکه روی آن کلیک کنید میتوانید نوشته خود را ویرایش کنید. زمانیکه شما روی این گزینه کلیک کردید صفحه جدیدی باز میشود که میتوانید، نوشته خود را با استفاده از آن ویرایش کنید.
- ویرایش سریع: زمانیکه شما روی گزینه “ویرایش سریع” کلیک کنید صفحهای همانند تصویر زیر برای شما باز میشود. این صفحه برای انجام تغییرات مختصر و سریع روی نوشته مورد استفاده قرار میگیرد. جزئیات و گزینههای موجود در این قسمت را در جلسات بعدی آموزش توضیح خواهیم داد.
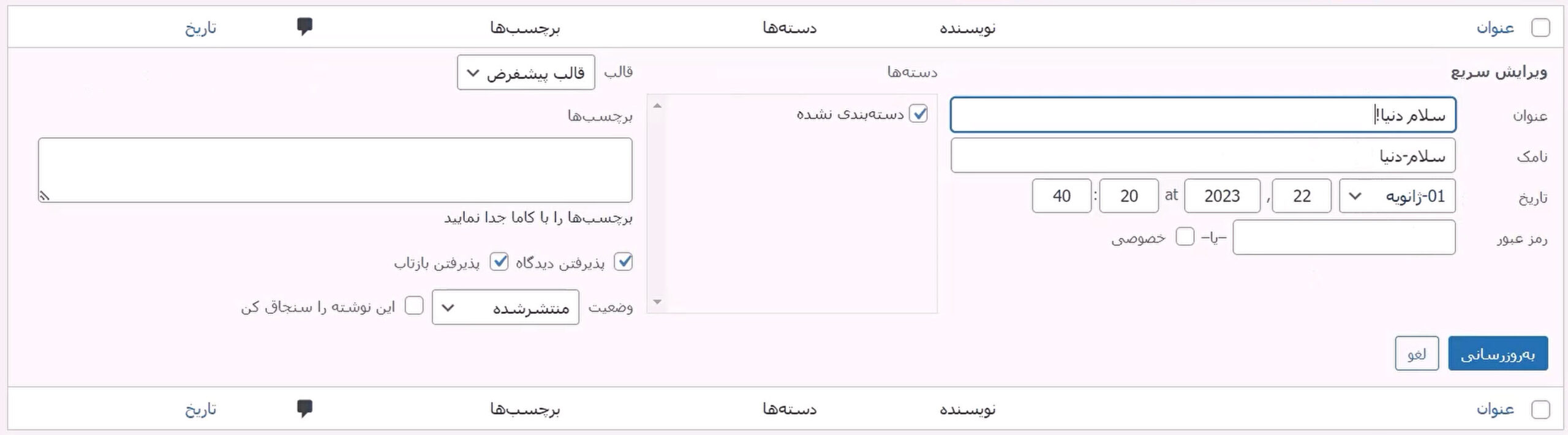
3.زبالهدان: این گزینه برای حذف نوشته مدنظر مورد استفاده قرار میگیرد.
4.نمایش: زمانی که شما قصد دارید که این نوشته را در داخل سایت مشاهده کنید میتوانید از این گزینه استفاده کنید. اگر شما روی گزینه “نمایش” برای نوشته “سلام دنیا” کلیک کنید صفحه زیر را مشاهده میکنید.
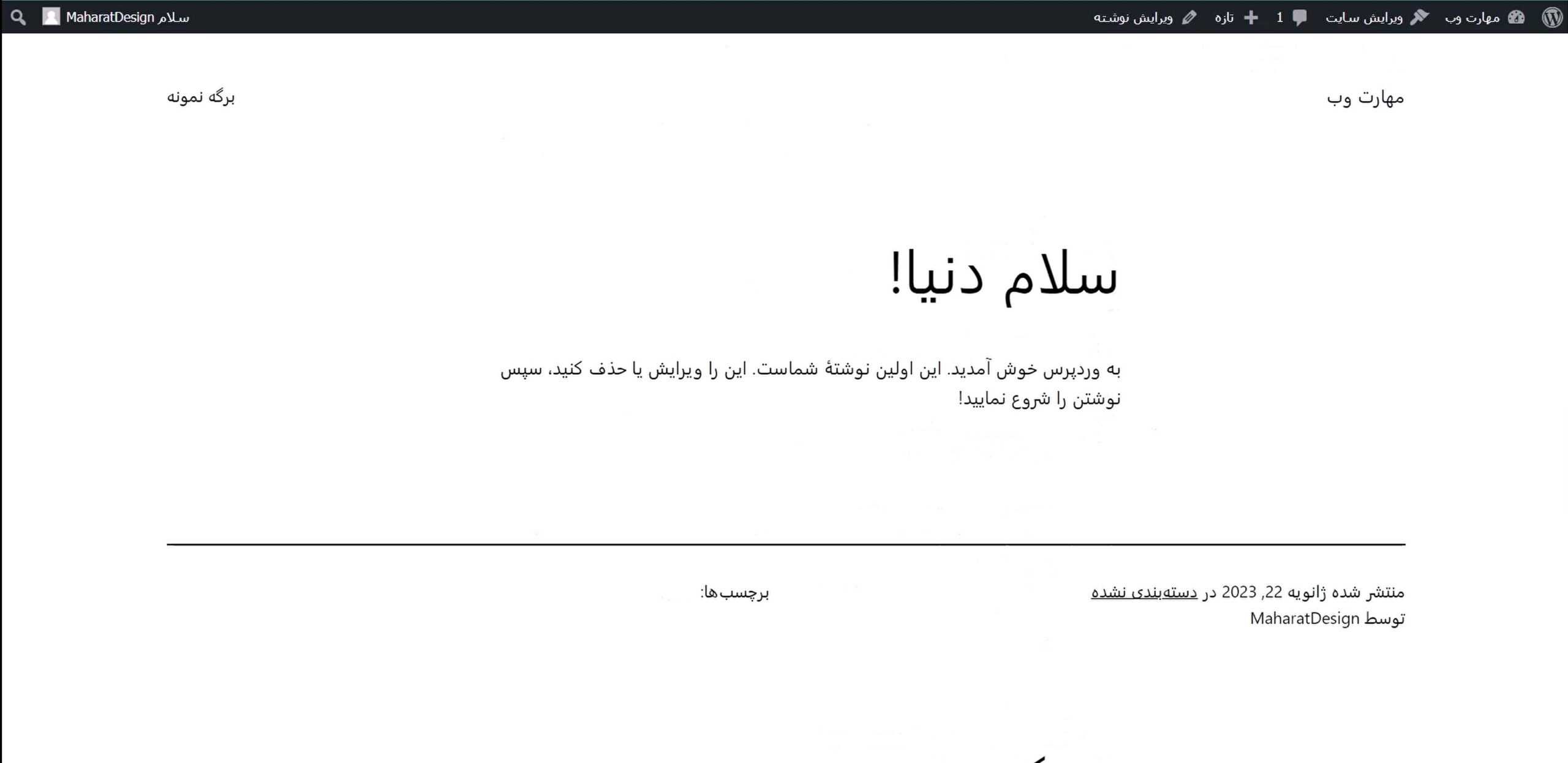
حذف نوشته از سایت
اگر بخواهید همین مطلب “سلام دنیا” را حذف کنید وارد صفحه “همه نوشتهها” شوید.
بعد از این که وارد این صفحه شدید نوشته مورد نظر خود را که قصد حذف کردن آن را دارید انتخاب کنید و روی گزینه “زبالهدان” کلیک کنید تا به این شکل نوشته موردنظر شما از سایت حذف شود.

بعد از کلیک روی گزینه “زباله دان” همانند تصویر زیر در بالا صفحه یک پیام مربوط به “حذف موفق نوشته” به شما نمایش داده میشود که پس از مشاهده این پیام اگر شما روی گزینه “بازگردانی” کلیک نمایید آن نوشته دوباره به لیست نوشتههای موجود در سایت شما اضافه میشود.

زمانیکه شما این نوشته را حذف کردید در صورتیکه نوشته دیگری در سایت شما وجود نداشته باشد همانند تصویر زیر در قسمت نوشتهها، عبارت “هیچ نوشتهای پیدا نشد.” نوشته میشود و در قسمت بالای بخش نوشتهها یک قسمت با عنوان “زبالهدان” اضافه میشود که زمانی که شما روی آن کلیک کنید، صفحه زیر مشاهده میکنید.

با کلیک روی گزینه “زبالهدان” وارد این بخش میشوید که در این بخش نوشتههایی که حذف کردهاید را مشاهده میکنید. همانطور که در تصویر زیر مشاهده میکنید زمانیکه موس خود را روی نوشته موردنظر قرار دهید دو گزینه برای آن ظاهر میشود که در ادامه به توضیح این دو گزینه و کاربرد آن میپردازیم.
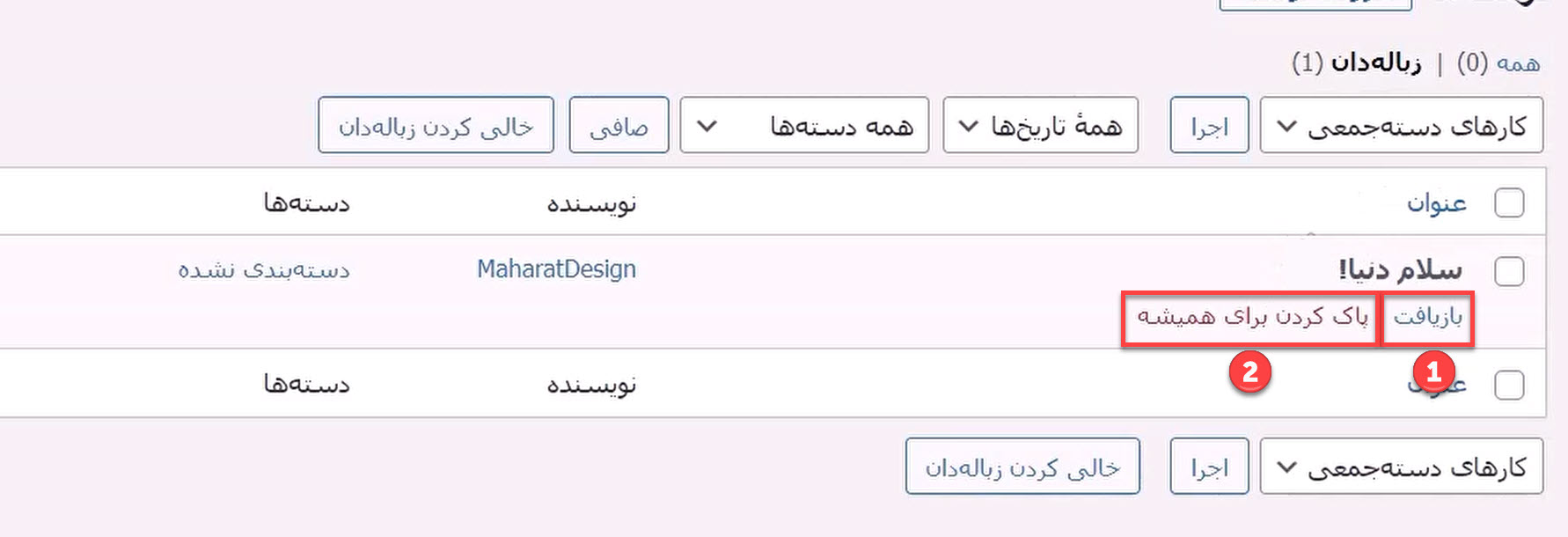
- بازیافت: اگر روی بازیافت کلیک کنید این مطلب از صفحه “زبالهدان” خارج شده و دوباره به لیست نوشتههای شما اضافه میشود.
- پاک کردن برای همیشه: اگر روی این گزینه کلیک کنید این نوشته به طور کامل و برای همیشه از سایت شما پاک میشود و دیگر امکان بازگردانی آن وجود نخواهد داشت.
زمانیکه شما روی گزینه” پاک کردن برای همیشه ” کلیک کنید یک پیام با عنوان “1 نوشته برای همیشه پاک شد.” همانند تصویر زیر به شما نمایش داده خواهد شد که این پیام به معنی این است که آن نوشته برای همیشه از سایت شما پاک میشود.
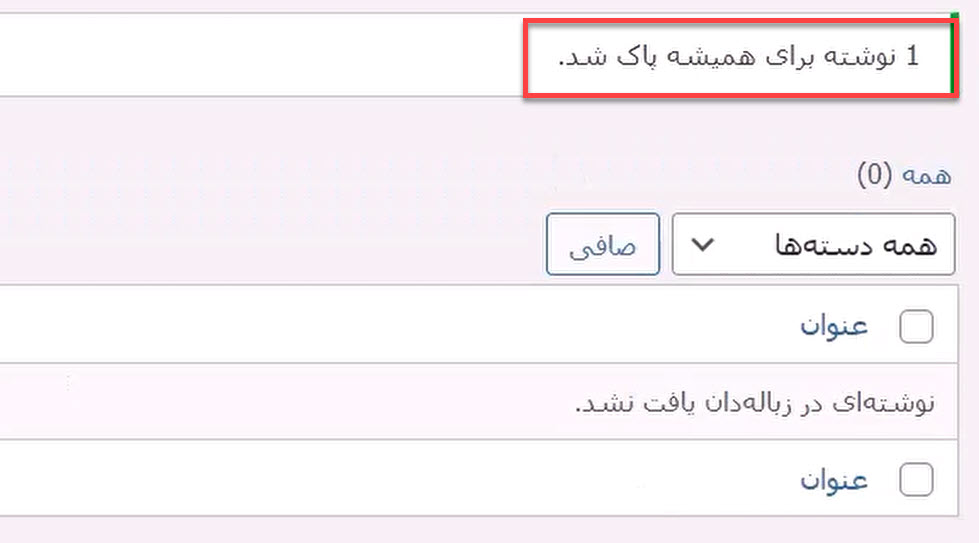
در این مطلب به صورت کامل به توضیح قسمت “همه نوشتهها” پرداختیم و مورد کاربرد هریک از گزینههای موجود در آن توضیح دادیم. ممکن است برخی از گزینهها برای شما نامفهوم یا گنگ بوده باشد، نگران این موضوع نباشید زیرا در جلسات بعدی به صورت کامل و با جزئیات بیشتر به آموزش همه گزینهها خواهیم پرداخت و با آنها به صورت عملی کار خواهیم کرد و به این شکل به طور کامل یک نوشته داخل سایت قرار میدهیم.
امیدواریم این قسمت از دوره آموزش وردپرس برای شما مفید و کاربردی بوده باشد.





