در این آموزش قصد داریم شیوه نصب وردپرس را روی کنترل پنل UserMin را خدمت شما توضیح دهیم و به نصب وردپرس روی این کنترل پنل ساده و رایگان بپردازیم در ادامه این آموزش باما همراه باشید.
در این مقاله چی قراره یاد بگیریم؟
آشنایی با ابزارها و کنترلپنل
قبل از اینکه بخواهیم به شیوه نصب وردپرس روی کنترل Usermin بپردازیم قصد داریم به معرفی برخی از موارد بپردازیم که شاید دانستن آنها برای شما لازم باشد و پس از اینکه با این موارد و ابزارها آشنا شدیم به شیوه نصب وردپرس روی کنترل پنل UserMin میپردازیم و شیوه انجام این کار را به صورت کامل بررسی خواهیم کرد و به نحوه انجام آن خواهیم پرداخت.
معرفی Webmin
Webmin یک ابزار ساده و قدرتمند است که به صورت Open Source و رایگان عرضه که شما با استفاده از میتوانید سرور لینوکس را مدیریت کنید و اعمالی که برای سرور خود مدنظر دارید به راحتی با چند کلیک ساده انجام دهید، استفاده از این ابزار هیچگونه هزینهای ندارد و شما به صورت کاملا رایگان میتوانید از آن برای مدیریت سرور لینوکس خود استفاده کنید.
معرفی Virtualmin
Virtualmin یک کنترلپنل مدیریتی قدرتمند و انعطاف پذیر است که با استفاده از آن شما میتوانید اکانتهای ساخته شده برای هاست را مدیریت کنید و از طریق آن میتوانید اکانتهای هاستینگ مختلف و متفاوت ایجاد کرده و تنظیمات لازم را روی هر کدام انجام دهید Virtualmin دارای نسخه رایگان است که میتوانید بدون پرداخت هزینه از آن استفاده کنید ولی یک نسخه حرفهای نیز دارد که با امکانات بیشتر در اختیار شما قرار خواهد گرفت.
معرفی Usermin
Usermin کنترل پنل هاست است که برای کاربران و مدیران سایت طراحی شده و هر مدیر سایت میتواند با مراجعه به آن هاست مربوط به وبسایت خود را مدیریت کرده و به امکانات مربوط به هاست خود دسترسی داشته باشد و از آن استفاده کند.
قبل از شروع بهتر است بدانید
پیشنهاد میگردد قبل از استفاده از کنترل پنل Webmin در صورتیکه مجبور به استفاده از این کنترل پنل نیستید به سراغ کنترلهای محبوب و معروفی نظیر سیپنل یا دایرکت ادمین بروید و از آنها استفاده کنید زیرا این کنترل پنلها هم منابع آموزشی بیشتری به زبان فارسی دارند و هم امکانات بیشتری را جهت مدیریت هاست در اختیار شما قرار خواهند داد.
نصب وردپرس روی کنترل پنل Usermin
جهت نصب وردپرس روی کنترل پنل Usermin ابتدا باید اطلاعات ورود به کنترل پنل هاست را داشته باشید که این اطلاعات شامل: آدرس ورود به کنترل پنل، نامکاربری و رمزعبور ورود به کنترل پنل هاست میباشد که با داشتن این اطلاعات میتوانید وارد کنترلپنل هاست خود شده و هاست خود را مدیریت کنید.
ورود به کنترلپنل هاست
برای نصب وردپرس باید وارد کنترل پنل هاست خود شویم، برای ورود ابتدا آدرس ورود به کنترلپنل هاست را وارد میکنیم و سپس با صفحهای مشابه صفحه زیر روبرو خواهیم شد که در اینجا باید اطلاعات ورود به کنترل پنل هاست خود را وارد کرده تا بتوانیم وارد کنترل هاست خود شده و وردپرس را روی آن نصب کنیم.
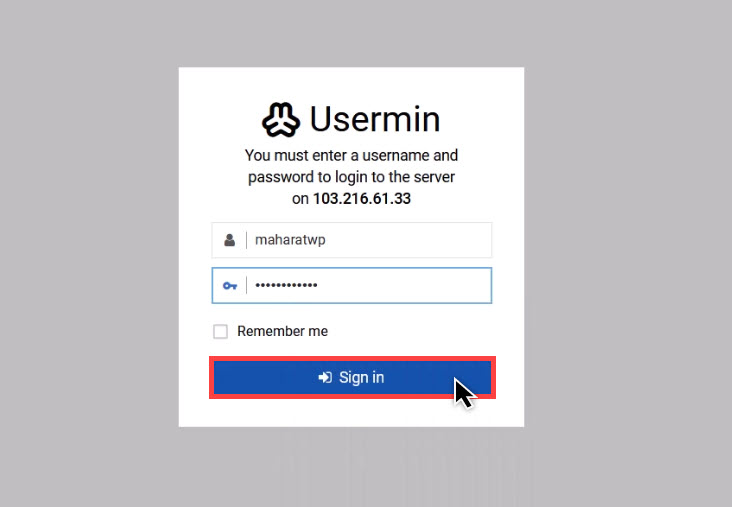
پس از ورود به کنترلپنل هاست همانند تصویر زیر باید از سمت چپ کنترل پنل گزینه UserMin را انتخاب کنیم تا وارد بخش Usermin هاست خود شویم.
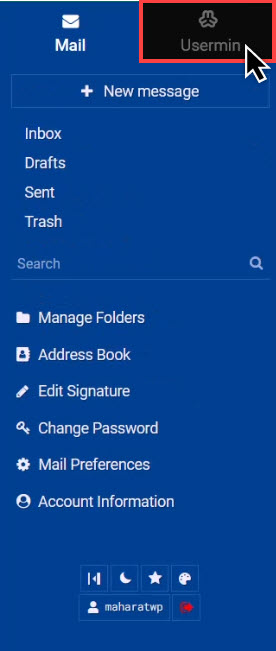
پس از انتخاب این گزینه وارد بخش Usermin خواهیم شد که در این قسمت باید از گزینه Tools زیرگزینه File Manager را انتخاب کنیم تا وارد File manager هاست خود شویم.
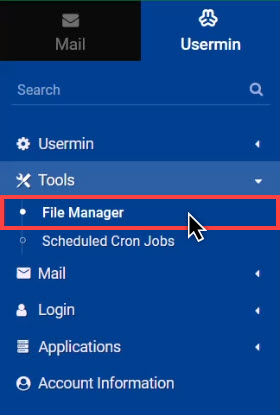
پس از انتخاب گزینه بالا وارد File Manager هاست خود میشویم که باید در آن فایل نصبی وردپرس را قرار دهیم پس باید آخرین نسخه وردپرس را دانلود کنیم، برای دانلود آخرین نسخه وردپرس عبارت “دانلود وردپرس” را در گوگل سرچ میکنیم تا بتوانیم آخرین نسخه وردپرس را دانلود کنیم پس از مشاهده نتایج جستجو وارد سایت رسمی وردپرس شده و همانند تصویر زیر روی گزینه دریافت وردپرس فارسی کلیک میکنیم تا آخرین نسخه وردپرس را دانلود کنیم.
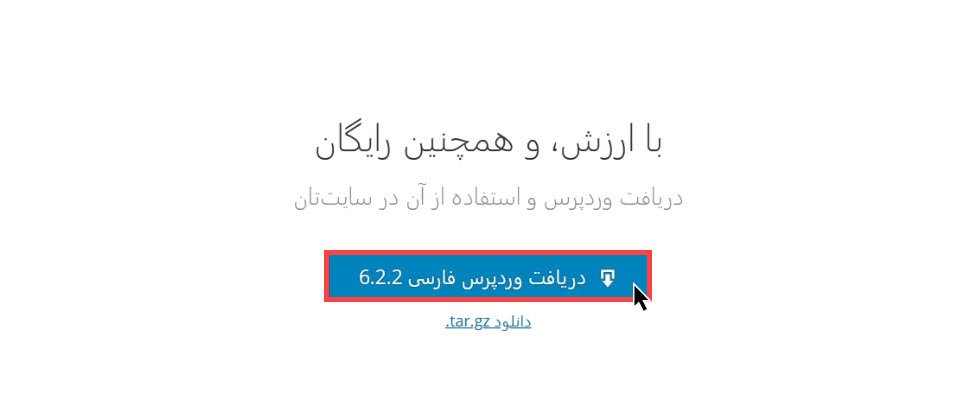
پس از اینکه وردپرس را دانلود کردیم، باید آن را در پوشه Public_html آپلود کنیم برای آپلود وردپرس همانند تصویر زیر وارد File Manager هاست خود شده و از قسمت File گزینه “Upload To Current Directory” را برای آپلود فایل انتخاب میکنیم.
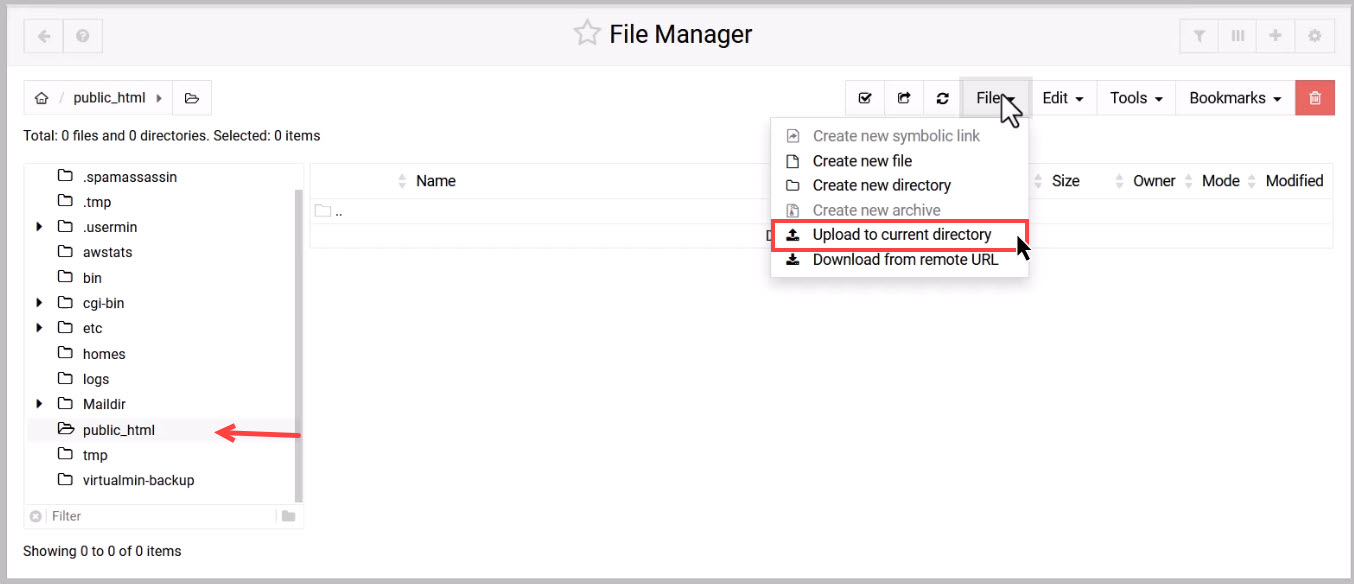
پس از انتخاب این گزینه باید در پنجره زیر فایل نصبی وردپرس را انتخاب کنیم تا آپلود آن انجام شود برای انتخاب فایل نصبی وردپرس، هم میتوانید روی قسمت مشخص شده کلیک کرده و فایل موردنظر را انتخاب کنید و یا اینکه با عمل Drag And Drop فایل خود را به این قسمت بکشید تا آپلود آن انجام شود.

پس از انتخاب فایل نصبی وردپرس فرایند آپلود وردپرس روی هاست همانند تصویر زیر شروع خواهد شد که میتوانید میزان پیشرفت این فرایند را در سمت راست مشاهده کنید که وقتی این فرایند به صورت کامل به پایان برسد آپلود وردپرس انجام شده و ما میتوانیم کار را ادامه داده و به نصب وردپرس بپردازیم.
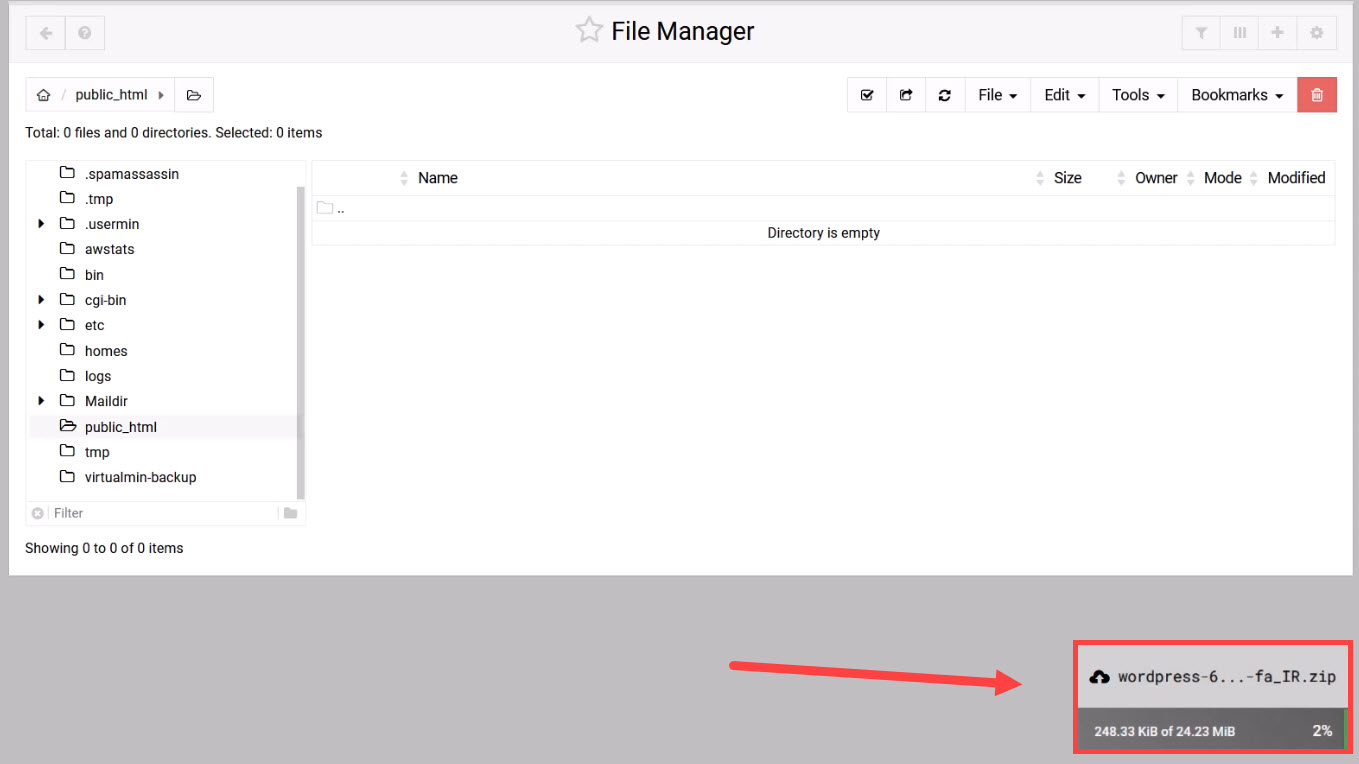
پس از اتمام آپلود فایل زیپ وردپرس، فایل نصبی وردپرس روی هاست قرار میگیرد و برای نصب آن کافیست آن را از حالت فشرده خارج سازیم برای انجام این موضوع باید روی فایل مربوط قرار گرفته و راست کلیک کرده و همانند تصویر زیر گزینه “Extract” را انتخاب کنیم تا فایل زیپ وردپرس از حالت فشرده خارج شود.
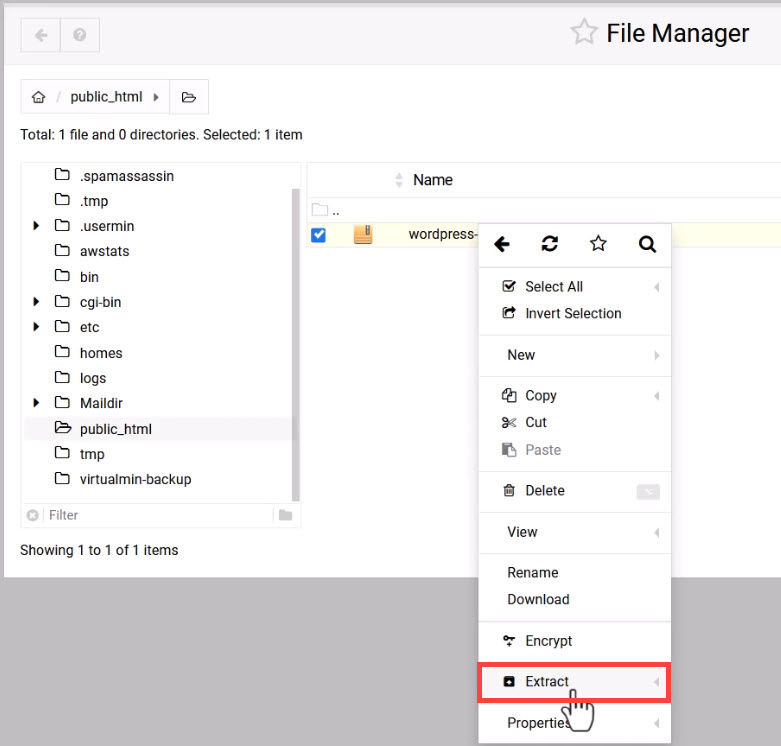
پس از اینکه فایل زیپ وردپرس از حالت فشرده خارج شد باید آن را از پوشه خودش به پوشه public-html منتقل کنیم برای انجام این موضوع کافیست وارد پوشه اصلی وردپرس شده و ابتدا تمامی محتویات پوشه را مطابق با تصویر زیر انتخاب کنیم پس از انتخاب تمامی فایلها همانند تصویر زیر باید از قسمت File گزینه Cut را انتخاب کنیم و بعد از آن وارد پوشه Public-Html شده و مجددا از قسمت File گزینه Paste را انتخاب کنیم تا به این شکل تمامی فایلها در این پوشه منتقل شده و قرار گیرد.
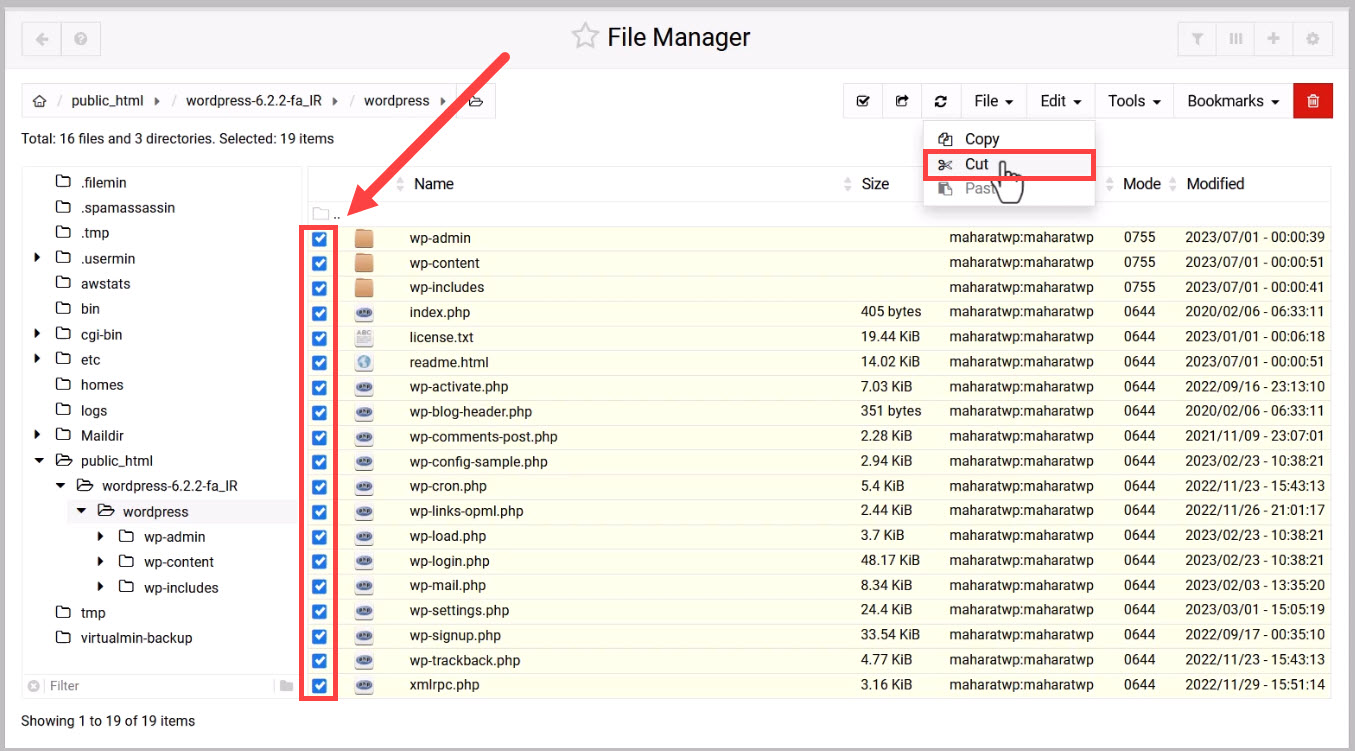
پس از اینکه فایلهای وردپرس را منتقل کردیم میتوانیم فایل zip وردپرس و پوشه آن را که دیگر نیازی به آن نداریم را پاک کنیم برای این کار همانند تصویر زیر ابتدا فایل و پوشه موردنظر را انتخاب کرده و سپس روی گزینه Delete از بالا کلیک میکنیم تا فایل و پوشه موردنظر به صورت کامل پاک شوند.
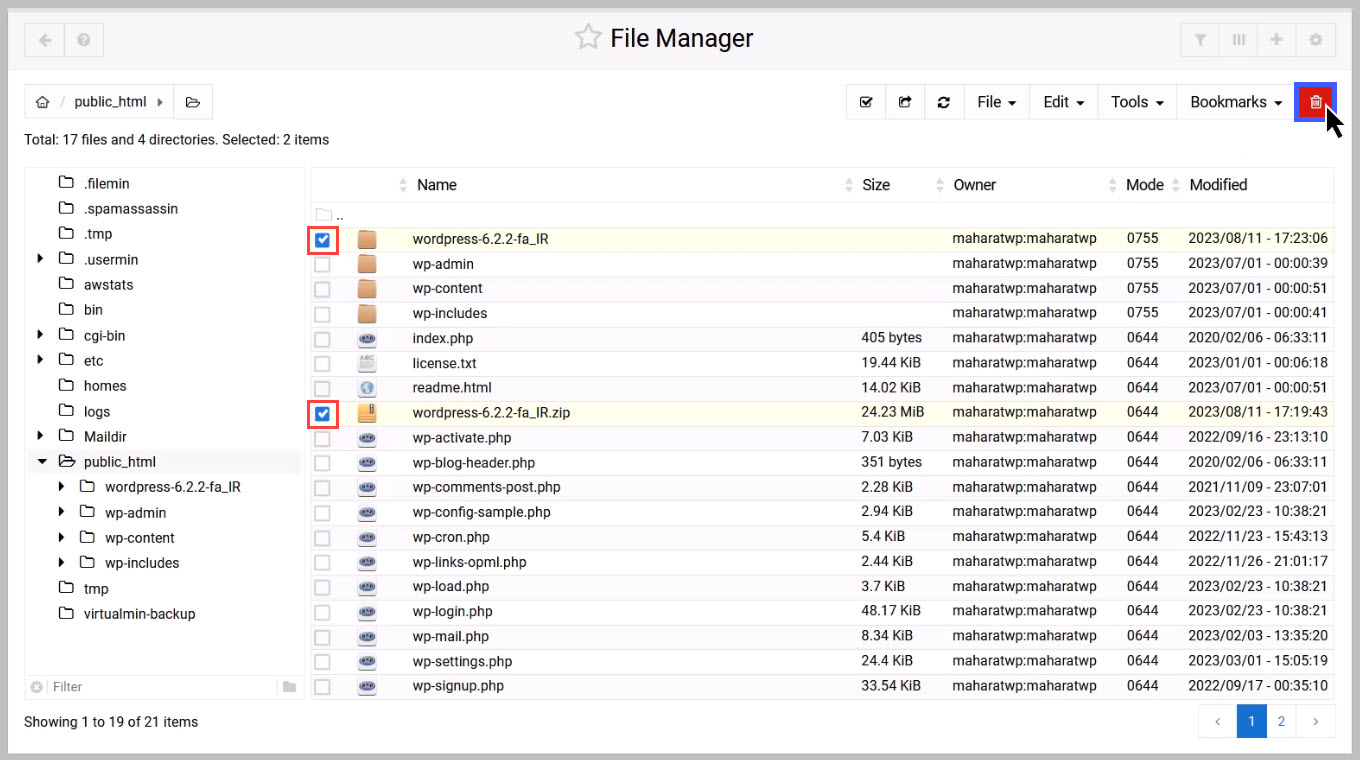
پس از پاک کردن فایل و پوشههای اضافی وردپرس حالا میتوانیم با خیال راحت نصب وردپرس را شروع کنیم برای نصب وردپرس باید آدرس دامنه خود را در نوار آدرس مرورگر وارد کنیم تا با صفحه نصب وردپرس روبرو شویم که در این صفحه برای شروع فرایند نصب وردپرس کافیست روی گزینه “بزن بریم” کلیک کرده تا بتوانیم فرایند نصب وردپرس را شروع کنیم.
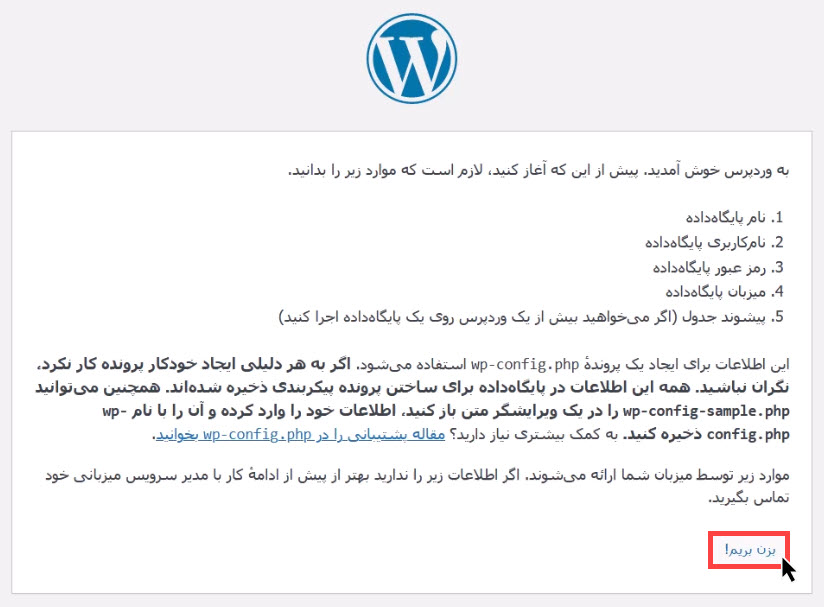
پس از کلیک روی گزینه “بزن بریم”با صفحه زیر روبرو خواهیم شد که در این صفحه باید اطلاعات مربوط به پایگاه داده وردپرس را برای نصب وردپرس وارد کنیم.
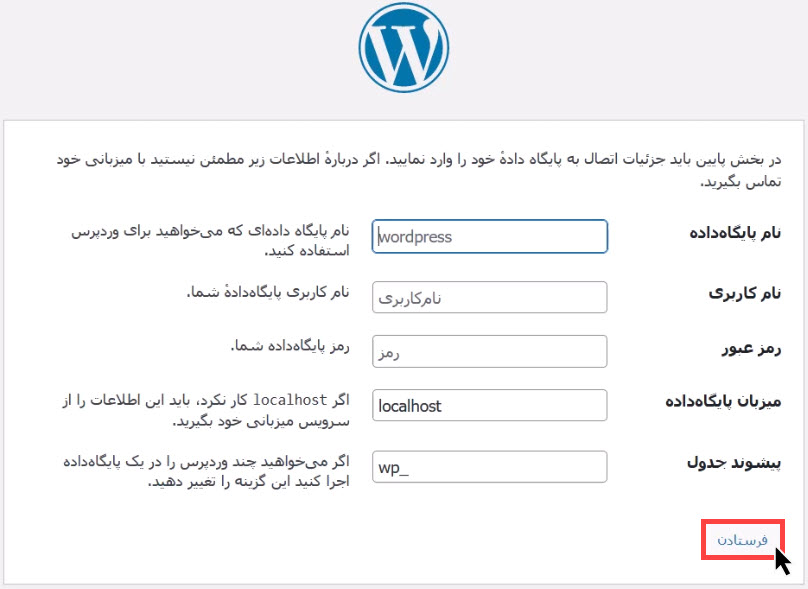
ما در این آموزش با استفاده از اطلاعات پایگاه دادهای که هنگام ساخت اکانت هاست برای ما ایجاد شده است میخواهیم اقدام به نصب وردپرس کنیم برای همین اطلاعات موردنیاز را در تصویر زیر به این شکل وارد میکنیم.
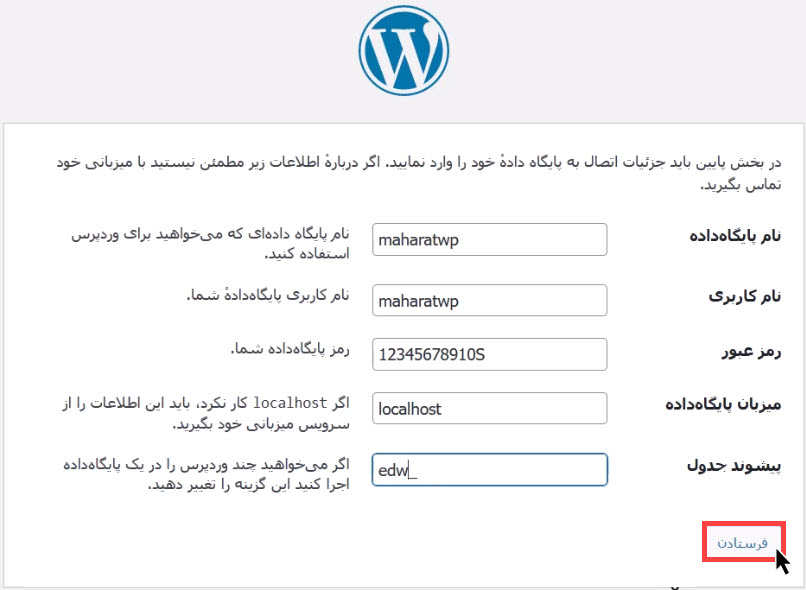
در ادامه به توضیح بخشهای موجود در تصویر بالا خواهیم پرداخت و در مورد هریک از آنها توضیحات لازم را خواهیم داد.
اطلاعات موجود در صفحه بالا باید به شکل زیر تکمیل گردد.
نام پایگاه داده: در این قسمت باید نام پایگاهداده خود را وارد کنیم که ما عبارت maharatwp را وارد میکنیم.
نام کاربری: در این قسمت باید نامکاربری پایگاه داده خود را وارد کنیم که ما عبارت maharatwp را وارد میکنیم.
رمزعبور: در این قسمت باید رمزعبور نامکاربری پایگاه دادهای را که قبلا مشخص کردیم را وارد کنیم.
میزبان پایگاه داده: در این قسمت نیازی به اعمال تغییر خاصی نیست و باید عبارت “LocalHost” قرار گیرد.
پیشوند جدول: در این قسمت باید پیشوند جدول وردپرس را مشخص کنیم که ما عبارت “edw” را برای پیشوند جداول وردپرس مشخص کردیم که این مقدار میتواند دلخواه باشد و بر اساس سلیقه شما تغییر یابد.
پس از تکمیل مشخصات خواسته شده باید جهت ادامه فرایند نصب وردپرس روی گزینه “فرستادن” کلیک کنیم تا به مرحله بعدی برویم، در صورتیکه مشخصات فوق صحیح باشد ما با صفحه زیر روبرو خواهیم شد که این صفحه به این معنی است که تمامی مراحل را تا به اینجای کار به صورت صحیح انجام دادهایم.
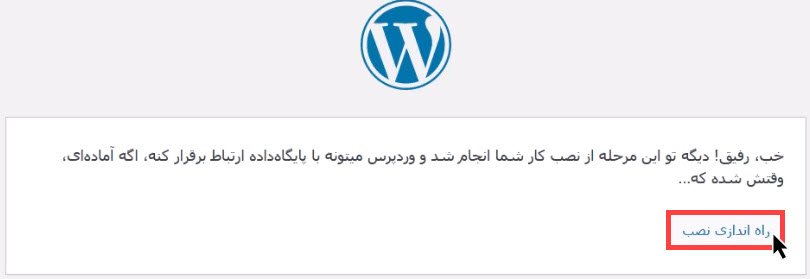
پس از کلیک روی گزینه “راهاندازی نصب” با صفحه زیر روبرو خواهیم شد که در این صفحه باید اطلاعات سایت خود را وارد کنیم تا بتوانیم اقدام به نصب وردپرس کنیم و سایت ما نیز با مشخصات زیر راهاندازی شود.
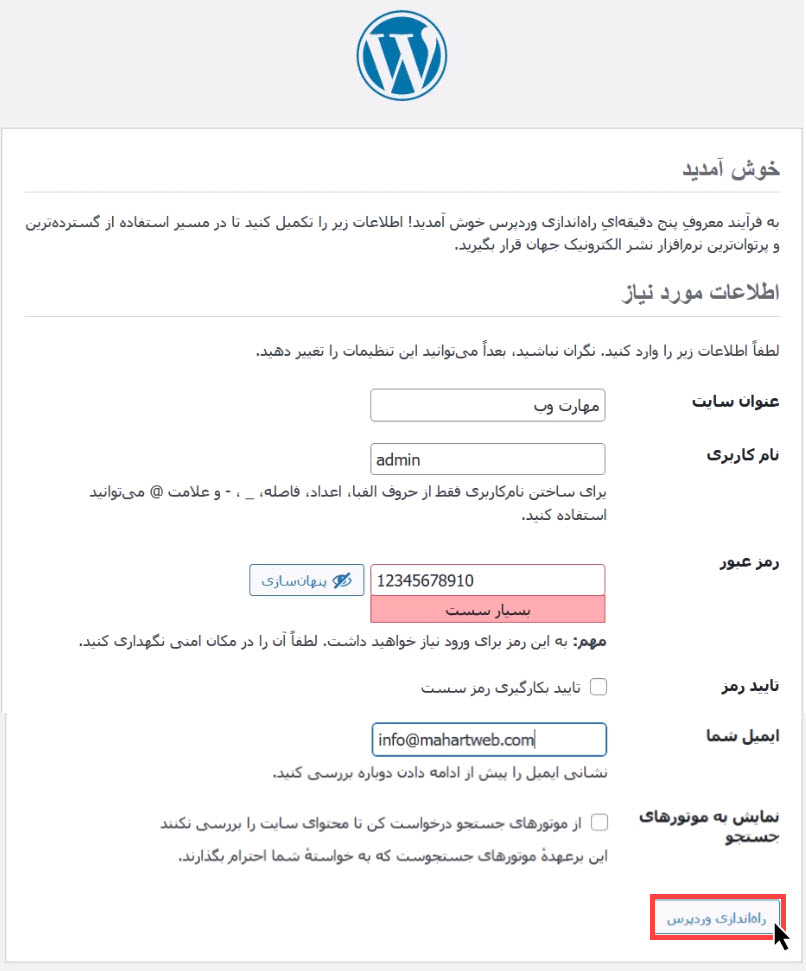
در ادامه به توضیح بخشهای موجود در تصویر بالا خواهیم پرداخت و در مورد هریک از آنها توضیحات لازم را خواهیم داد.
عنوان سایت: در اینجا باید نام سایت خود یا همان عنوان سایت خود را وارد کنیم تا سایت موردنظر ما با این نام ایجاد شود.
نام کاربری: در اینجا باید نامکاربری را که جهت ورود و مدیریت سایت وردپرس خود به آن نیاز داریم را مشخص کنیم.
رمزعبور: در این قسمت باید رمزعبور مربوط به نام کاربری بالا را مشخص کنیم تا در آینده بتوانیم با استفاده از این نام کاربری و رمزعبوری که مشخص کردیم وارد پیشخوان مدیریت سایت شده و سایت خود را مدیریت کنیم.
در صورتیکه رمزعبور شما یک رمز ساده و راحت باشد شما باید تیک گزینه “تایید بکارگیری رمز سست” را بزنید تا اجازه استفاده از آن رمزعبور به شما داده شود.
نشانی ایمیل: در این قسمت باید آدرس ایمیل خود را وارد کنیم تا اطلاعات و موارد مهم مربوط به سایت برای ما ایمیل شود از همین جهت باید ایمیلی را وارد کنید که به آن دسترسی داشته باشید و بتوانید آن را بررسی کنید زیرا موارد مهم سایت شما به این ایمیل ارسال خواهد شد.
نمایش به موتورهای جستجو: در صورتیکه قصد دارید سایت شما توسط موتورهای جستجو مانند گوگل دنبال نشود و در نتایج جستجو ظاهر نشود باید تیک این گزینه را بزنید، به این صورت سایت شما در نتایج جستجو نمایش داده نخواهد شد.
در نهایت پس از تکمیل مشخصات فوق جهت ثبت اطلاعات و رفتن به مرحله بعد کافیست همانند تصویر بالا روی گزینه “راهاندازی وردپرس” کلیک کنید.
پس از کلیک روی گزینه راهاندازی وردپرس با صفحه زیر روبرو خواهید شد که در اینجا با استفاده از گزینه ورود میتوانید با استفاده از نامکاربری و رمزعبور خود وارد پیشخوان وردپرس شده و سایت خود را مدیریت کنید.
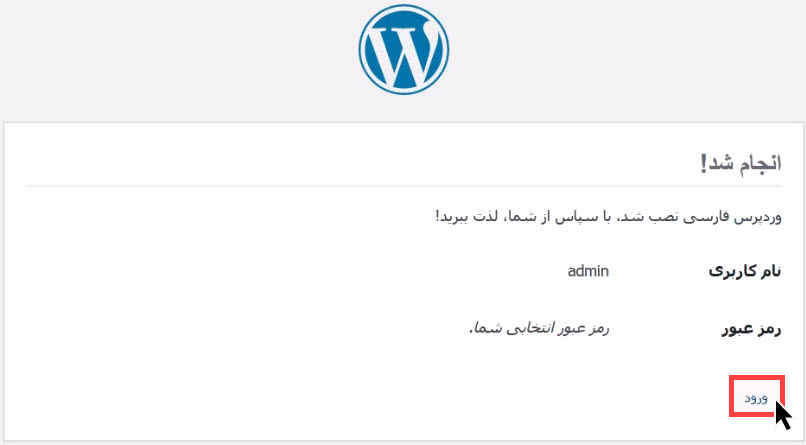
پس از انجام مراحل گفته شده در بالا نصب وردپرس روی کنترلپنل Webmin به پایان رسید و اکنون شما میتوانید از سایت وردپرس خود استفاده کنید.
جمعبندی و سخنپایانی
در این آموزش به شیوه نصب وردپرس روی کنترل پنل usermin پرداختیم و شیوه انجام این کار را به صورت کامل بررسی کردیم و آن را نیز به صورت عملی انجام دادیم امیدواریم این آموزش برای شما مفید و کاربردی بوده باشد در صورتیکه سوال و یا مشکلی در مورد این موضوع دارید میتوانید از قسمت نظرات این صفحه آن را مطرح کنید.





