در قسمتهای قبلی دوره آموزش وردپرس، شما را به صورت کامل با بخش افزونهها در وردپرس آشنا کردهایم و در این قسمت از آموزش وردپرس میخواهیم به بخش کاربران در وردپرس بپردازیم و با این بخش و کاربرد آن بیشتر آشنا شویم.
در این مقاله چی قراره یاد بگیریم؟
بخش کاربران در وردپرس
بخش کاربران در وردپرس به شما این امکان را میدهد تا کاربران سایت خود را مدیریت کنید. شما میتوانید از طریق بخش کاربران در وردپرس به اطلاعات کاربران سایت دسترسی داشته باشید.
گزینههای بخش کاربران در وردپرس
شما با کلیک روی بخش کاربران در وردپرس گزینههایی را مشاهده میکنید که هر کدام کاربرد مخصوص به خود را دارند. این گزینهها عبارتند از؛ همه کاربران، افزودن و شناسنامه.
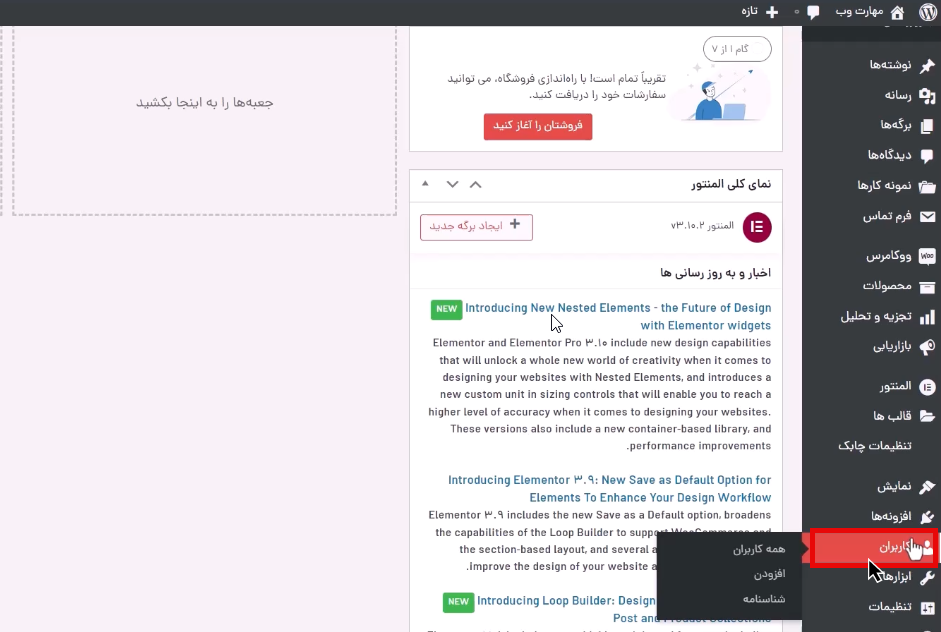
شما با انتخاب هریک از این گزینهها، به قابلیتهای آن دسترسی پیدا خواهید کرد. ما در ادامه این مقاله به کاربرد گزینه “همه کاربران” میپردازیم و قسمت بعدی هم به توضیح گزینه “افزودن” اختصاص پیدا میکند.
در قسمتهای قبلی دوره آموزش وردپرس درباره گزینه شناسنامه توضیحات لازم ارائه شده است و با این قسمت به صورت کامل آشنا شدیم که برای کسب اطلاعات بیشتر میتوانید آموزش مربوط به قسمت بخش شناسنامه را مشاهده کنید.
کاربرد بخش کاربران در وردپرس
بخش کاربران در وردپرس بخشی است که با استفاده از آن میتوانید کاربران سایت خود را در نقشهای مختلف مدیریت کرده و اعمالی را روی آنها انجام دهید. منظور از نقشهای کاربری مختلف در اینجا یعنی: کاربر عادی، مدیر، نویسنده یا هر فرد عادی دیگری که در سایت شما عضو است.
مراحل استفاده از بخش همه کاربران
برای ورود در ابتدا روی بخش “کاربران” در وردپرس کلیک کرده و سپس در بین گزینههای موجود روی گزینه “همه کاربران” کلیک کنید.
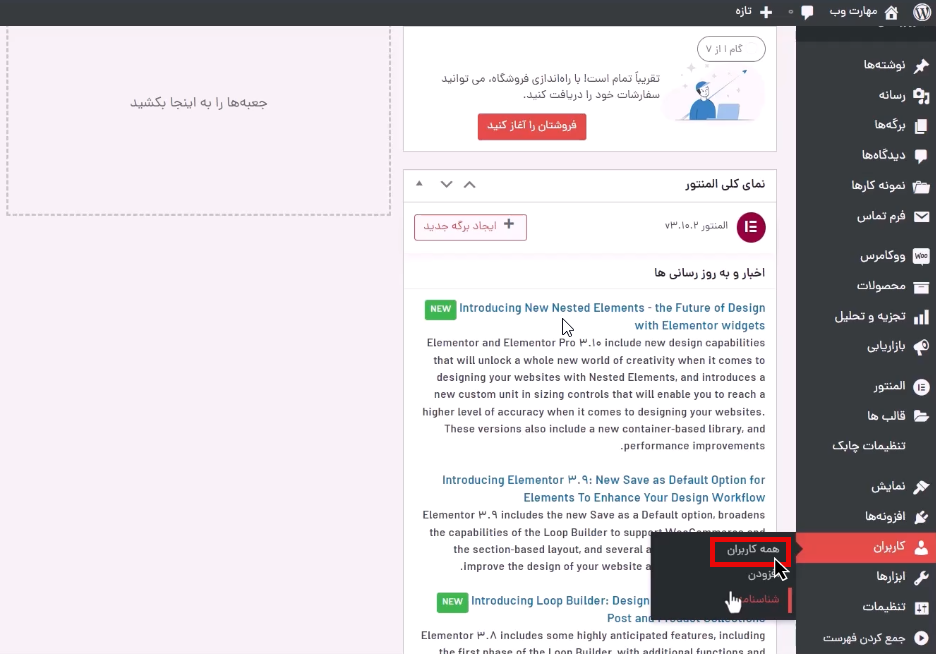
کلیک روی همه کاربران
با کلیک روی این گزینه صفحه جدیدی باز میشود که در آن قسمتهای مختلفی وجود دارد.
افزودن یک کاربر جدید
با کلیک روی دکمه “افزودن” میتوانید یک کاربرد جدید ایجاد کنید که درباره این گزینه بهطور مفصل در جلسه بعدی صحبت خواهیم کرد.
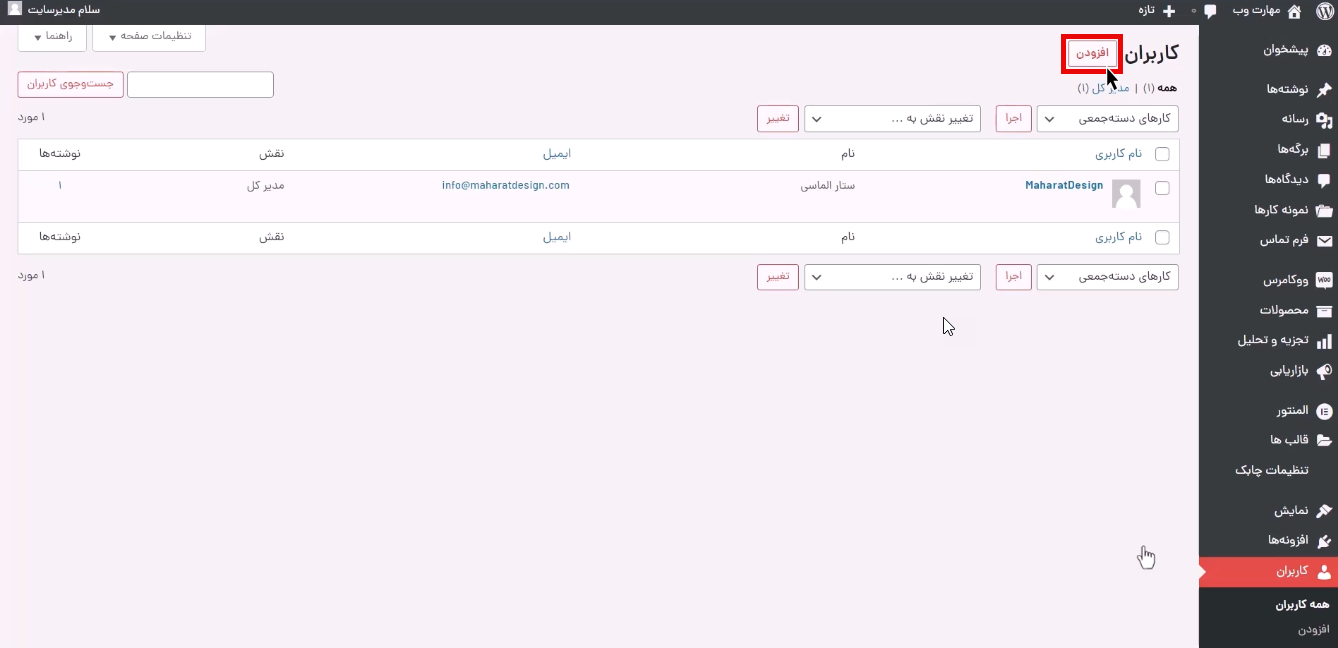
فیلتر کاربران بر اساس نقشهای کاربری
با استفاده از گزینه “همه” که در تصویر زیر قابل مشاهده است، میتوانید کاربران را براساس نقشهای کاربری که دارند فیلتر کنید.
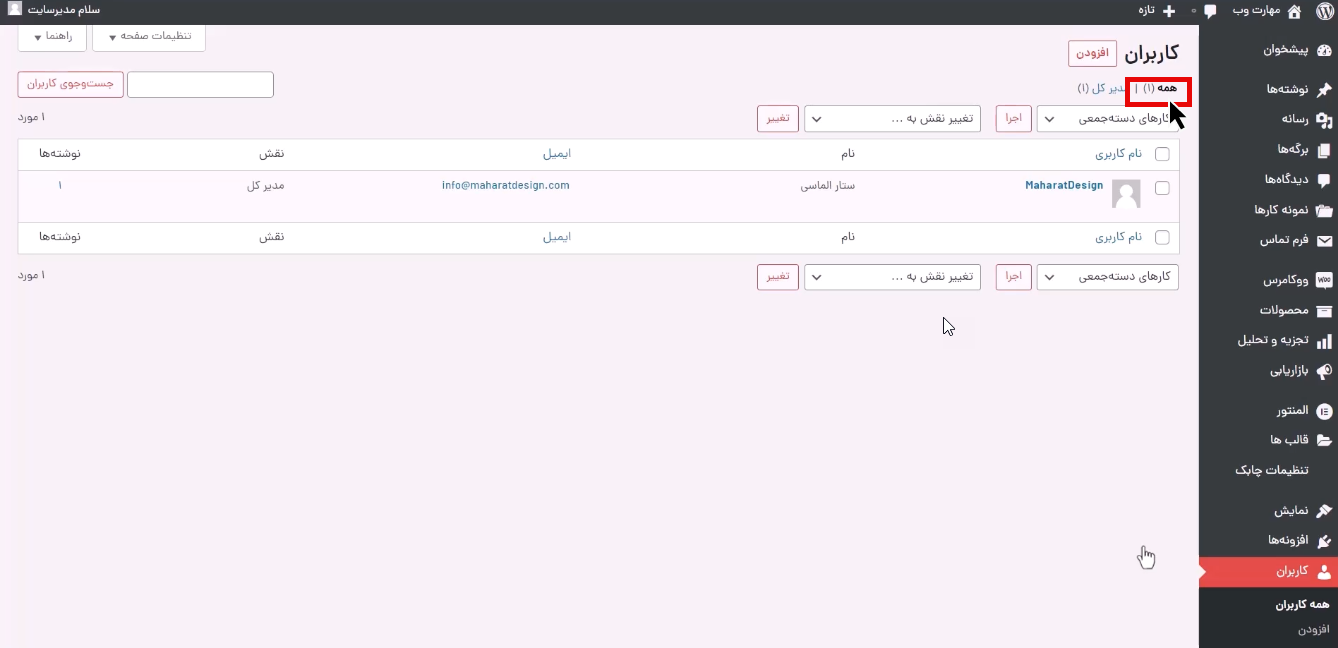
مثلا اگر میخواهید تمام کاربرانی که نقش آنها مدیرکل هستند را مشاهده کنید، با کلیک روی گزینه “مدیرکل” که در کنار قسمت “همه” وجود دارد، تمام کاربرانی که نقش مدیر کل دارند به شما نمایش داده میشود.
به دلیل اینکه در اینجا تنها یک اکانت و یک نقش داریم، فقط همان یک گزینه را در تصویر مشاهده میکنید که در کنار نقش “مدیرکل” هم همین عدد وجود دارد. درواقع، از طریق عدد کنار هر نقش میتوانید ببینید چند کاربر در آن نقش حضور دارند.
با اینوجود، اگر نقشهای جدیدی در سایت برای کاربران تعریف شود میتوانید آن را در همین بخش و در کنار گزینه مدیرکل ببینید. همچنین، شما با فیلتر کردن نقش در این بخش میتوانید حسابهای کاربری موجود در آن نقش را ببینید. به عنوان مثال میخواهید فقط کاربرانی که نقش کاربری آنها نویسنده است را مشاهده کنید برای این کار میتوانید از این قسمت نقش کاربری نویسنده را فیلتر کنید.
بنابراین؛ گزینه “همه” تمام کاربران را فارغ از نقشی که دارند به شما نمایش میدهد ولی با کلیک روی گزینههای دیگر آن مثل “مدیرکل”، فقط همان نقشها را برای شما فیلتر میکند.
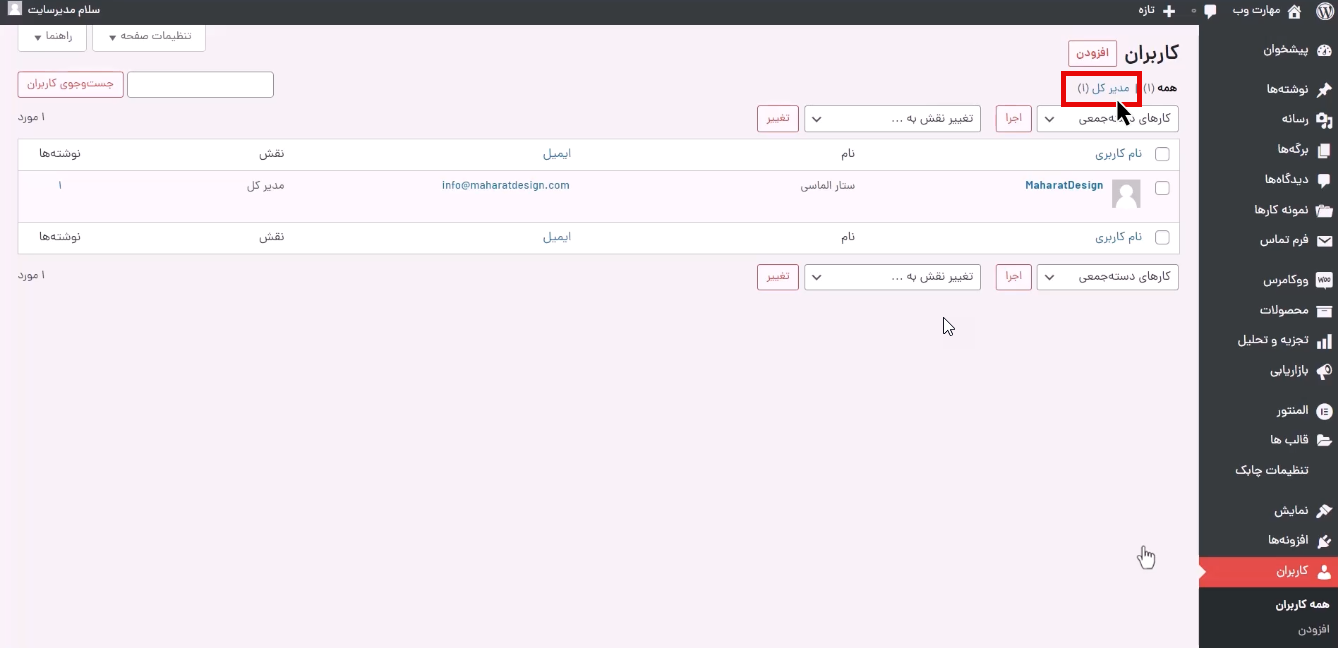
تنظیمات صفحه
همانند تصویر زیر در قسمت بالای صفحه با کلیک روی تنظیمات صفحه میتوانید تعیین کنید چه اطلاعاتی از کاربر در این صفحه به شما نمایش داده شود.
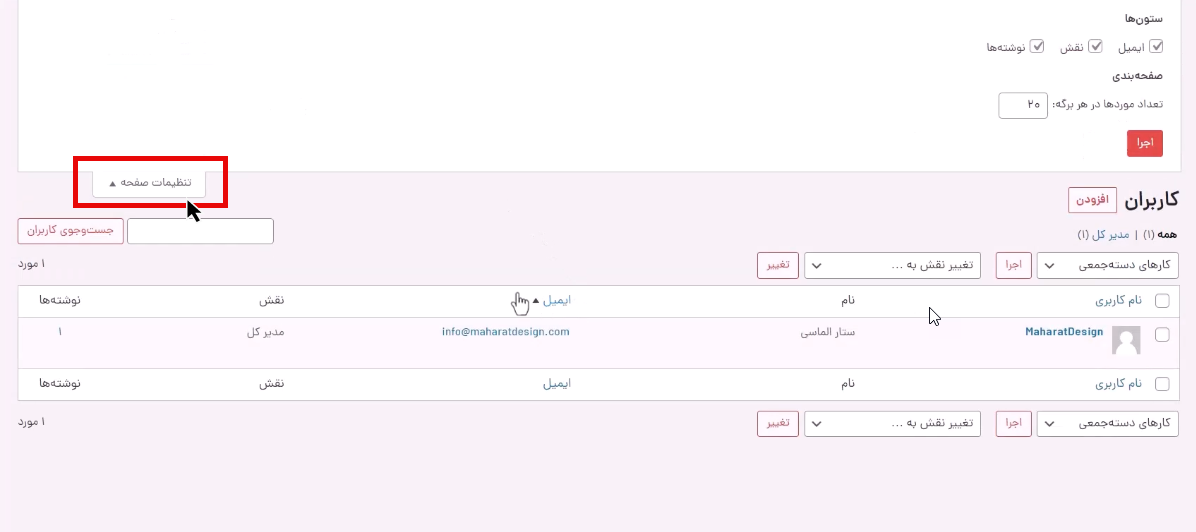
مثلا با تیک زدن گزینه “ایمیل” مشخص میکنید که ایمیل کاربر را به شما نشان دهد و با برداشتن تیک از نمایش آن جلوگیری کنید.
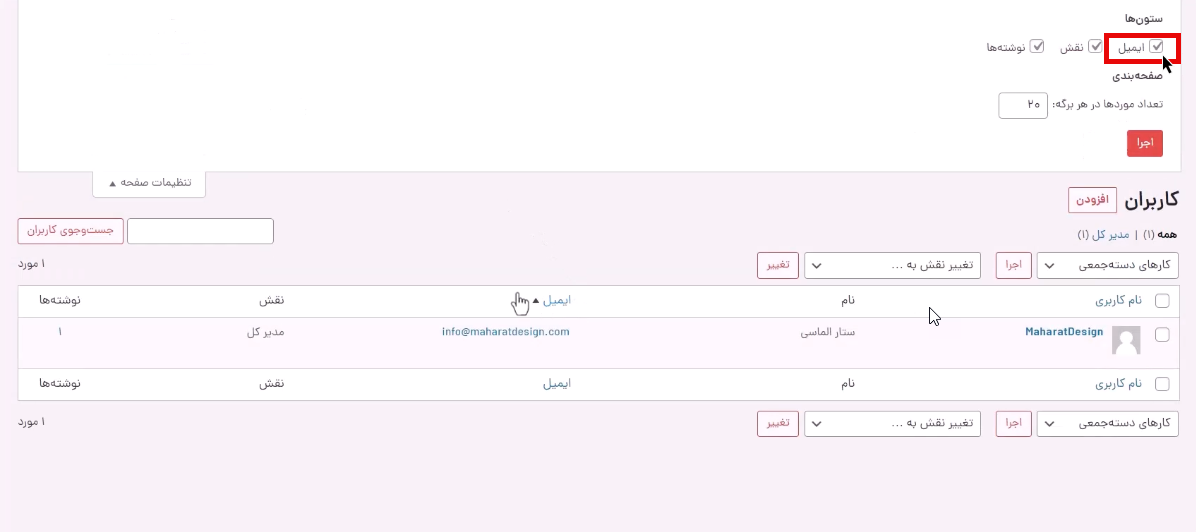
همچنین، با تیک زدن یا نزدن گزینه نقش میتوانید تعیین کنید نقش او را به شما نشان دهد یا خیر.
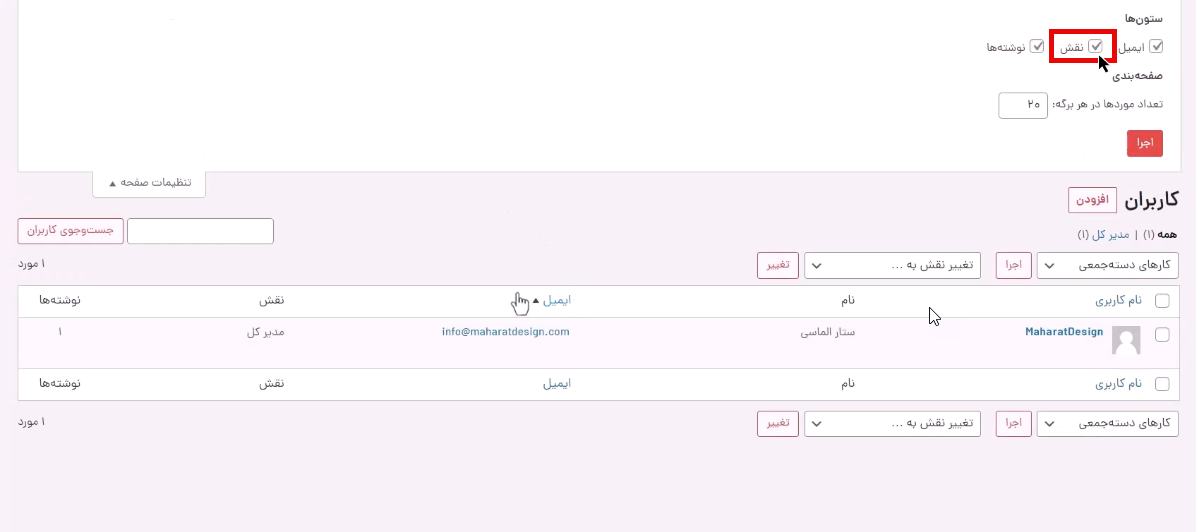
علاوهبر این، با تیک زدن گزینه “نوشتهها” میتوانید تعداد مطالبی که کاربر نوشتهاست را مشاهده کنید و با برداشتن این تیک خواهید دید که ستون مربوط به آن حذف میشود.
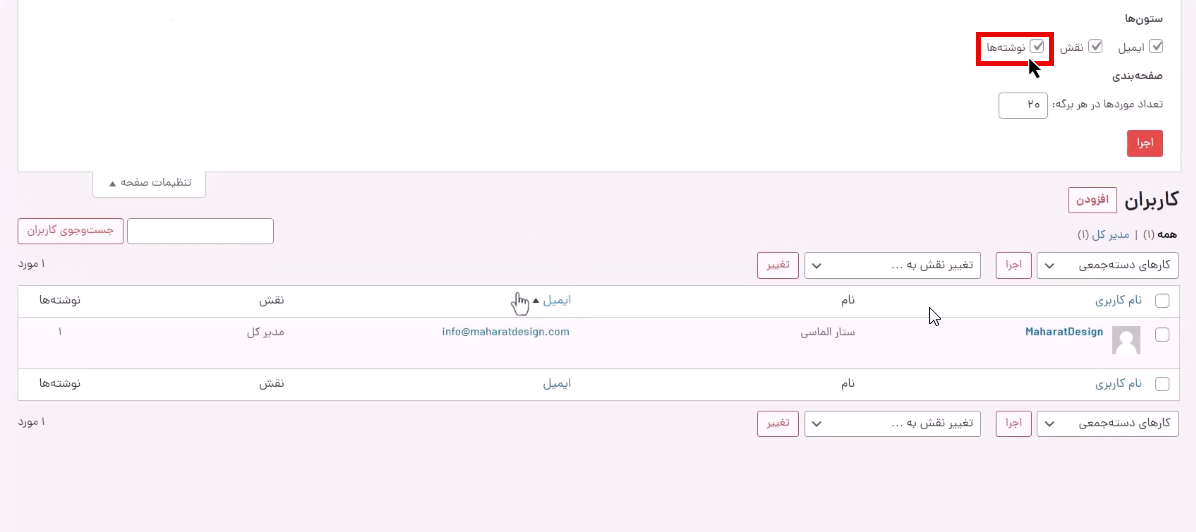
انجام کارهای دسته جمعی
با استفاده از گزینه “کارهای دسته جمعی” شما میتوانید گروهی از کاربران را انتخاب کرده و کارهای دسته جمعی را برای آنها اعمال کنید.
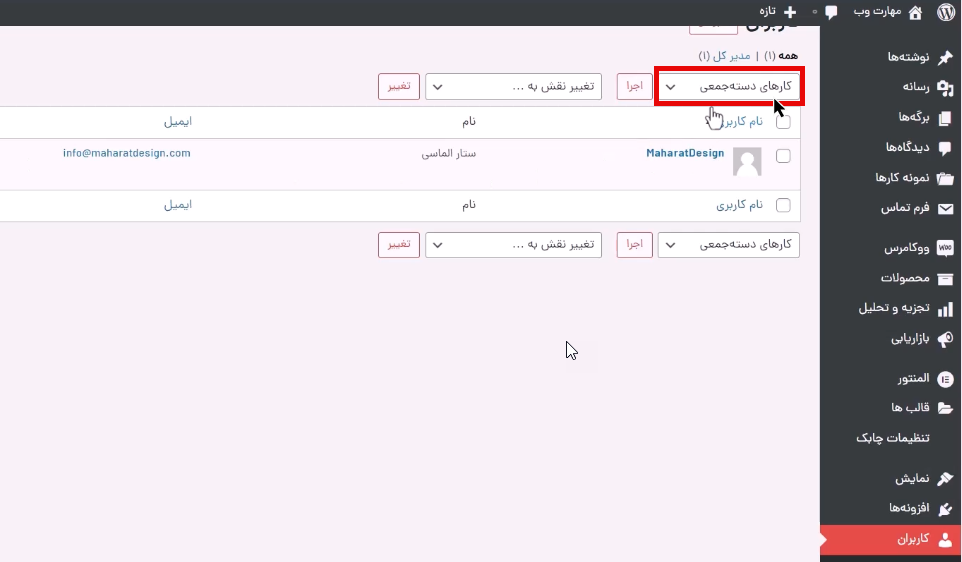
مثلا با کلیک روی گزینه حذف میتوانید کاربران انتخاب شده را بهطور کلی حذف کنید و یا ایمیل بازیابی رمزعبور برای آنها بفرستید.
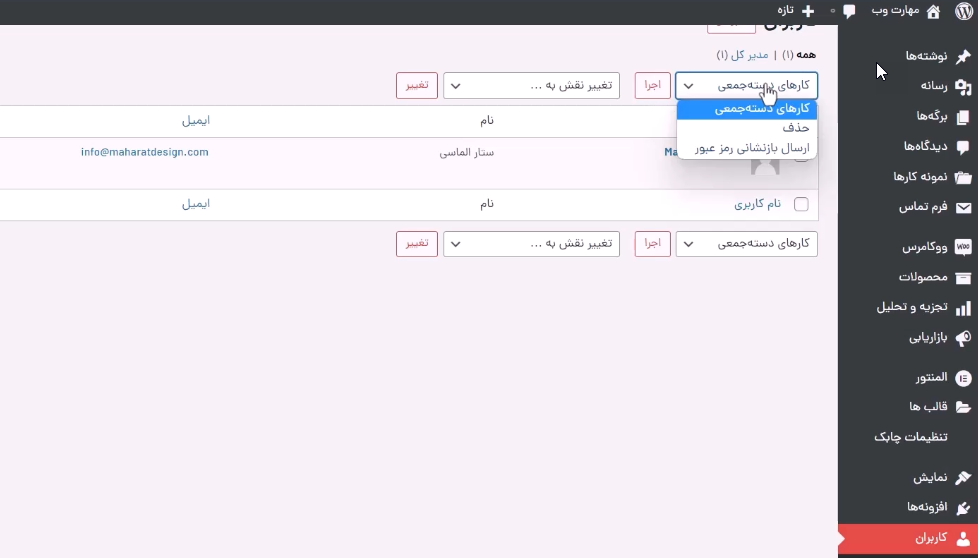
برای این کار کافیست گروهی از کاربران را در این صفحه انتخاب کنید.
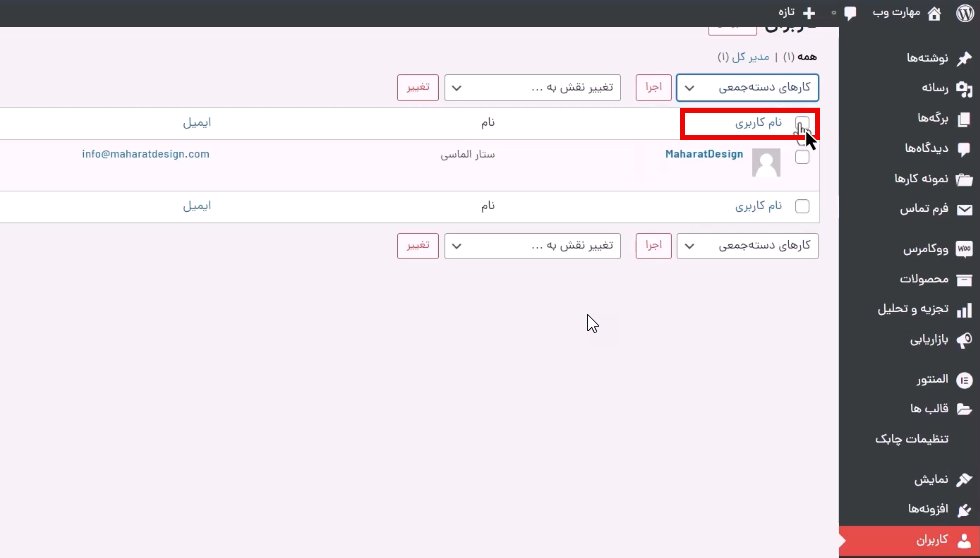
پس از انتخاب گروهی از کاربران یکی از اعمال را مثل حذف انتخاب کرده و در نهایت روی گزینه “اجرا” کنید.
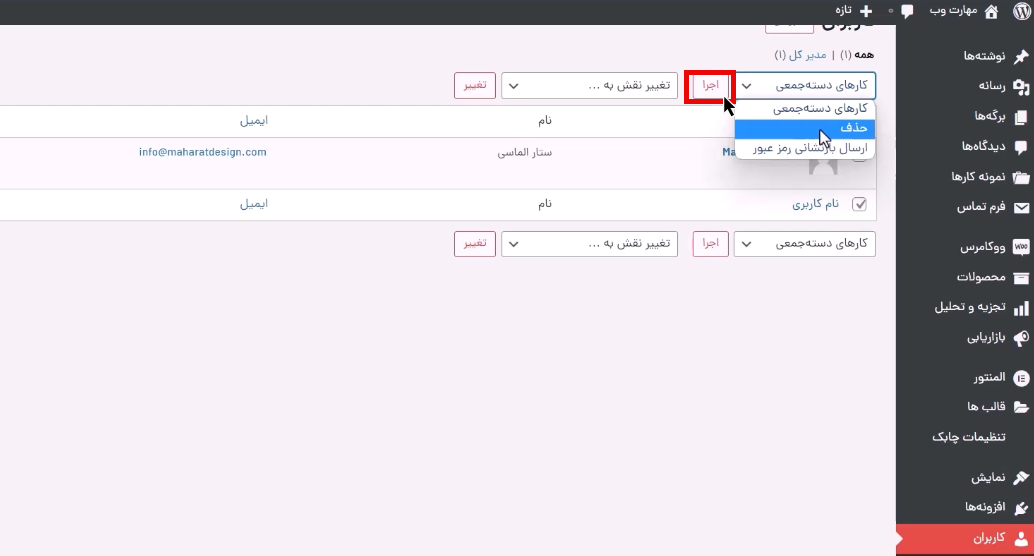
تغییر نقش کاربری به نقش دیگری
در قسمت بعدی، از طریق گزینه تغییر نقش به، میتوانید نقش کاربران را بع نقش دیگری تغییر دهید.
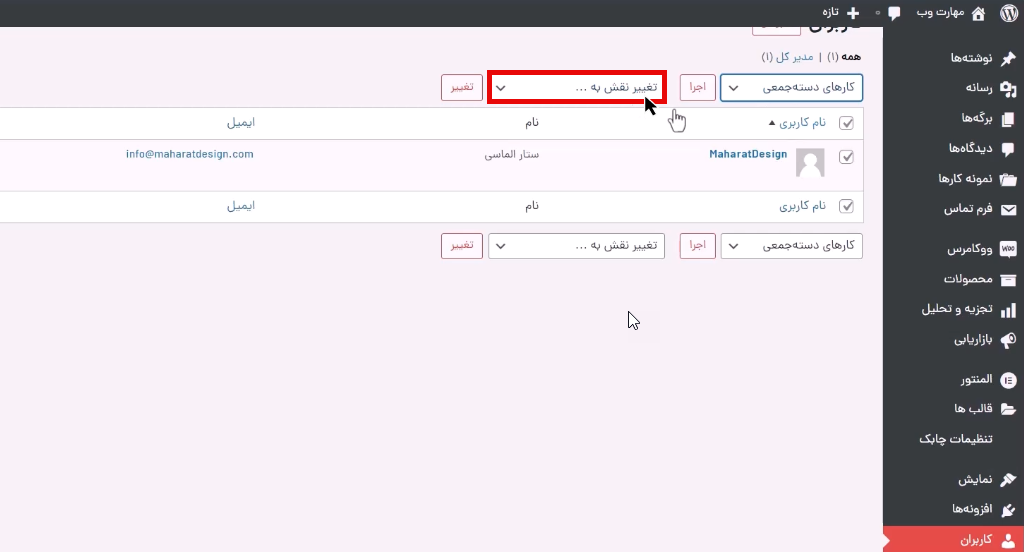
برای این کار با انتخاب کاربر از طریق گزینه نام کاربری، روی این گزینه کلیک کرده و از بین موارد موجود یکی را انتخاب کرده و در نهایت روی گزینه”تغییر” کلیک کنید تا نقش کاربر موردنظر تغییر یابد.
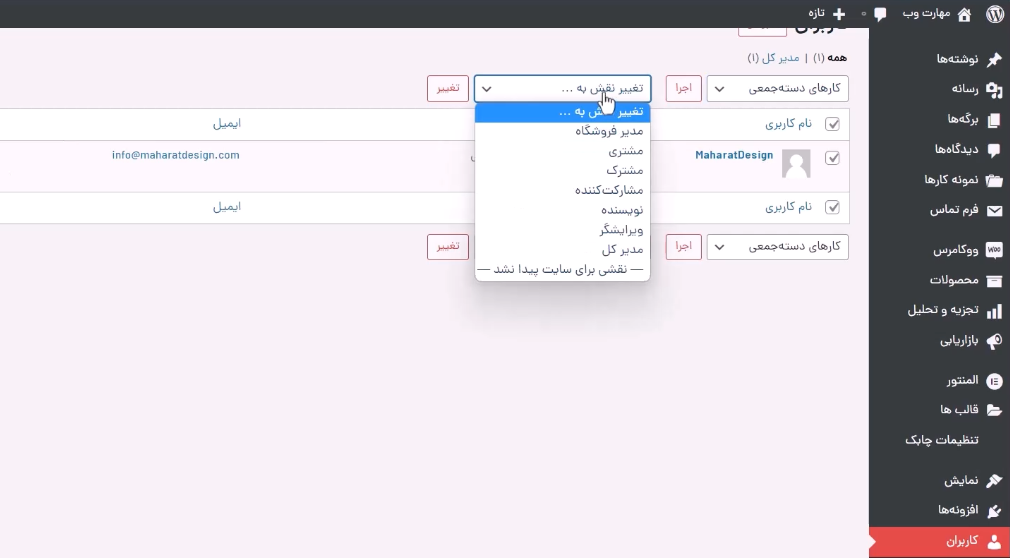
حالا برای اینکه آموزش برای شما واضحتر باشد، بهصورت یک کاربر جدید در سایت عضو شده و تغییرات را روی آن کاربر جدید انجام میدهیم تا همه چیز به صورت عملی قابل مشاهده باشد.
فعال کردن امکان ثبتنام در وردپرس
برای ثبتنام کاربر جدید در ابتدا باید اجازه عضویت را به او بدهید. برای این کار کافیست به قسمت تنظیمات وردپرس مراجعه کرده و وارد بخش تنظیمات عمومی شوید.
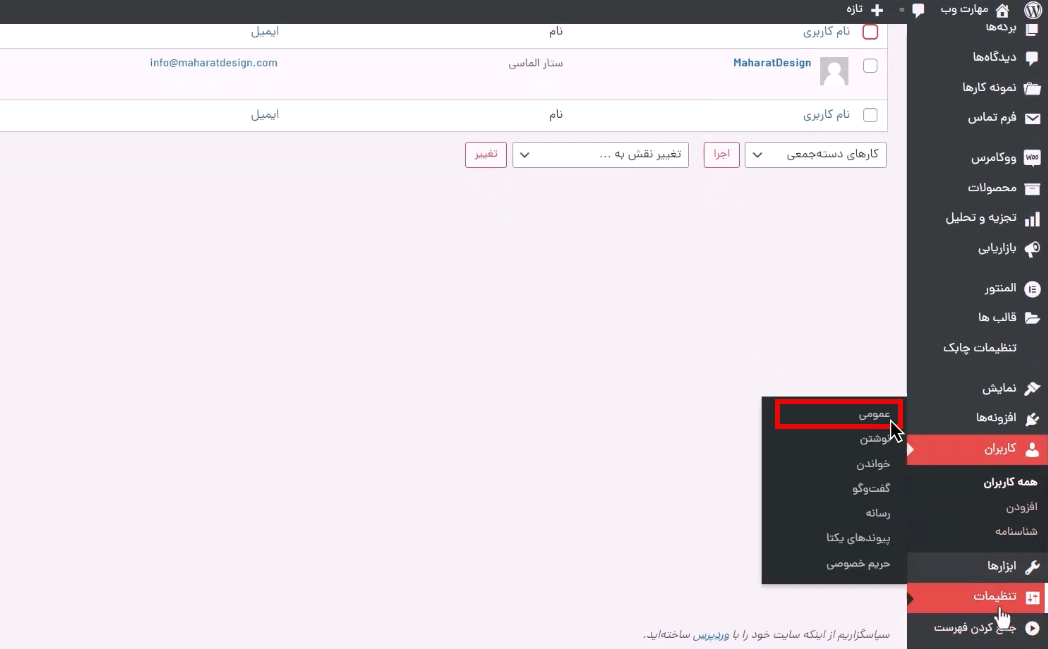
حالا باید تیک گزینه “هرکسی میتواند نامنویسی کند” را بزنید تا اجازه عضویت در سایت داده شود.
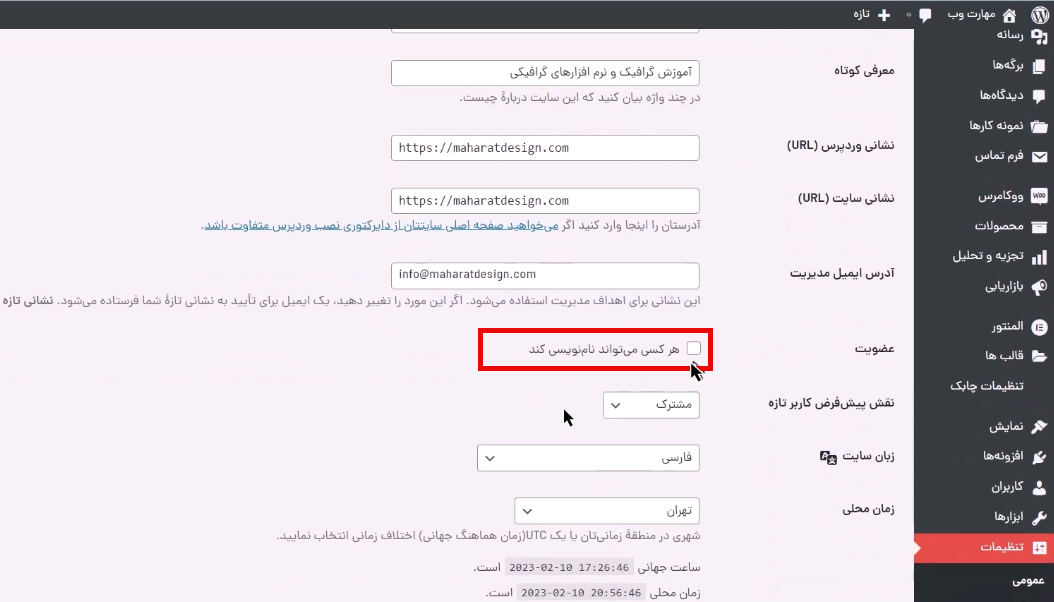
حتما دقت کنید که “نقش پیشفرض کاربر تازه” روی گزینه مشترک باشد. در غیر اینصورت کاربری که در سایت شما ثبتنام میکند ممکن است نقش دیگری به جز کاربر عادی داشته باشد. پس از انجام تغییرات برای اعمال کردن آن باید روی گزینه “ذخیره تغییرات” کلیک کنید تا تغییرات ذخیره شود.
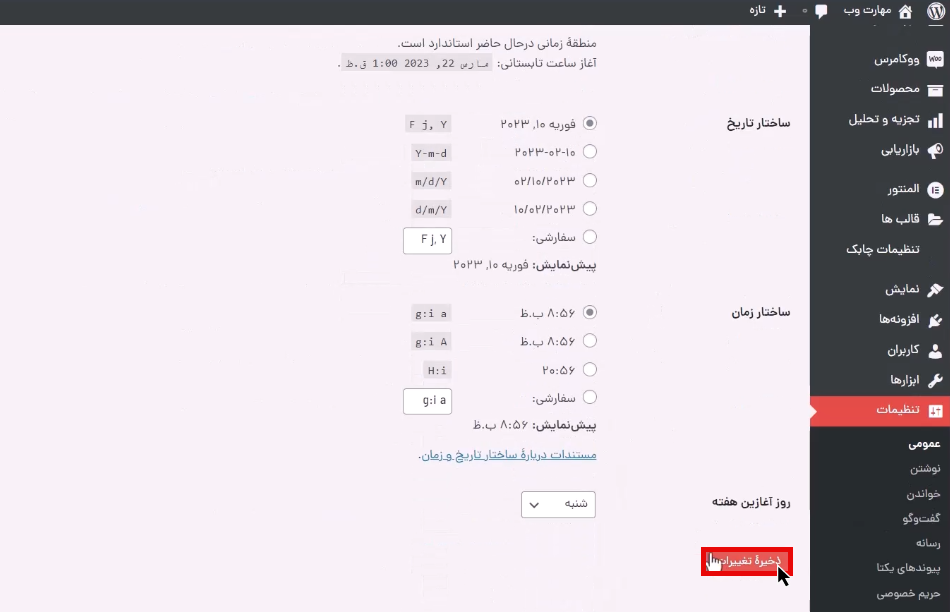
ثبتنام در سایت به عنوان کاربر عادی
برای ورود و عضویت کاربر جدید، کافیست صفحه جدیدی از مرورگر را باز کرده و در ادامه آدرس سایت عبارت wp-admin/ را مانند تصویر زیر به انتهای آدرس سایت خود اضافه کنید پس بارگذاری صفحه خواهید دید که گزینه جدیدی تحت عنوان نامنویسی در این صفحه اضافه شده است.
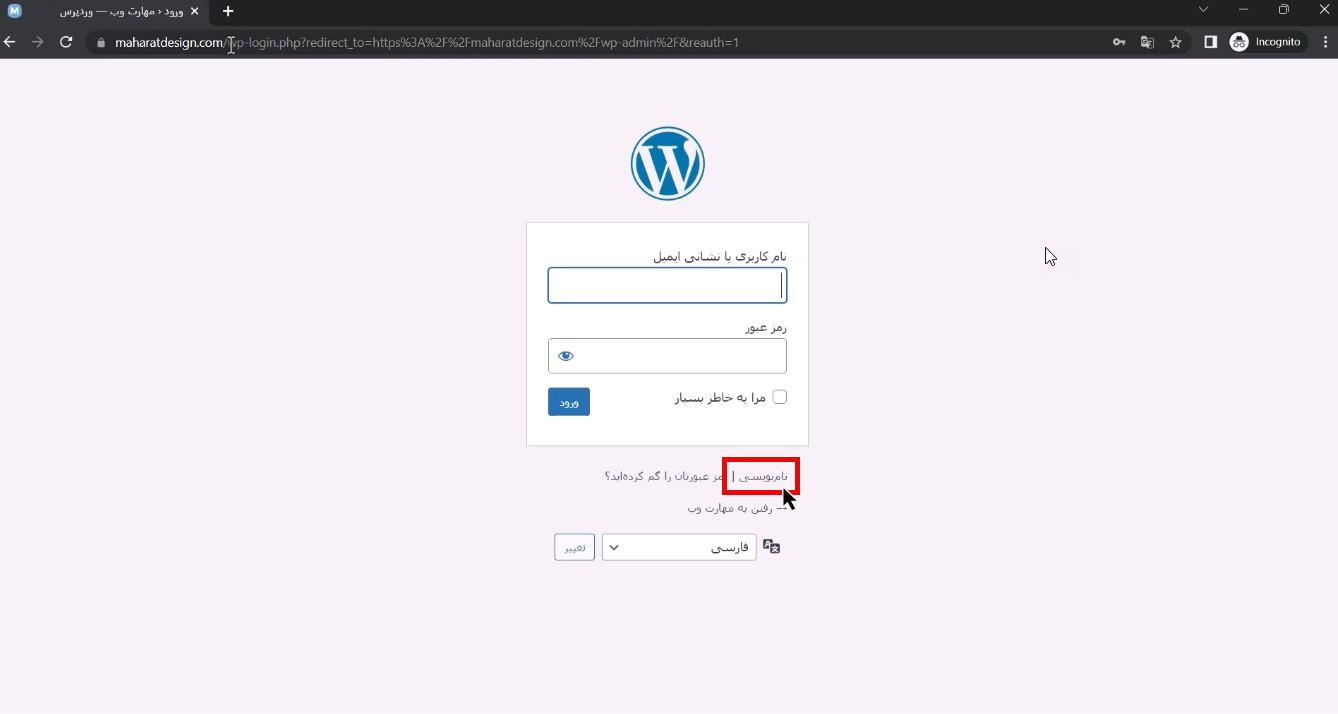
در این صفحه میتوانید با وارد کردن نام کاربری و ایمیل خود در سایت ثبت نام کنید و روی گزینه نامنویسی کلیک کنید تا مراحل انجام شود.
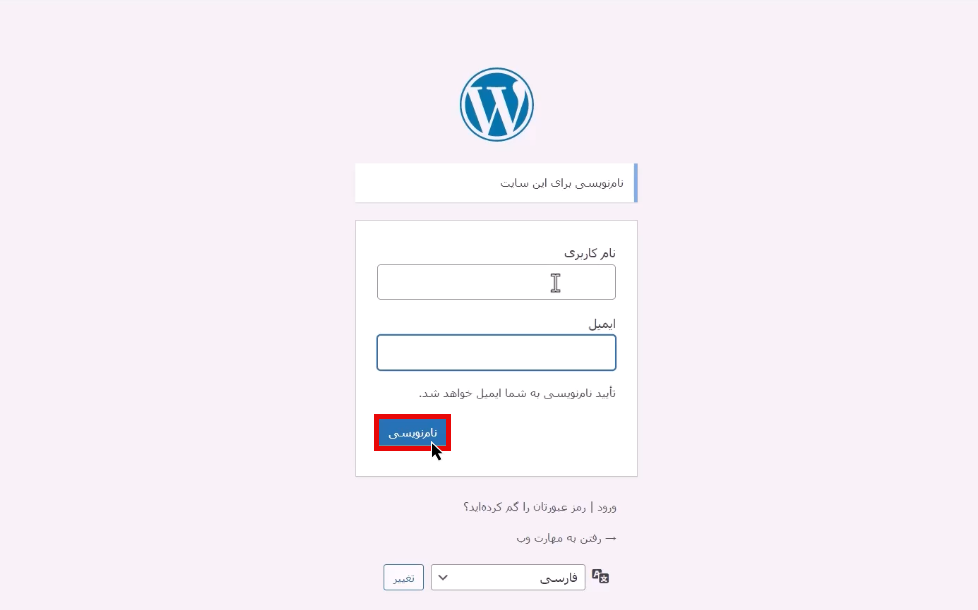
مشاهده کاربر ثبتنام شده
حالا اگر دوباره به پنل مدیریتی وردپرس برگردید و به بخش همه کاربران مراجعه کنید، میبینید کاربر جدیدی عضو سایت شما شده و اطلاعات آن در این صفحه موجود است.
حالا میتوانید از طریق گزینه “ویرایش” اطلاعات کاربر مانند نام کاربری یا ایمیل او را ویرایش کنید. همچنین با کلیک روی گزینه حذف، امکان حذف کاربر را دارید و گزینه نمایش این کاربر را روی سایت به شما نمایش میدهد که این موضوع بر اساس قالب متفاوت خواهد بود. همچنین، با استفاده از گزینه بازنشانی میتوانید رمز عبور را برای آن فرد بازنشانی کنید.
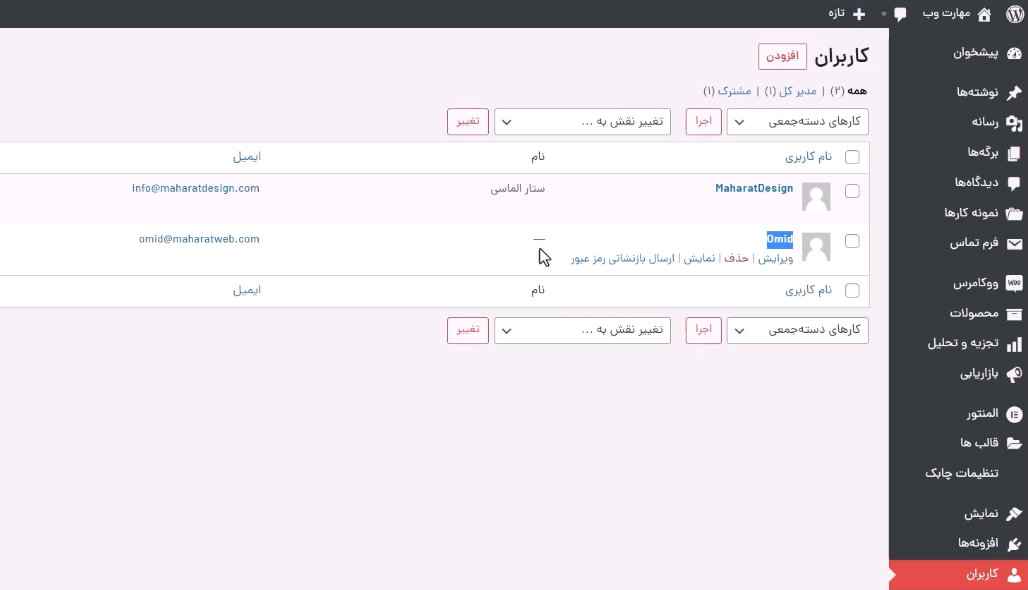
در مرحله بعد میتوانید طبق توضیحات قبلی نقش کاربر را عوض کرده و ببینید که پس از اعمال تغییر، نقش کاربر در این صفحه عوض شده و قابل مشاهده است.
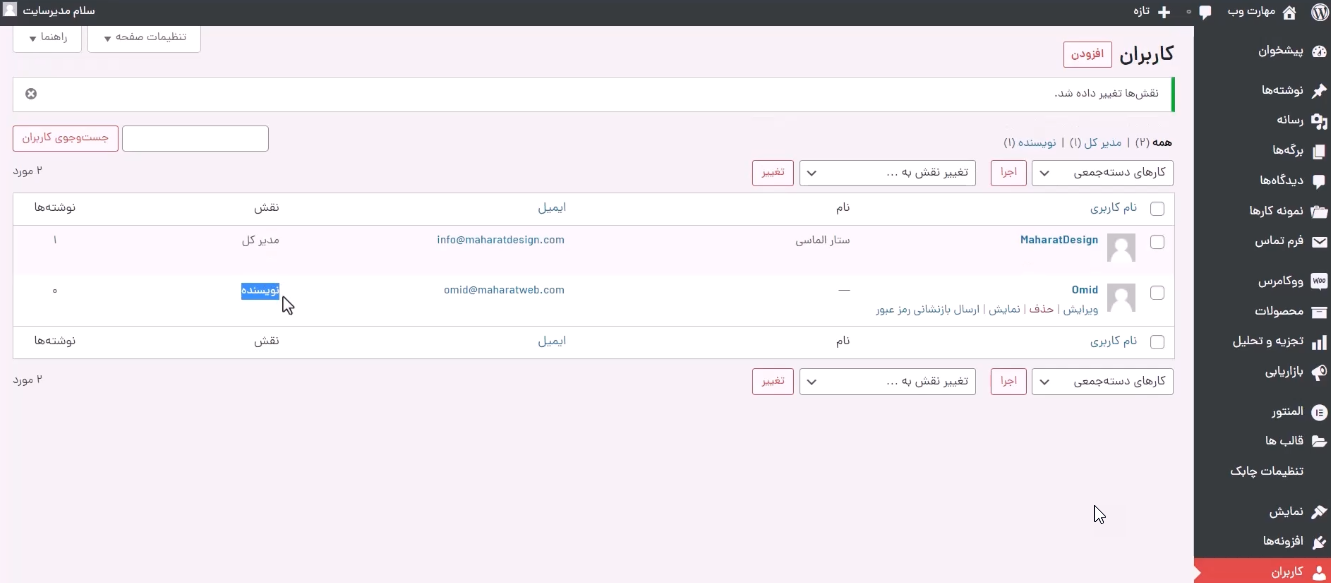
حذف کاربر ثبتنام شده
حالا میخواهیم کاربر ثبتنام شده را حذف کنیم برای این کار باید گزینه حذف را همانند مراحل قبلی انتخاب کرده و روی گزینه اجرا کلیک کنید، پس این کار وارد صفحه جدیدی میشوید که از شما میخواهد تا حذف کاربر را تایید کنید که برای این کار باید روی گزینه “حذف شود” کلیک کنید.
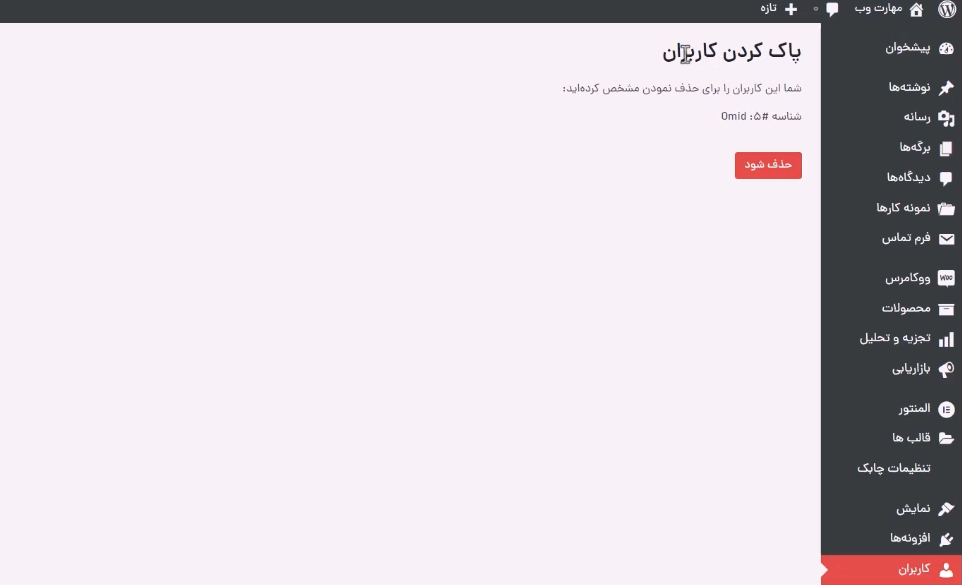
در نهایت شما وارد صفحه جدیدی خواهید شد که به شما اعلام میکند حذف کاربر با موفقیت انجام شد.
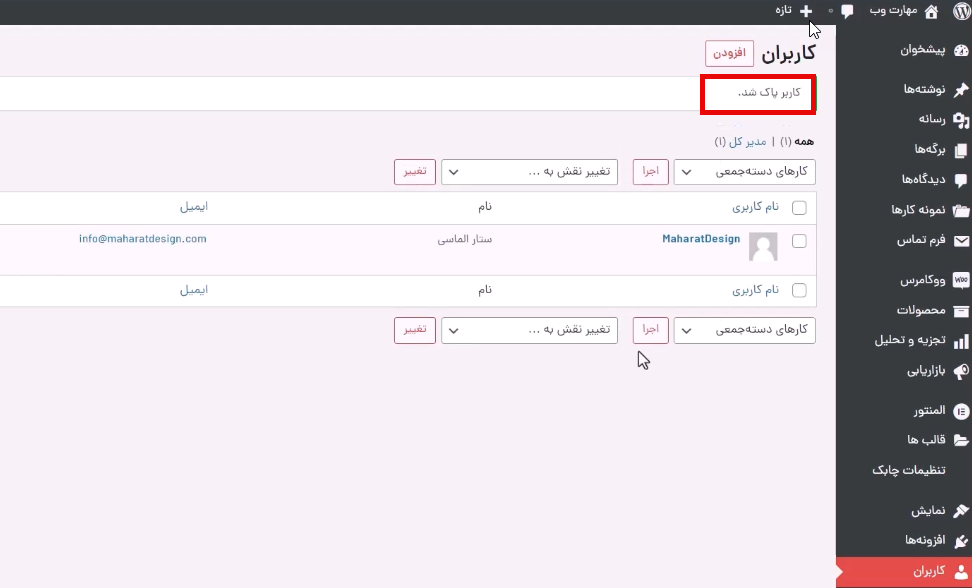
کلام آخر و جمعبندی
در این قسمت از دوره آموزش وردپرس به توضیح بخش کاربران در وردپرس پرداختیم و به صورت کامل در مورد این بخش و گزینههای موجود در آن صحبت کردیم و به کاربرد هرکدام از آنها اشاره کردیم. امیدواریم این آموزش برای شما مفید و کاربردی بوده باشد. اگر در مورد این موضوع سوال و یا مشکلی دارید میتوانید از قسمت نظرات این صفحه باما در ارتباط باشید.





