در قسمتهای قبلی دوره آموزش وردپرس، بخش کاربران در وردپرس را بررسی کردیم و در مورد این بخش و کاربرد آن به صورت کامل توضیح دادیم. در این قسمت از آموزش وردپرس میخواهیم شما را با بخش ابزارها در وردپرس آشنا کنیم و در مورد کاربرد این بخش خدمت شما توضیحات لازم را ارائه دهیم.
در این مقاله چی قراره یاد بگیریم؟
بخش ابزارها در وردپرس
در پیشخوان وردپرس بخشی تحت عنوان ابزارها وجود دارد که با استفاده از آن میتوانید سایت خود را بهتر مدیریت کنید. در میان گزینههای بخش ابزارها گزینه “درونریزی” و “برونبری” بیشترین کاربرد را دارند که در ادامه با کاربرد آنها آشنا میشویم.
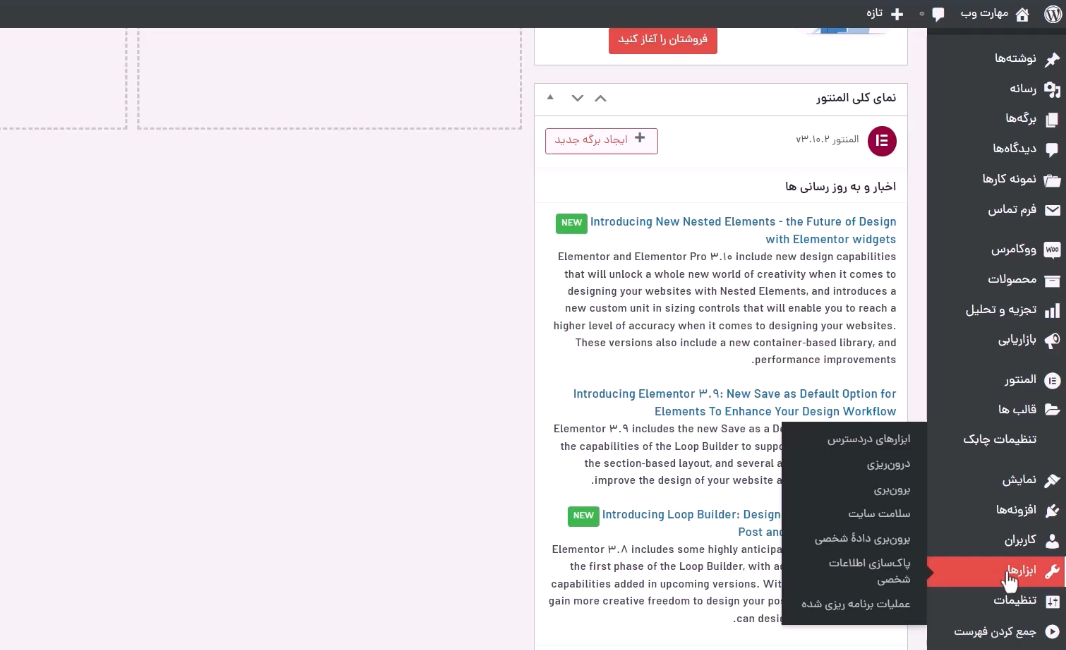
بخش ابزارها در وردپرس دارای زیر گزینههای زیادی است که در این قسمت تا جایی که زمان به ما اجازه بدهد به بررسی هر کدام از آنها میپردازیم و در مورد کاربرد آنها صحبت میکنیم.
گزینه ابزارهای در دسترس
اولین گزینه بخش ابزارها در وردپرس، گزینه ابزارهای در دسترس است که در این قسمت از طریق گزینه برگردان دستهها به برچسب میتوانید دستهبندیهای سایت خود را به برچسب تبدیل کنید. انجام عملیات عکس این موضوع هم با این ابزار ممکن است، یعنی اینکه میتوانید برچسبها را هم به دستهبندی تبدیل کنید. این گزینه چیز خاصی نیست که اغلب به آن نیاز داشته باشید.
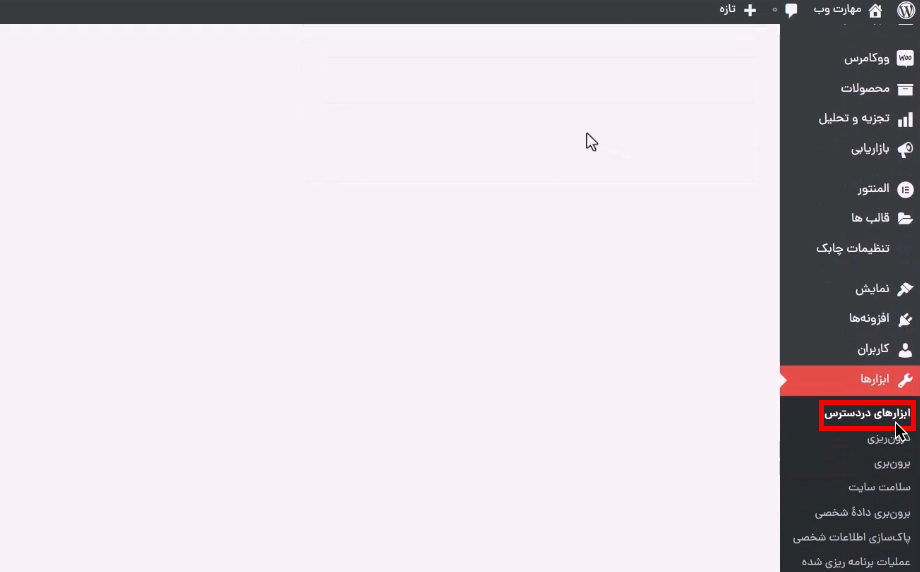
گزینه درونریزی و برونبری
با استفاده از این گزینه قادر خواهید بود تا نوشتههایی که از سایتهای وردپرسی دیگر برونبری کردهاید را در سایت خود درونریزی کنید، بهنوعی برای انتقال نوشتهها، دیدگاه و… از سایتی به سایت دیگر کاربرد دارد. مثلا اگر سایت وردپرسی دیگری دارید که میخواهید نوشتههای آن را به سایت وردپرس فعلی خود انتقال دهید، میتوانید از این گزینه استفاده کنید.
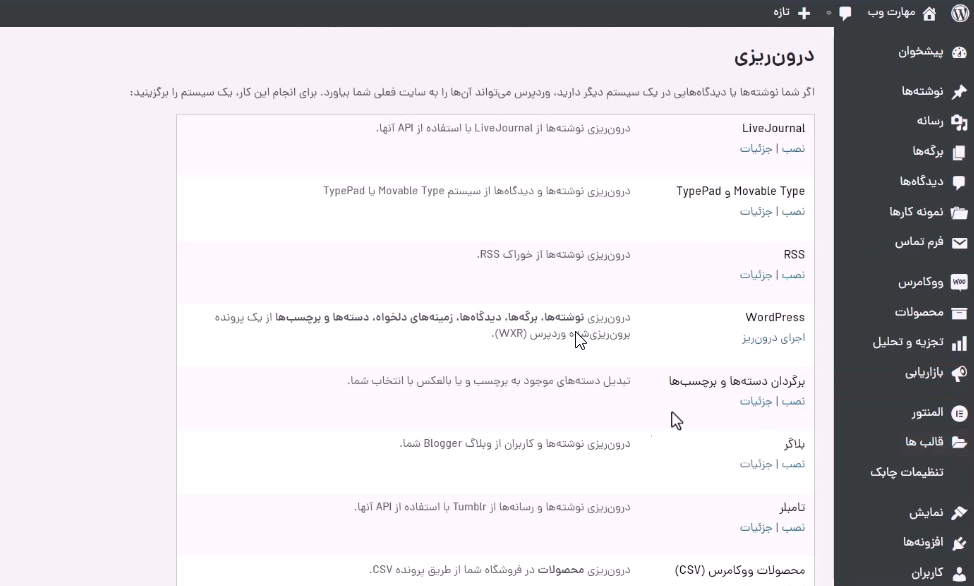
برای استفاده از این گزینه باید ابتدا در سایت مبدا وارد قسمت برونبری شوید، سپس از بین گزینههای موجود میتوانید محتویات موردنظر را که قصد انتقال آن را دارید را انتخاب کنید که این مسئله به نیاز شما بستگی دارد.
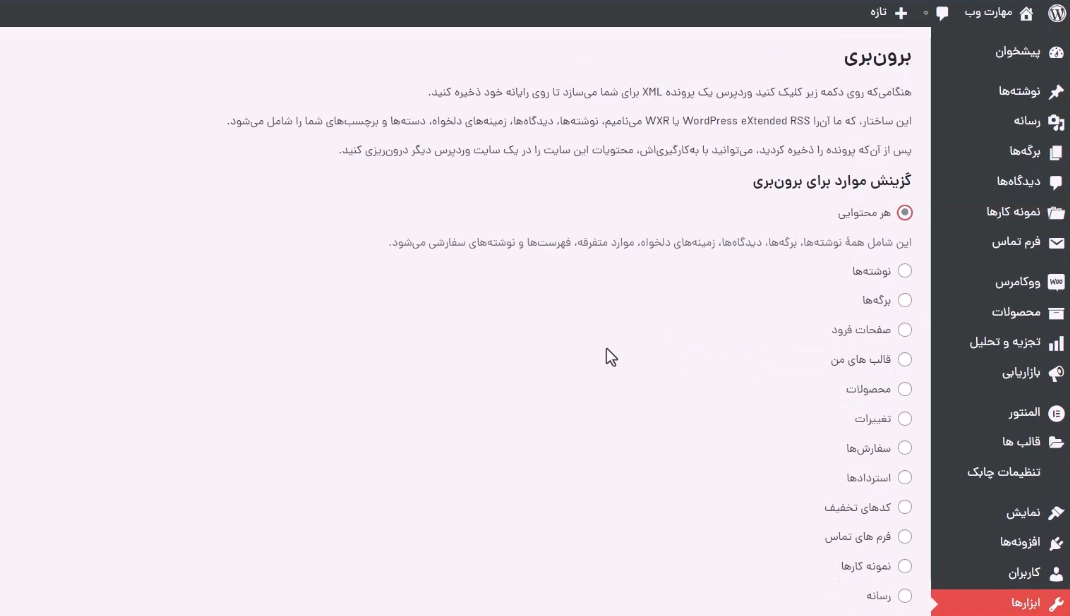
پس از انتخاب محتویات موردنظر، روی گزینه بارگیری پرونده کلیک میکنیم که پس از کلیک ما یک فایل دانلود میشود.
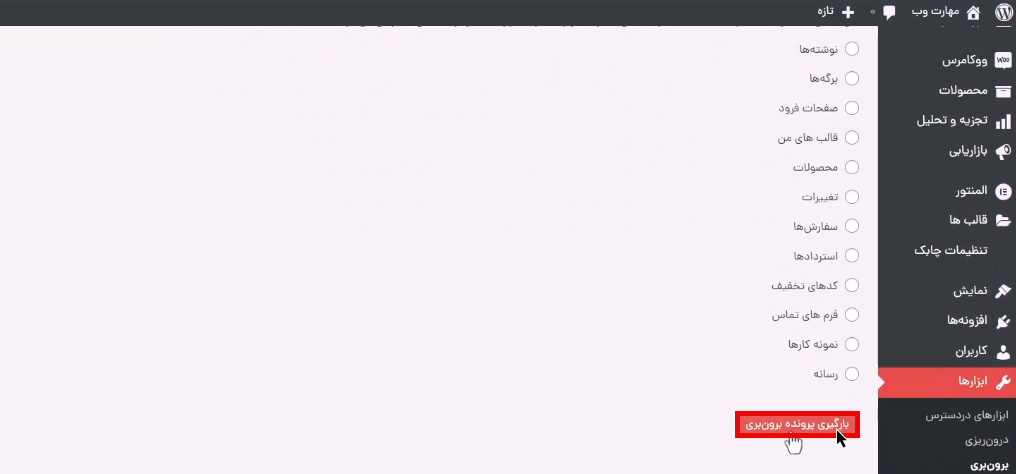
وقتی این فایل دانلود شد، وارد قسمت درونریزی در سایت مقصد (فعلی) خود شده و با استفاده از گزینه وردپرس میتوانید فایل دانلود شده را وارد کنید.
پس از انتخاب فایل، گزینه بارگذاری پرونده و درون ریزی آن وجود دارد و شما باید روی آن کلیک کنید. برای انتخاب فایل در این مرحله کاری که باید انجام دهید این است که فایل دانلود شده را در صفحه جدید Drag کنید و گزینه بارگذاری پرونده و درونریزی آن را انتخاب کنید.
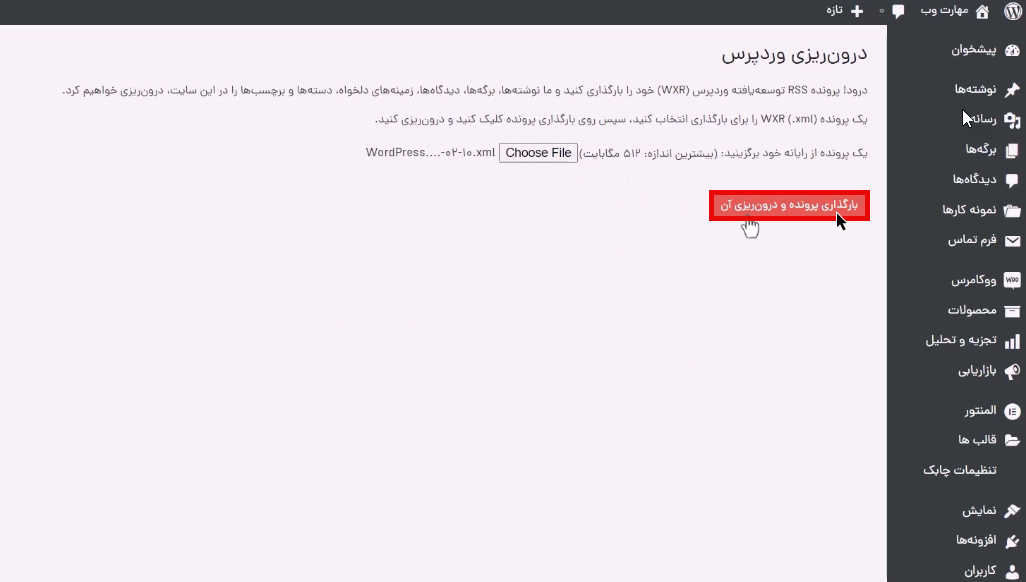
پس از انجام این مراحل، محتویاتی که قصد انتقال آنها را داشتید در سایت فعلی درونریزی میشود.
گزینه سلامت سایت
این گزینه در وردپرس بهشدت مهم محسوب میشود، زیرا یک شرح وضعیت از سایت به شما ارائه میدهد. اگر سایت شما ایراد یا مشکلی داشته باشد، در این قسمت میتوانید از آن اطلاع پیدا کنید.
مثلا در تب وضعیت مشاهده میکنید که در این سایت مشکل بحرانی دیده میشود، در ادامه همان مشکل در مورد آن مشکل و شیوه حل نیز توضیح بیشتر داده شده است. همچنین در این صفحه به شما میگوید که مشکل ایجاد شده در چه زمینهای است.
موضوع دیگری که در گزینه سلامت سایت وجود دارد، بهبودهای پیشنهادی است که وردپرس در این قسمت پیشنهادهایی را به شما ارائه میدهد تا انجام دهید و سایت خود را بهبود ببخشید. با انجام این پیشنهادها عملکرد سایت شما بهتر از قبل خواهد شد.
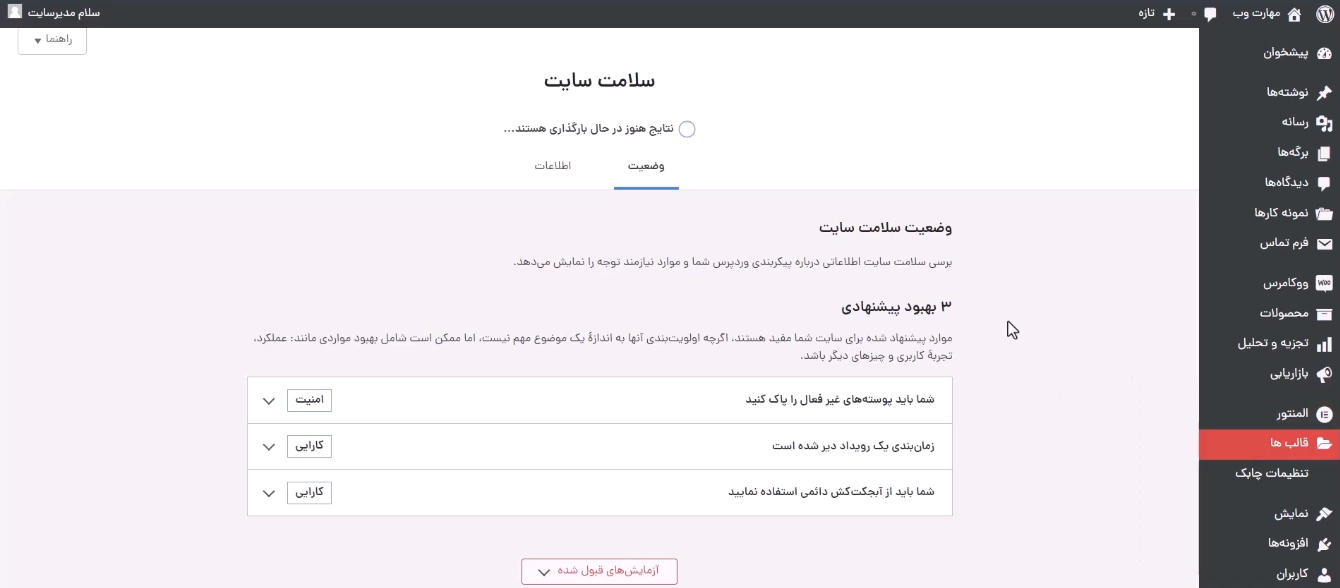
وقتی موارد پیشنهادی را انجام دهید و مجددا به این قسمت مراجعه کنید، خواهید دید که در این بخش چیزی برای نمایش در مورد آن مشکل وجود ندارد و به نوعی از این قسمت حذف شده است.
در تب اطلاعات، اطلاعات سرور، وردپرس، نوشتهها و موارد دیگر سایت را به شما نمایش میدهد، اطلاعات موجود در این تب بهصورت طبقهبندی شده قابل مشاهده هستند. مثلا با کلیک بر روی قسمت وردپرس، اطلاعات کامل مربوط به وردپرس قابل مشاهده است.
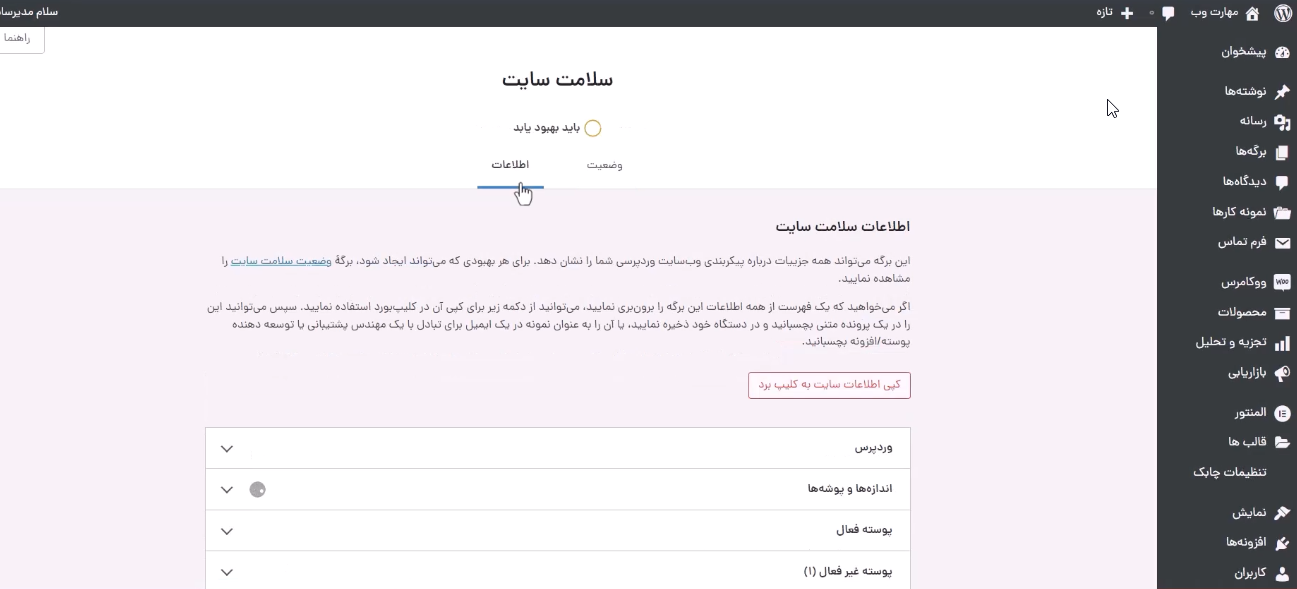
اندازهها و پوشهها
اگر میخواهید بدانید حجم یک بخش خاص چقدر است و اطلاعاتی در آن زمینه کسب کنید، باید از گزینه اندازهها و پوشهها استفاده کنید.
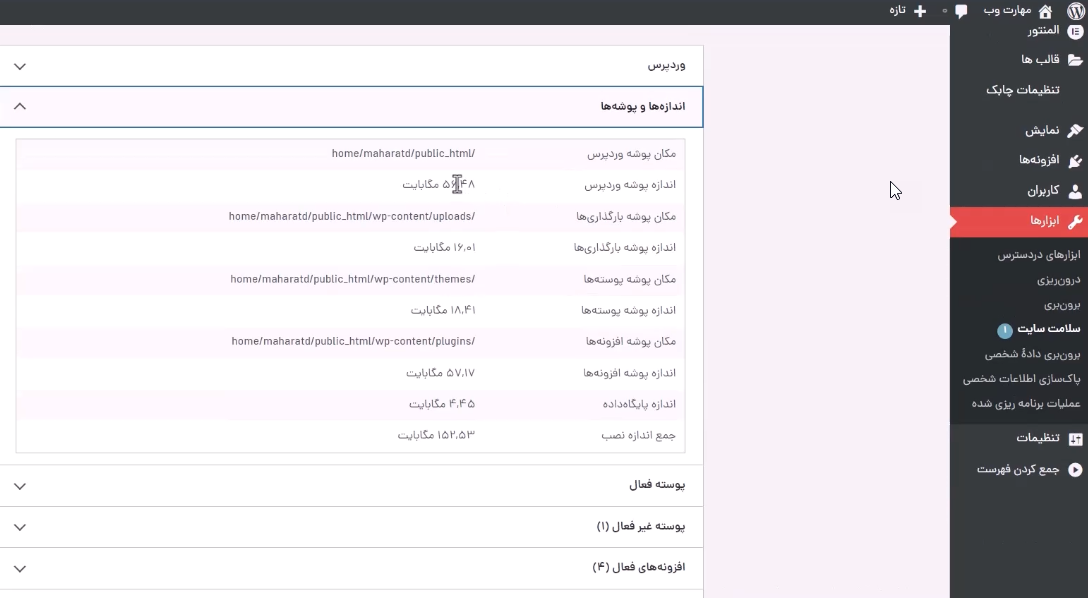
پوسته فعال
در قسمت “پوسته فعال” هم میتوانید اطلاعاتی مثل نسخه، ویژگیهای مربوط به قالب سایت خود را مشاهده کنید.
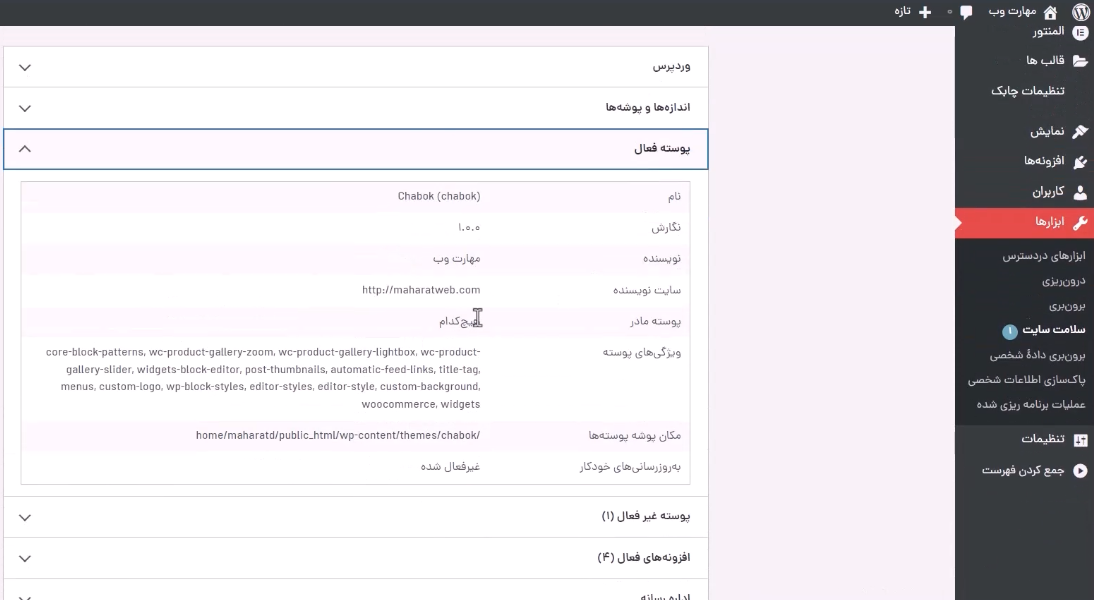
سرور
در قسمت “سرور” اطلاعاتی مانند: نوع سرور، نگارش آن و موارد دیگر که همگی مربوط به هاست سایت میشود را به شما نمایش میدهد.
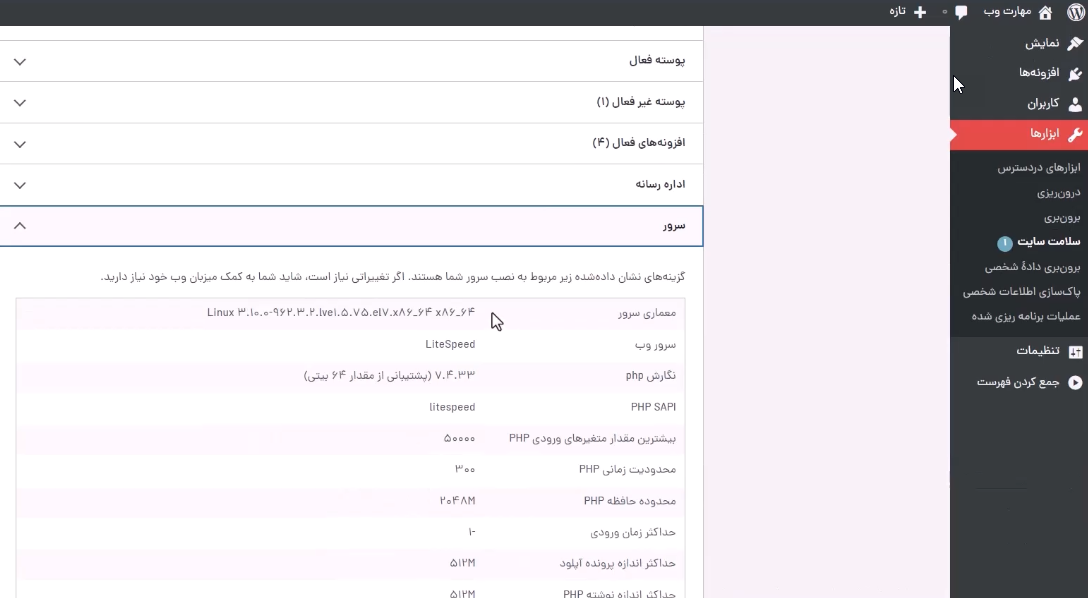
با استفاده از گزینه کپی اطلاعات سایت به کلیپ بورد، اطلاعات موجود در این صفحه کپی میشوند و پس از آن میتوانید آن اطلاعات را در یک فایل نوتپد ذخیره کنید. همه چنین میتوانید از این گزینه برای ارائه مشخصات سایت خود به افراد متخصص استفاده کنید.
گزینه برونبری داده شخصی
با استفاده از این قسمت شما قادر خواهید بوداز اطلاعات کاربرانی که در سایت شما عضو هستند، خروجی گرفته و آن را برونبری کنید، برای این کار کافیست به قسمت نام کاربری یا نشانی ایمیل مراجعه کنید و نام کاربر یا ایمیل آن را جستجو کنید و از اطلاعات آن بهصورت یک فایل زیپ خروجی بگیرید. در ادامه این بخش هم، وضعیت درخواستها قابل مشاهده هستند.
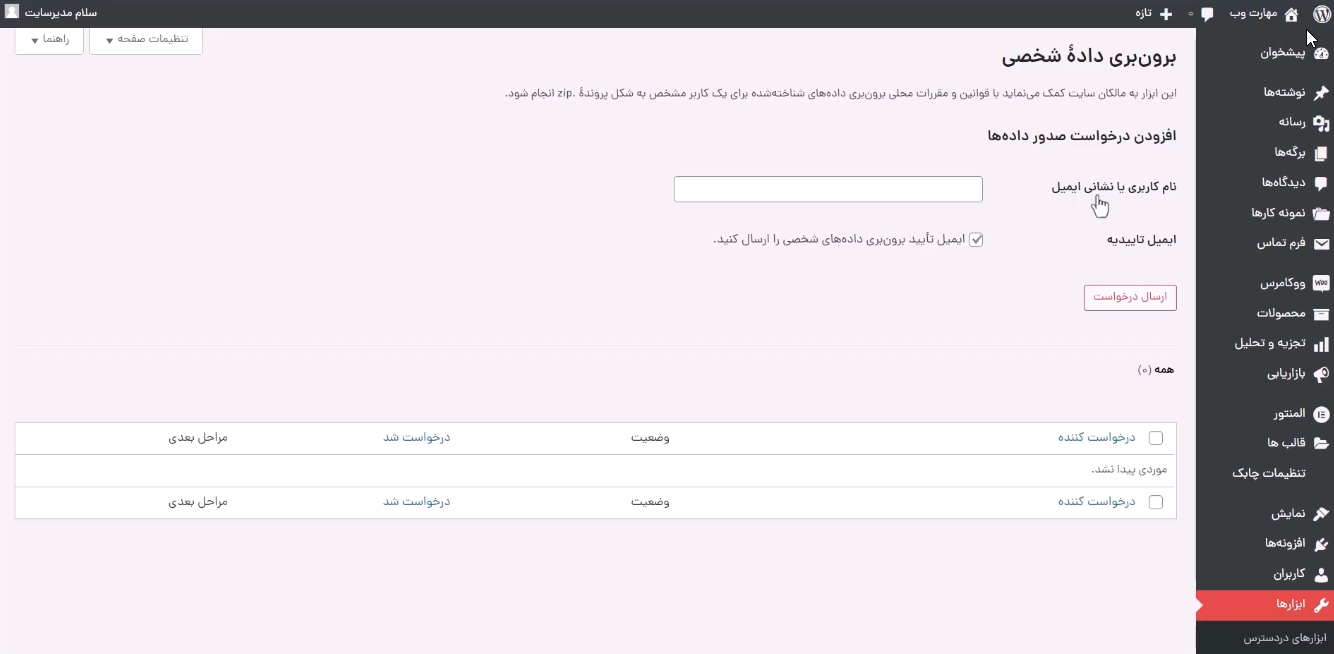
گزینه پاکسازی اطلاعات شخصی
در این قسمت میتوانید اطلاعات کاربرانی که نمیخواهید را حذف میکنید. برای این کار کافیست نام کاربری یا نشانی ایمیل کاربر مورد نظر را وارد کنید و سپس ارسال درخواست را بزنید، به این صورت خواهید توانست اطلاعات کاربر را حذف کنید.
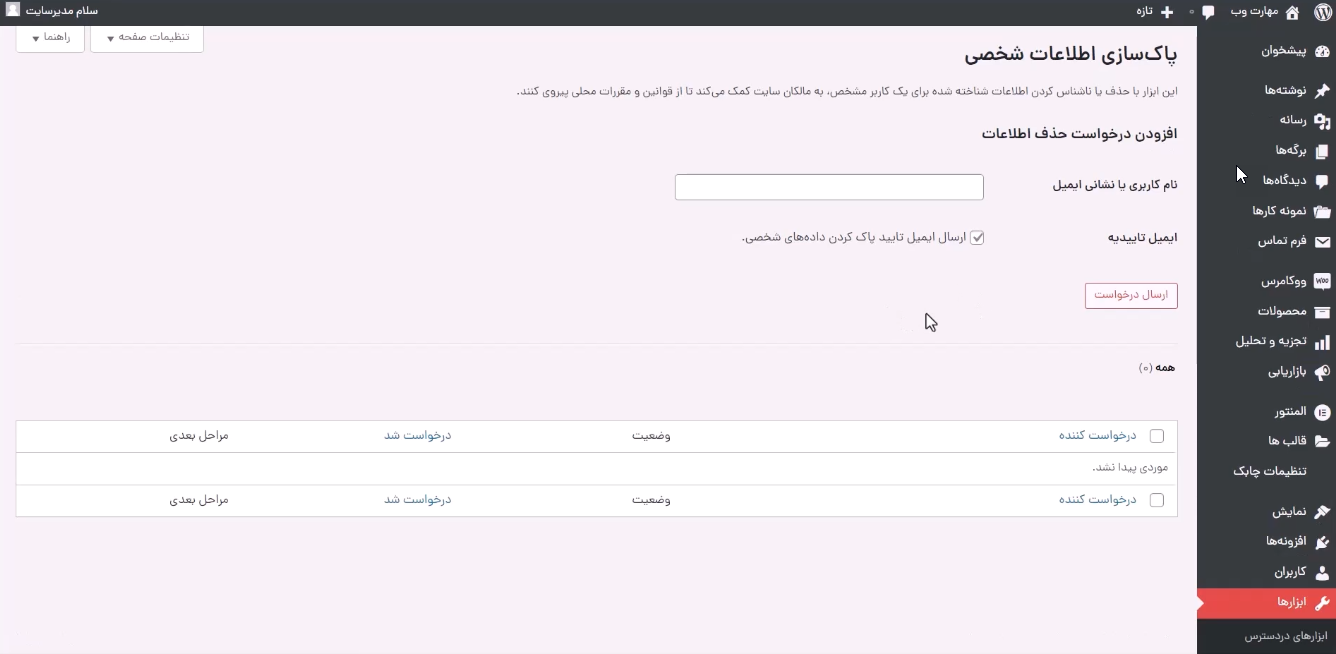
گزینه عملیات برنامهریزی شده
در این قسمت، برنامهریزی زمانبندی شده افزونههای مختلف در وردپرس قابل مشاهده هستند. شما می توانید بعضی از آنها را طبق نظر خود متوقف کرده یا حذف کنید. پیشنهاد ما این است که به این قسمت کاری نداشته باشید، برخی از افزونهها برای انجام کار خود نیاز به دسترسی به این قسمت دارند و با پاک کردن یا متوقف کردن آنها ممکن است عملکرد آن افزونهها دچار مشکل شود. در مجموع اصلا نیازی به تغییر در این قسمت نخواهید داشت.
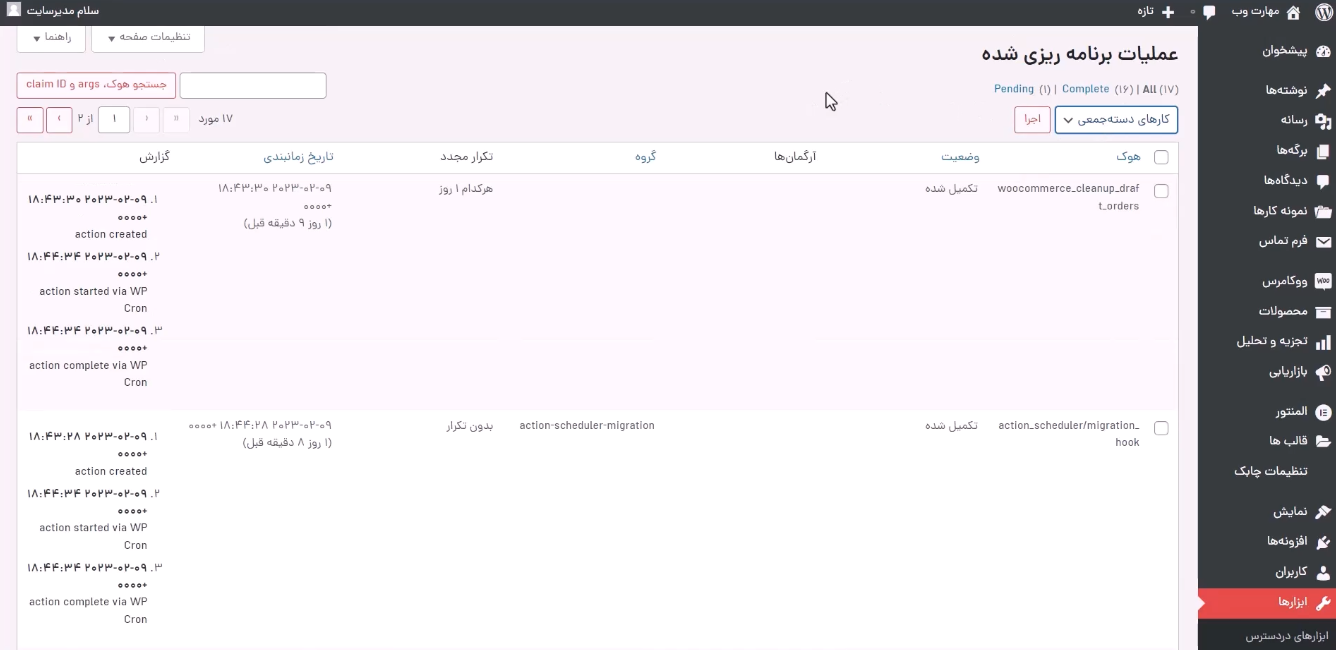
سخن آخر و جمعبندی
در این قسمت از آموزش وردپرس به بررسی بهش ابزارها در وردپرس پرداختیم و در مورد این گزینه و زیر گزینههای مربوط آن صحبت کردیم. همانطور که گفته شد، بخشی از گزینههای مربوط به ابزارها نیازی به تغییر ندارند، همچنین کاربردیترین گزینهها در بخش ابزارها در وردپرس گزینههای برونبری، درونریزی و سلامت سایت هستند که با آنها به صورت کامل آشنا شدیم.
پیشنهاد میشود تنها با گزینههایی که به آنها نیاز دارید کاری کنید و به سایر گزینههایی که به آنها نیازی نیست کاری نداشته باشید. امیدواریم این آموزش برای شما مفید و کاربردی بوده باشد در صورت وجود هرگونه سوال و ابهام از قسمت نظرات این مقاله باما در ارتباط باشید.





