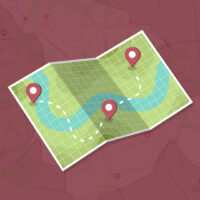در این مقاله قصد داریم داریم به شیوه نصب وردپرس روی لاراگون بپردازیم و به صورت عملی و گام به گام فرایند نصب وردپرس روی لاراگون را به 2 روش متفاوت بررسی کرده و توضیح دهیم که چگونه میتوانید وردپرس را روی لاراگون نصب کرده و از آن استفاده کنید.
در این مقاله چی قراره یاد بگیریم؟
معرفی نرمافزارهای لوکال هاست
قبل از اینکه بخواهیم به شیوه نصب وردپرس روی لاراگون بپردازیم اجازه دهید ابتدا کمی در مورد نرمافزارهای لوکال هاست و کاربرد آنها صحبت کرده و به بررسی آنها بپردازیم و پس از آن به مراحل نصب وردپرس روی لاراگون خواهیم پرداخت و آن را توضیح خواهیم دارد.
نرم افزارهای لوکال هاست، نرمافزارهایی هستند که با نصب آنها روی لپتاپ یا کامپیوترتان به شما این امکان را میدهند که بتوانید رایانه شخصی خود را تبدیل به هاست کرده و پیشنیازهای لازم را جهت تبدیل کامپیوتر شما به هاست برای نصب وردپرس در اختیار شما قرار خواهند داد و شما با نصب آنها میتوانید کامپیوتر خودتان را به یک هاست تبدیل کرده و از این فضا جهت تست پروژههای خود، آموزش و یادگیری وردپرس و… استفاده کنید که به این صورت دیگر نیازی به پرداخت هزینه برای تهیه هاست نخواهید داشت و میتوانید از کامپیوتر خود به عنوان هاست استفاده کرده و تستهای خود را روی آن انجام دهید.
معرفی نرمافزار Laragon
نرمافزار Laragon یکی از نرم افزارهای معروف در زمینه لوکال هاست است که با استفاده از این نرمافزار میتوانید سیستم خود را تبدیل به لوکال هاست کرده و از آن جهت اجرای و تست پروژههای خود استفاده کنید. نرمافزار Laragon امکانات لازم را جهت اجرای وردپرس در اختیار شما قرار خواهد و شما به صورت رایگان میتوانید از آن برای نصب وردپرس استفاده کنید.
دانلود نرمافزار Laragon
برای استفاده از نرمافزار Laragon ابتدا باید این نرمافزار را دانلود کنید تا در نهایت بتوانیم آن را نصب کرده و از آن استفاده کنیم. برای دانلود این نرمافزار میتوانید هم از سایتهای ایرانی استفاده کنید و هم از سایت اصلی نرمافزار استفاده کنید، که هر دو روش در نهایت نرمافزار برای شما را دانلود کرده و برای استفاده در اختیار شما قرار خواهند داد.
ما در این آموزش از سایتهای ایرانی جهت دانلود نرمافزار Laragon استفاده خواهیم کرد ولی شما میتوانید آن را از سایت اصلی دانلود کنید، برای دانلود نرمافزار عبارت “دانلود لاراگون” را در گوگل جستجو میکنیم پس از جستجوی این عبارت با صفحه زیر روبرو خواهیم شد که در اینجا روی اولین گزینه کلیک کرده تا وارد این سایت شده و بتوانیم نرمافزار Laragon را دانلود کرده و سپس آن را نصب کنیم.
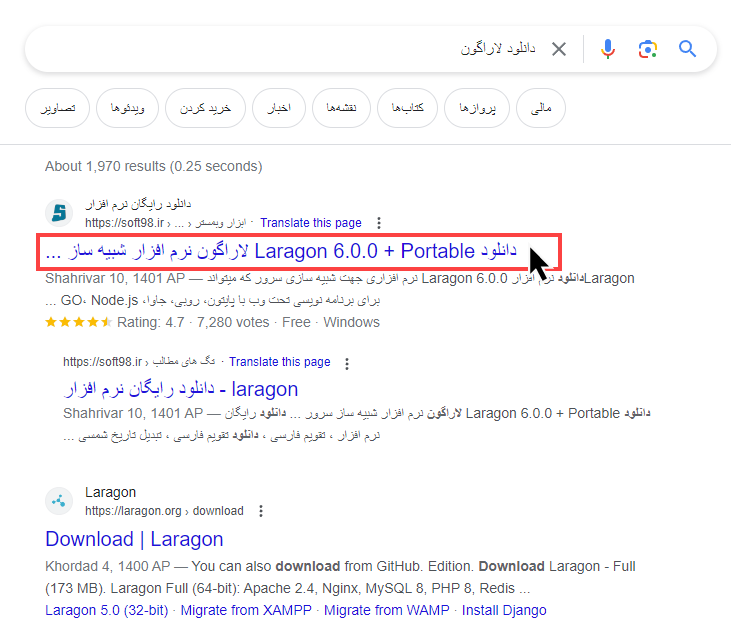
پس از کلیک روی این گزینه وارد سایت زیر شده، در این سایت برای دانلود نرمافزار Laragon کافیست روی گزینه دانلود کلیک کنیم تا نرمافزار Laragon برای ما دانلود شود.
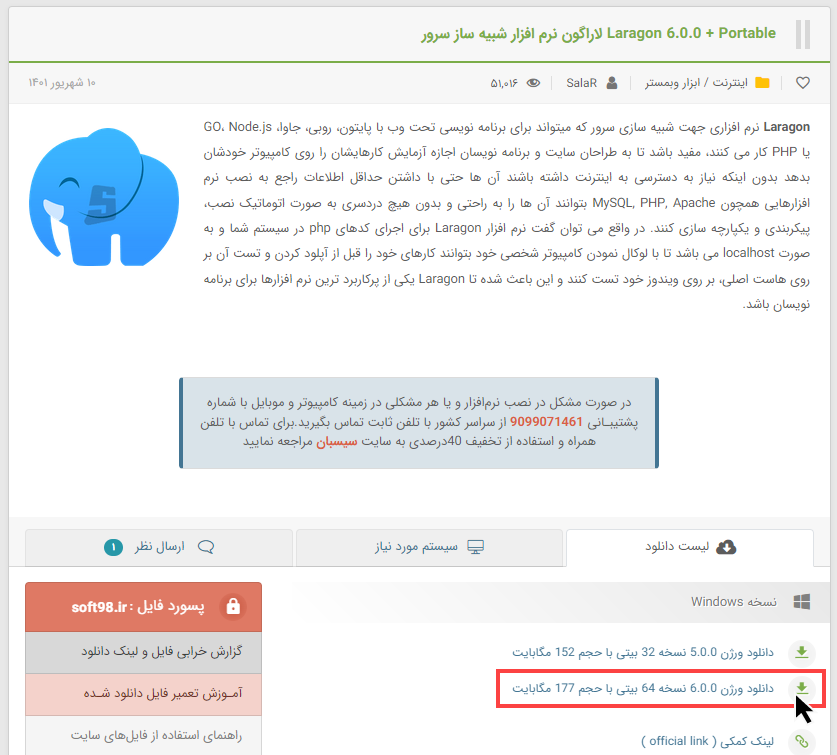
پس از دانلود نرمافزار باید آن را از حالت فشرده خارج کرده تا بتوانیم اقدام به نصب آن کنیم. برای این کار ابتدا نرمافزار را از حالت فشرده خارج میکنیم و در مرحله بعدی اقدام به نصب آن میکنیم.
نصب نرمافزار Laragon
پس از دانلود نرمافزار Laragon و خارج کردن آن از حالت فشرده، اکنون میتوانیم آن را نصب کنیم برای نصب آن کافیست روی فایل نصبی آن همانند تصویر زیر دوبار کلیک کنیم.
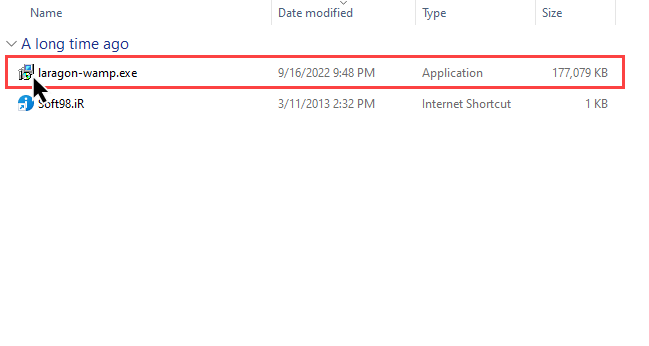
پس از دوباره کلیک کردن روی فایل نصبی نرمافزار با پنجره زیر روبرو خواهیم شد که در این پنجره میتوانیم زبان نرمافزار را مشخص کنیم. خوشبختانه زبان فارسی نیز در این لیست موجود است که میتوانید آن را انتخاب کنید پس از انتخاب زبان موردنظر روی گزینه “OK” کلیک میکنیم تا بتوانم ادامه فرایند نصب را انجام دهیم.
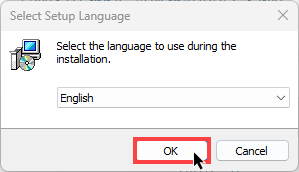
پس از کلیک روی گزینه بالا با پنجره زیر روبرو خواهیم شد که در اینجا میتوانیم محل نصب نرمافزار را مشخص کنیم برای تغییر محل نصب نرمافزار میتوانیم روی گزینه “Browse” کلیک کرده و محل نصب نرمافزار را تغییر دهیم ولی در صورتیکه قصد تغییر محل نصب نرمافزار را ندارید میتوانید روی گزینه “Next” کلیک کنید و به مرحله بعدی بروید.
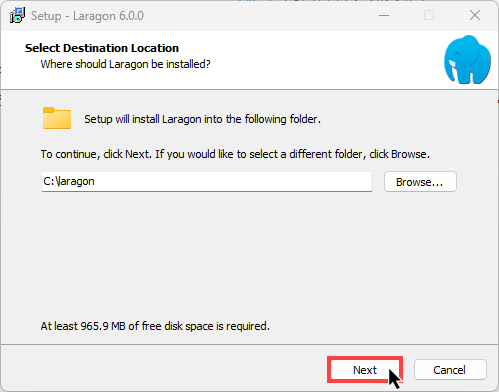
پس از کلیک روی گزینه “Next” با صفحه زیر روبرو خواهیم شد که در اینجا هم کافیست روی گزینه “Next” کلیک کنیم تا به مرحله بعدی برویم.
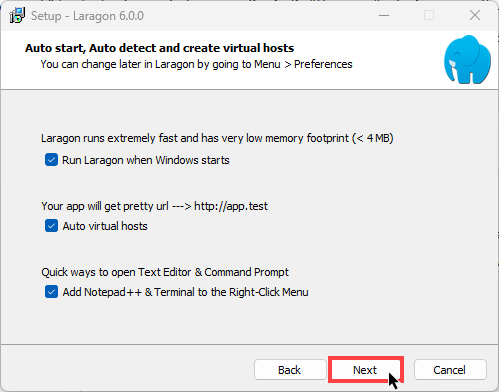
پس از کلیک روی گزینه “Next” با صفحه زیر روبرو خواهیم شد که در اینجا باید روی گزینه “Install” کلیک کنیم تا نصب نرمافزار شروع شود.
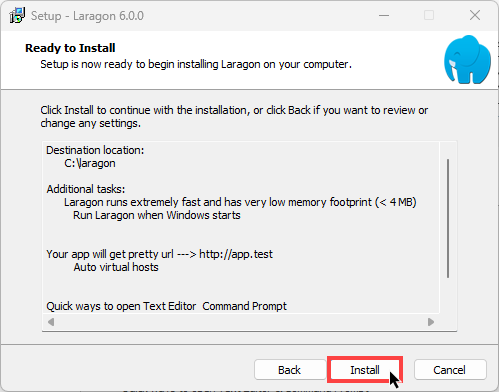
پس از کلیک روی گزینه بالا نصب نرمافزار شروع شده و بعد از مدت زمانی خاتمه مییابد. پس از پایان یافتن مراحل نصب نرمافزار با پنجره زیر روبرو خواهیم شد که در اینجا برای بستن این پنجره میتوانیم روی گزینه “Finish” کلیک کنیم تا این پنجره بسته شود.
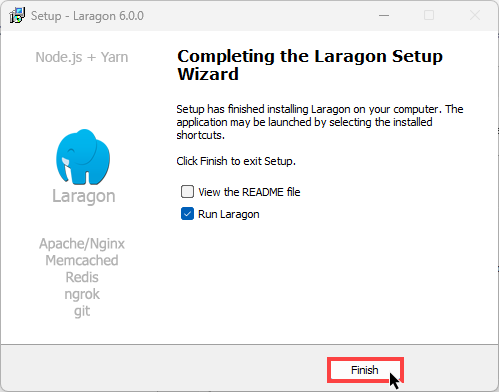
پس از اتمام فرایند نصب نرمافزار Laragon این نرمافزار برای ما اجرا شده و اکنون میتوانیم نصب وردپرس روی لاراگون را شروع کنیم.
نصب وردپرس روی لاراگون (روش اول)
به دو روش امکان نصب وردپرس روی لاراگون وجود دارد که در این آموزش به بررسی روش ساده آن میپردازیم و شیوه آن را توضیح خواهیم داد ولی در آینده روش دوم را نیز به مقاله اضافه خواهیم کرد و از آن نیز استفاده میکنیم.
برای نصب وردپرس روی لاراگون، باید پس از نصب لاراگون آن را اجرا کنیم برای اجرای آن میتوانیم دوبار روی آیکون آن کلیک کنیم تا برای ما اجرا شود.
پس از اینکه لاراگون اجرا شد با تصویر زیر روبرو خواهیم شد که در اینجا برای شروع کار باید روی گزینه “Start All” کلیک کنیم تا سرویسهای موردنیاز برای نصب وردپرس اجرا شود.
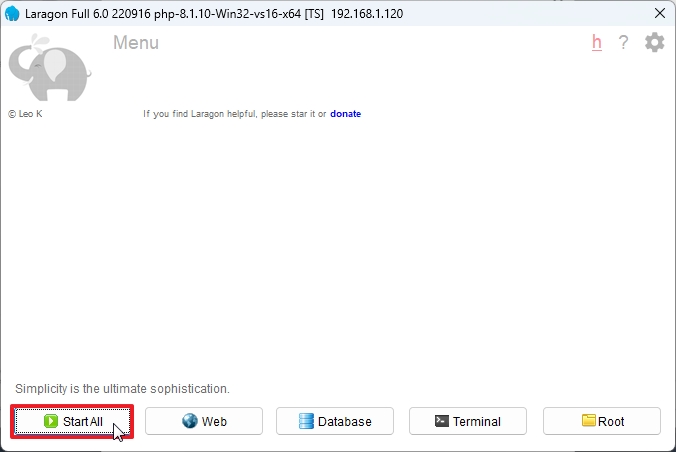
پس از کلیک روی این گزینه باید دسترسیهای موردنیاز را جهت اجرای سرویسها بدهیم که برای این منظور 2 پنجره همانند تصویر زیر به شما نمایش داده خواهد شد که در هر دو پنجره باید روی گزینه Allow Access کلیک کنیم تا دسترسیهای لازم داده شود.
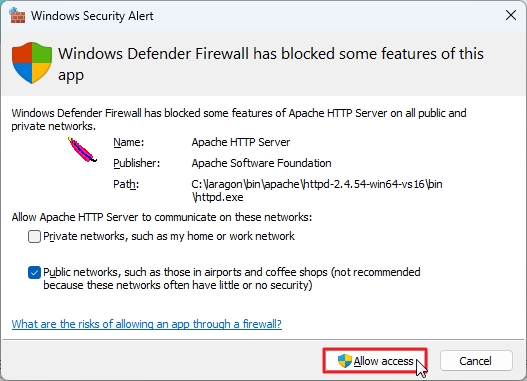
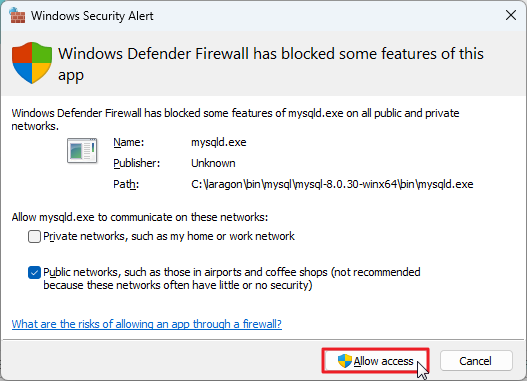
پس از کلیک روی گزینههای بالا سرویسهای موردنیاز با موفقیت اجرا خواهند شد و لاراگون قابل استفاده خواهد بود.
پس از اینکه سرویسهای موردنیاز با موفقیت اجرا شد با تصویر زیر روبرو خواهید شد که در اینجا همانطور که مشاهده میکنید Apache و My SQL با موفقیت اجرا شده است و قابل استفاده است.
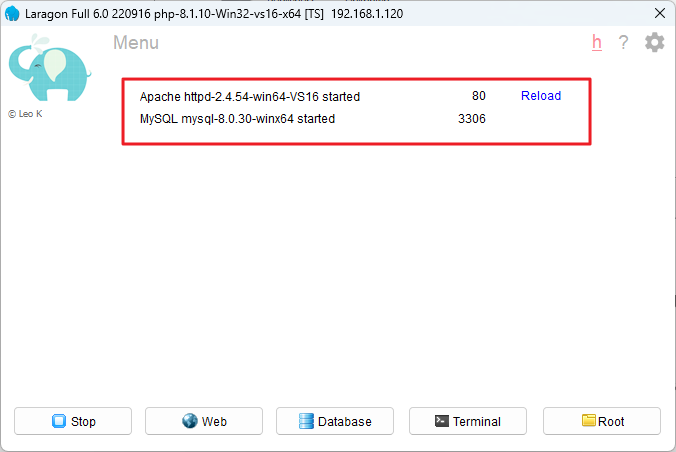
پس از اجرای سرویسها برای نصب وردپرس کافیست روی گزینه “Menu” کلیک کنیم و همانند تصویر زیر از قسمت “Quick app” گزینه “WordPress” را انتخاب کنیم.
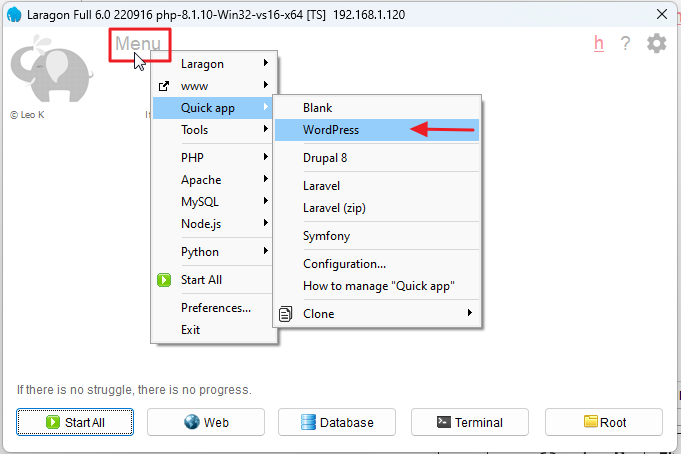
پس از کلیک روی گزینه “WordPress” با پنجره زیر روبرو خواهیم شد که در این پنجره باید نام پروژه خود را مشخص کنیم که ما در اینجا نام “maharatweb” را مشخص کردیم، پس از مشخص کردن نام پروژه باید روی گزینه “OK ” کلیک کنیم تا پروژه ایجاد شود.
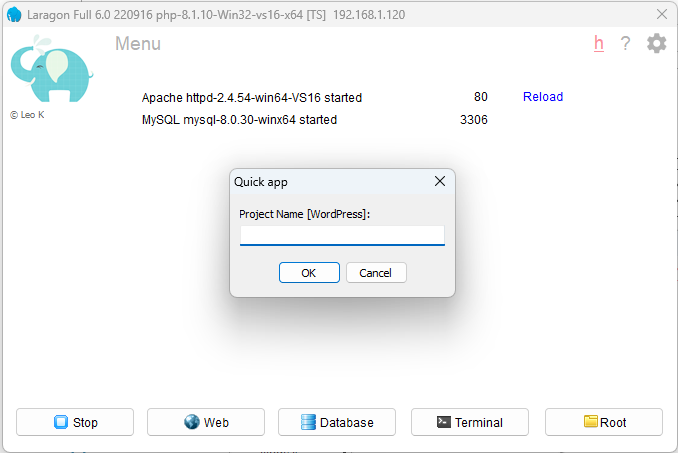
پس از کلیک روی گزینه بالا با صفحه زیر روبرو خواهیم شد که در اینجا آخرین نسخه وردپرس در حال دانلود است و برای اتمام این فرایند باید کمی صبور باشیم.
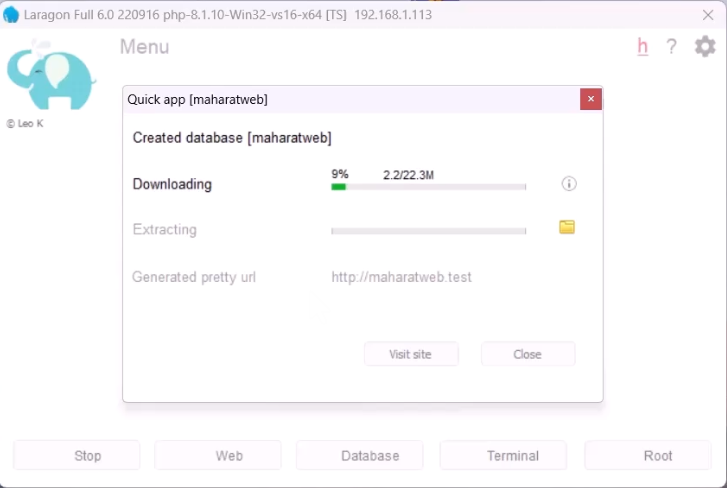
پس از اتمام دانلود آخرین نسخه وردپرس، با پنجرهای همانند تصویر زیر روبرو خواهیم شد که در اینجا همانطور که مشاهده میکنید آخرین نسخه وردپرس دانلود شده و به اتمام رسیده است. برای نصب وردپرس کافیست روی گزینه “Visit Site” کلیک کنیم تا بتوانیم صفحه نصب وردپرس را مشاهده کنیم.
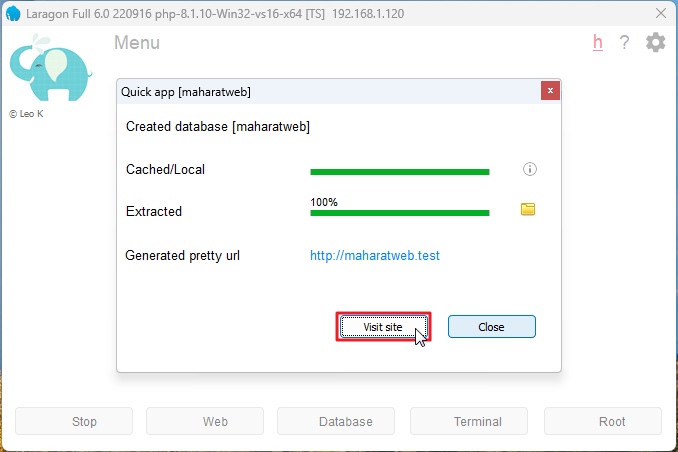
پس از کلیک روی گزینه بالا با صفحه زیر روبرو خواهیم شد و در اینجا باید زبان وردپرس را مشخص کنیم که خوشبختانه زبان فارسی را نیز در اینجا داریم. پس از تعیین زبان وردپرس، وردپرس با زبانی که در اینجا مشخص کردید برای شما نصب خواهد شد پس از انتخاب زبان موردنظر باید روی گزینه “ادامه” کلیک کنیم.
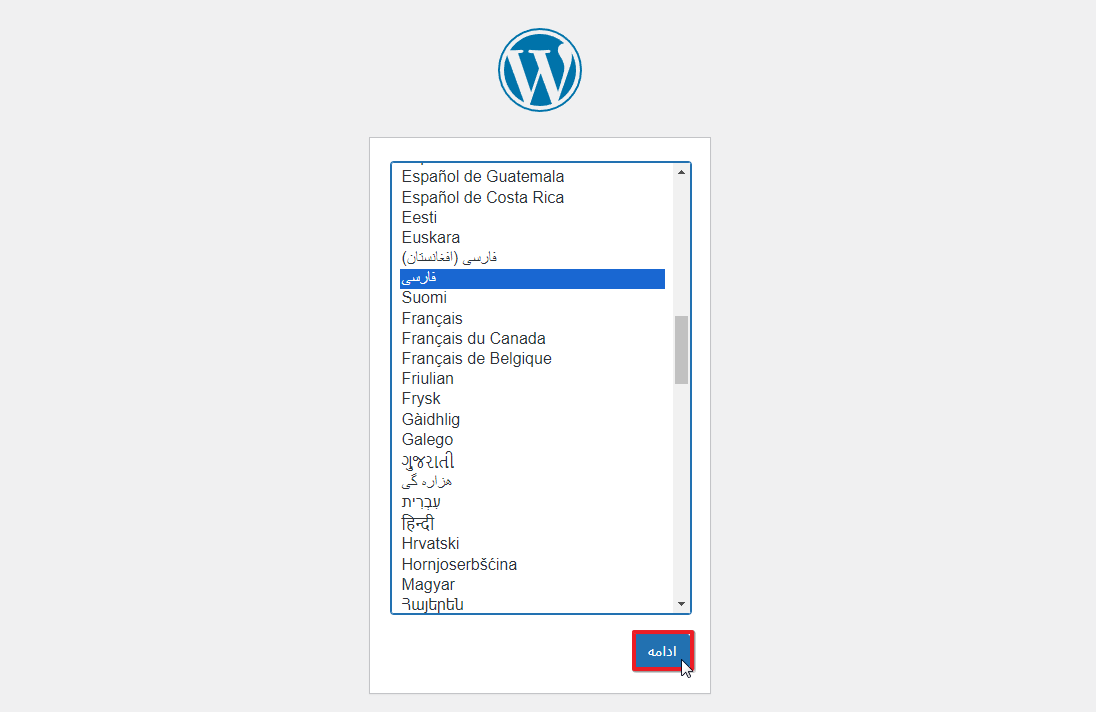
پس از انتخاب زبان و کلیک روی گزینه “ادامه” با تصویر زیر روبرو خواهیم شد که در اینجا باید مشخصات سایت خود را که قصد راهاندازی و نصب آن را داریم را وارد کنیم.
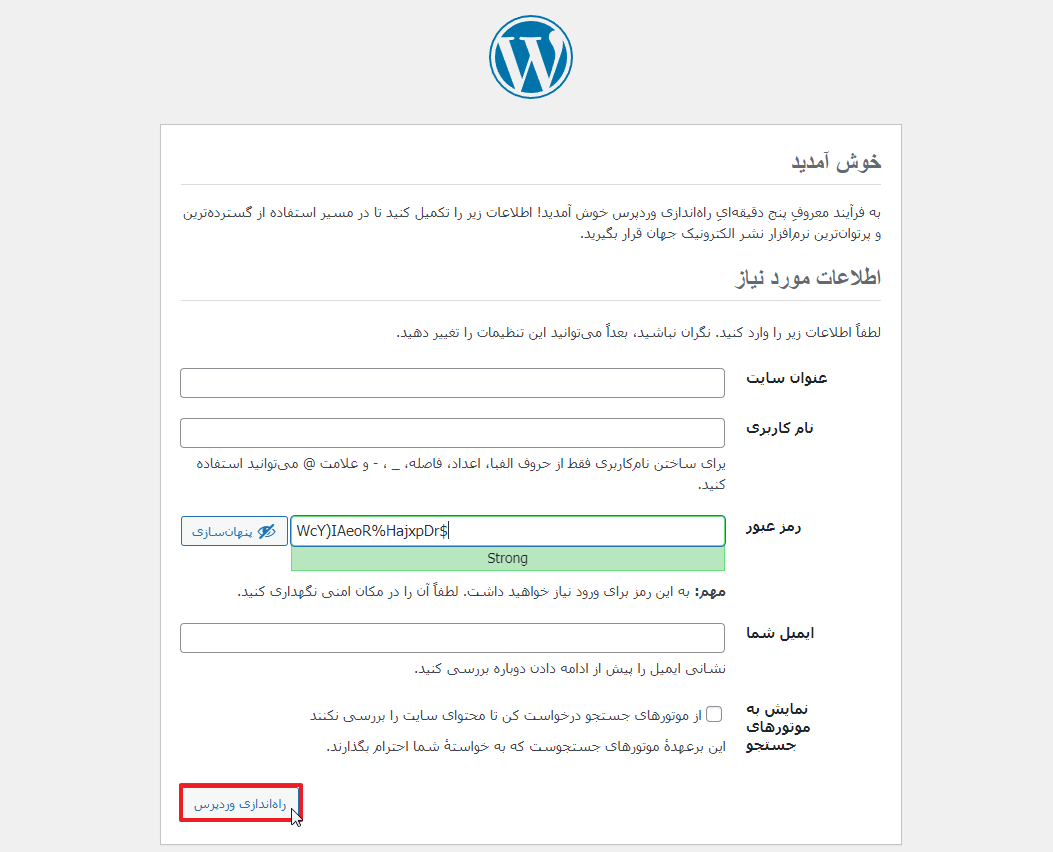
موارد خواسته شده در مراحل نصب ودپرس را باید به شکل زیر تکمیل کنید.
عنوان سایت: در این فیلد باید نام سایت وردپرس خود را وارد کنید.
نام کاربری: در این فیلد باید نام کاربری سایت وردپرس خود را که میخواهید با آن وارد پیشخوان وردپرس شوید را مشخص کنید.
رمزعبور: در این فیلد باید رمزعبور مربوط به نامکاربری وارد شده در بالا را مشخص کنید.
ایمیل شما: در این قسمت باید ایمیل مربوط به مدیر سایت را مشخص کنید زیرا تمامی موارد مهم سایت به این ایمیل ارسال خواهد شد.
نمایش به موتورهای جستجو : در صورتیکه تیک این گزینه را بزنید سایت شما در نتایج جستجو به کاربران نمایش داده نمیشود ولی با توجه به اینکه در حال حاضر ما روی لوکال هاست هستیم این گزینه تاثیر و عملکرد خاصی برای ما ندارد.
پس از تکمیل تمامی این گزینهها باید روی گزینه”راهاندازی وردپرس” کلیک کنیم تا وردپرس با مشخصات وارد شده برای ما نصب شود و قابل استفاده باشد.
پس از کلیک روی گزینه “راهاندازی وردپرس” با صفحه زیر روبرو خواهیم شد که در این صفحه خبر نصب موفق وردپرس به ما نشان داده شده است که پس از مشاهده این پیام میتوانیم با کلیک روی گزینه “ورود” وارد پیشخوان وردپرس سایت خود شویم.
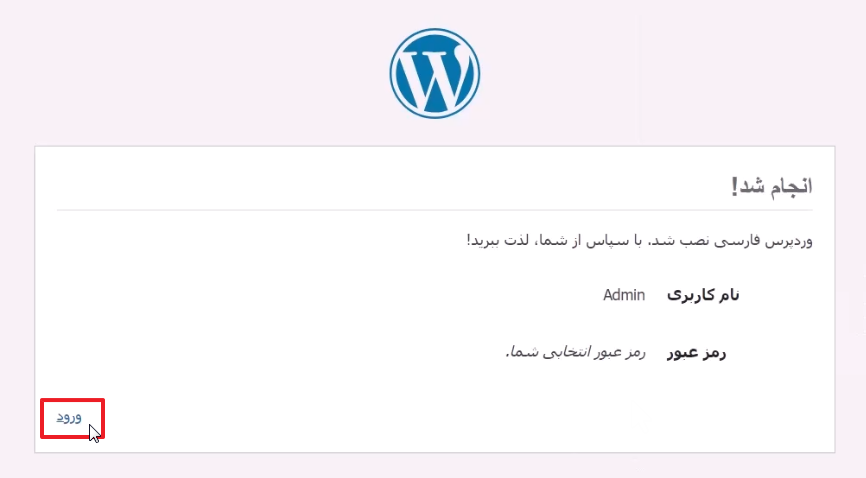
پس از کلیک روی گزینه “ورود” با صفحه زیر روبرو خواهیم شد که در این صفحه با استفاده از نامکاربری و رمزعبور خود که در مراحل نصب وردپرس آن را مشخص کردیم میتوانیم وارد پیشخوان وردپرس خود شویم و از طریق پیشخوان وردپرس، سایت خود را مدیریت کنیم.
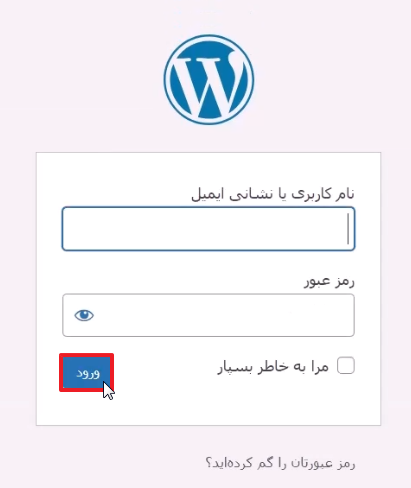
جمع بندی و صحبت پایانی
در این آموزش به نصب وردپرس روی لاراگون پرداختیم و شیوه انجام این کار را به صورت ساده و در قالب فیلم آموزشی به صورت عملی یاد گرفتیم. پس از نصب وردپرس روی لاراگون شما میتوانید از آن به منظور تست و طراحی پروژههای خود روی کامپیوتر خودتان استفاده کنید ولی در صورتیکه از کار کردن با نرمافزار لاراگون راحت نیستید و نمیخواهید از این نرمافزار برای راهاندازی لوکال هاست استفاده کنید میتوانید از سایر نرمافزارها مانند Wamp و Xampp برای این منظور استفاده کنید.
همانطور که قبلا هم گفتیم نصب وردپرس روی لاراگون به چند شیوه امکان پذیر است که در این آموزش به بررسی و توضیح روش اول که روش سادهتری است پرداختیم و آن را خدمت شما توضیح دادیم ولی در آینده فیلم شیوه نصب وردپرس روی لاراگون با روش دوم نیز ضبط شده و در ادامه همین مقاله قرار خواهد گرفت.
در صورتیکه تجربهای از کار کردن با نرمافزار لاراگون دارید میتوانید از قسمت نظرات این مقاله آن را جهت استفاده سایر کاربران مطرح کنید و اگر سوال و یا مشکلی نیز پیرامون این مقاله دارید میتوانید آن را مطرح کنید.