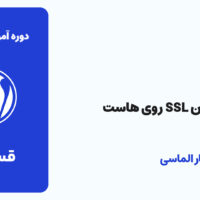در این آموزش قصد داریم به شیوه نصب وردپرس روی کنترل پنل پلسک بپردازیم و شیوه انجام این کار را به صورت عملی خدمت شما توضیح دهیم و نحوه انجام آن را به صورت کامل بررسی کنیم.
در این مقاله چی قراره یاد بگیریم؟
معرفی کنترلپنل Plesk
Plesk یک کنترل پنل مدیریت هاست است که اولین بار در سال 2001 منتشر شد و پس از فروش آن به چندین شرکت در سالهای مختلف اکنون مربوط به شرکت webpros میباشد که این شرکت صاحب امتیاز سیستمها و کنترلپنلهای Plesk, cPanel, WHMCS, XOVI میباشد و در این زمینه فعالیت دارد.
کنترل پنل پلسک دارای مجوزنامههای مختلفی جهت استفاده است که باید برای استفاده قانونی از کنترلپنل پلسک آن را خریداری نمایید تا بتوانید از آن استفاده کنید بنابر صحبتهای شرکت سازند کنترل پنل پلسک این کنترل پنل روی بیش از 384000 سرور در حال استفاده است و بیش از 11 میلیون وب سایت از این کنترل پنل جهت مدیریت هاست خود استفاده میکنند.
نصب وردپرس روی کنترلپنل Plesk
شاید برای شما هم پیش آمده باشد که هاستی با کنترل پنل پلسک داشته باشید و بخواهید روی آن وردپرس را نصب کنید، در این آموزش توضیح خواهیم داد که چگونه روی هاستی با کنترل پنل Plesk وردپرس را نصب کرده و آن را راهاندازی کنید، گرچه پیشنهاد میکنیم که در صورتیکه مجبور نیستید از هاستی با کنترل پنل پلسک استفاده نکنید و به جای استفاده از کنترل پنل پلسک به استفاده از کنترل پنلهای معروف و محبوب نظیر سی پنل و دایرکت ادمین بپردازید و از این کنترلپنلها جهت مدیریت هاست خود استفاده کنید زیرا این کنترل پنلها هم رابط کاربری بهتری دارند و هم برای نصب و راهاندازی وردپرس انتخابهای بهتری هستند و به صورت کلی عملکرد بهتری را نسبت به کنترلپنل پلسک با وردپرس دارند اما در صورتیکه مجبور هستید و راه گریزی نیست و باید حتما از کنترلپنل پلسک برای مدیریت هاست خود استفاده کنید در این آموزش به شیوه نصب وردپرس روی کنترلپنل پلسک میپردازیم و شیوه انجام این کار را به صورت عملی بررسی خواهیم کرد.
شیوه نصب وردپرس روی کنترلپنل پلسک
برای نصب وردپرس روی کنترل پنل پلسک باید اطلاعات ورود به کنترلپنل پلسک هاست خود را داشته باشید که این اطلاعات پس از خریداری هاست معمولا توسط شرکت هاستینگ که از آن هاست خود را خریداری کردهاید برای شما ایمیل میشود با مراجعه به ایمیل خود میتوانید مشخصات ورود به کنترل پنل هاست خود را پیدا کرده و از آن جهت ورود به کنترل پنل هاست خود استفاده کنید پس از یافتن مشخصات ورود به کنترل پنل هاست خود، میتوانید مطابق با آموزش زیر وارد هاست پلسک خود شوید و نصب وردپرس را شروع کنید.
ورود به کنترل پنل هاست
پس از یافتن مشخصات ورود به کنترل پنل هاست، آدرس ورود به کنترل پنل شما احتمالا چیزی شبیه آدرس زیر است که کافیست این آدرس را در نوار آدرس مرورگر قرار دهید تا بتوانید صفحه ورود به کنترلپنل هاست خود را مشاهده کنید و وارد آن بشوید.
maharatwp.ir:8443
پس از مشاهده صفحه زیر میتوانید با نامکاربری و رمزعبور خود وارد کنترلپنل هاست خود شوید برای این کار کافیست نامکاربری و رمزعبور خود را وارد کرده و روی گزینه Login کلیک کنید تا بتوانید وارد هاست خود شوید.
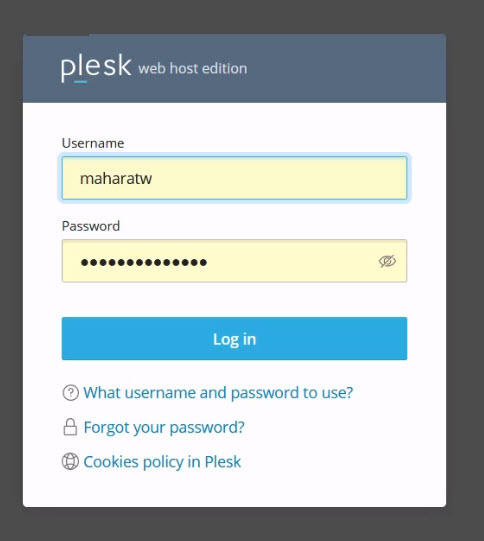
آپلود وردپرس
پس از ورود به کنترلپنل هاست باید فایل نصبی وردپرس را روی هاست خود آپلود کنیم برای آپلود وردپرس باید ابتدا وردپرس را دانلود کرده تا بتوانیم آن را آپلود کنیم که ما در این آموزش از قبل فایل نصبی وردپرس را دانلود کردهایم و برای آپلود فایل نصبی وردپرس از سمت چپ کنترل پنل پلسک گزینه “Files” را انتخاب میکنیم.
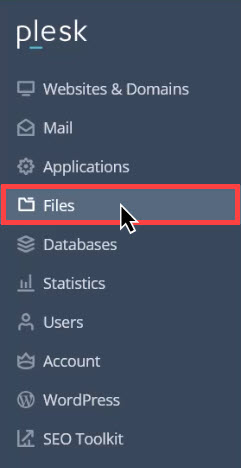
پس از کلیک روی این گزینه با صفحه زیر روبرو خواهیم شد که در این صفحه File Manager هاست را مشاهده میکنید برای آپلود فایل نصبی وردپرس باید وارد پوشه httpdocs شویم که این پوشه همانند پوشه public-html در هاستهای لینوکس میباشد.
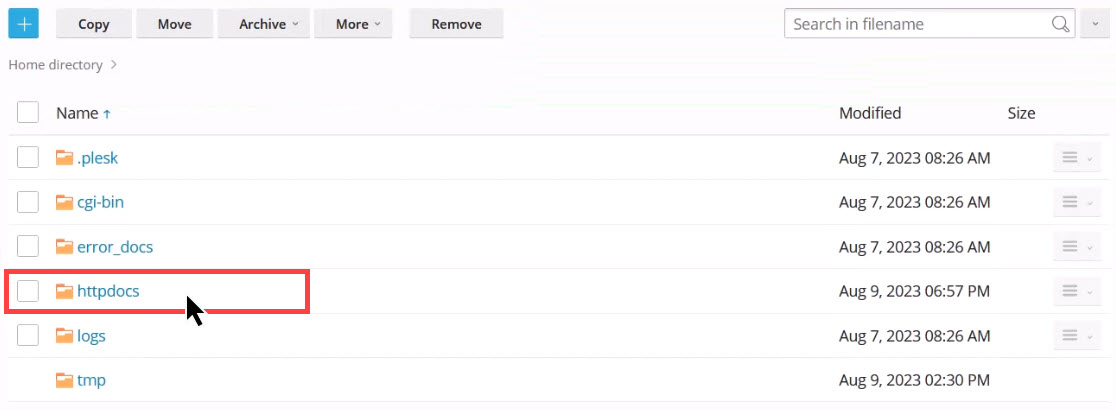
پس از ورود به پوشه httpdocs هاست ابتدا باید فایلها و پوشههایی که در این پوشه وجود دارند را در صورتیکه نیازی به آنها نداریم پاک کنیم و پس از آن باید فایل نصبی وردپرس را آپلود کنیم برای آپلود فایل نصبی وردپرس همانند تصویر زیر روی علامت + کلیک میکنیم و گزینه “Upload File” را انتخاب میکنیم، پس از اینکه این گزینه را انتخاب کردیم فایل نصبی وردپرس را انتخاب میکنیم تا بارگذاری آن انجام شود.
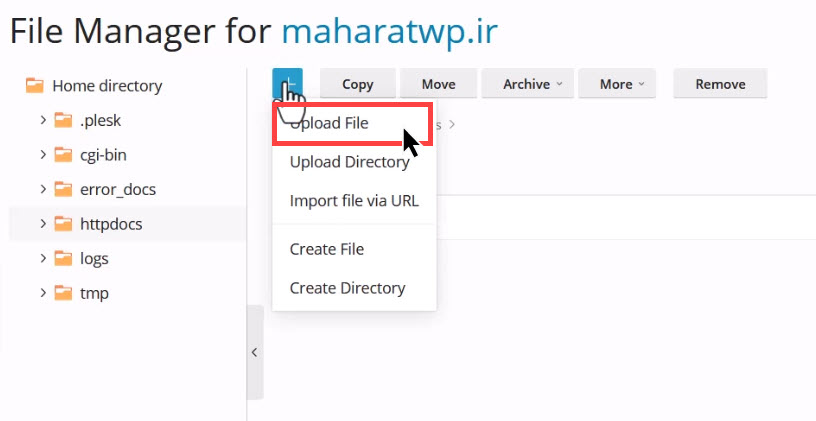
پس از انتخاب فایل موردنظر جهت آپلود، با تصویر زیر روبرو خواهید شد که در اینجا میزان پیشرفت فرایند آپلود را میتوانید مشاهده کنید و به محض اینکه آپلود فایل به پایان رسید در این پنجره این موضوع به شما نمایش داده خواهد شد.
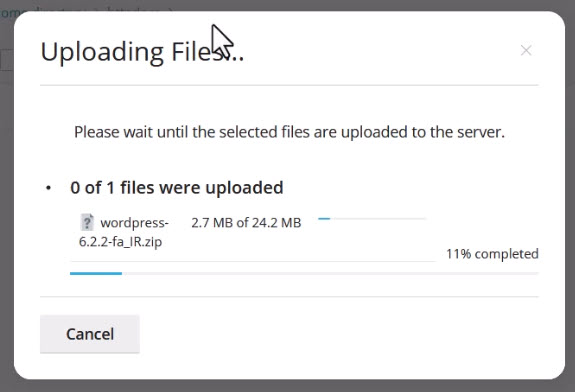
پس از اتمام آپلود فایل نصبی وردپرس، فایل نصبی به صورت فشرده شده در داخل پوشه httpdocs قرار گرفته و شما میتوانید آن را از حالت فشرده خارج سازید، برای انجام این موضوع کافیست روی این فایل زیپ کلیک کرده و گزینه Extract Files را انتخاب کنیم.
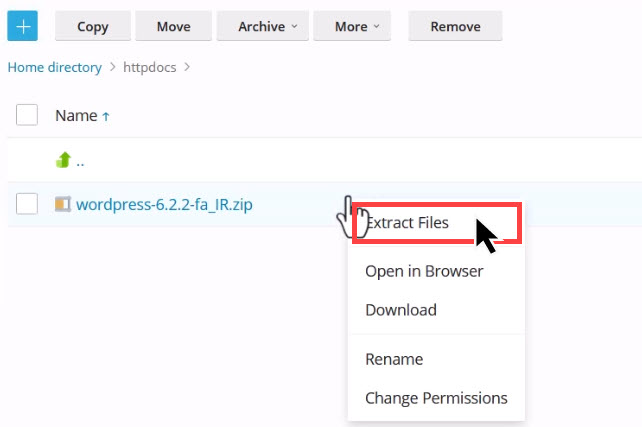
پس از انتخاب گزینه Extract Files با پنجره زیر روبرو خواهیم شد که در اینجا باید روی گزینه OK کلیک کنیم تا بتوانیم فایل zip را از حالت فشرده خارج سازیم، دقت داشته باشید که خارج کردن فایل از حالت فشرده ممکن است کمی زمانبر باشد پس برای انجام این موضوع کمی صبور باشید.
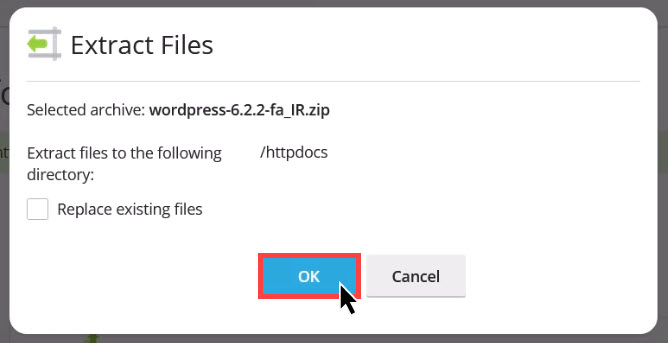
پس از اینکه فایل zip از حالت فشرده خارج شد و extract گردید، محتویات آن در داخل پوشه WordPress همانند تصویر زیر قرار خواهد گرفت که ما باید وارد این پوشه شده و محتویات آن را انتخاب کرده و به پوشه httpdocs منتقل کنیم برای انجام این کار وارد این پوشه میشویم.
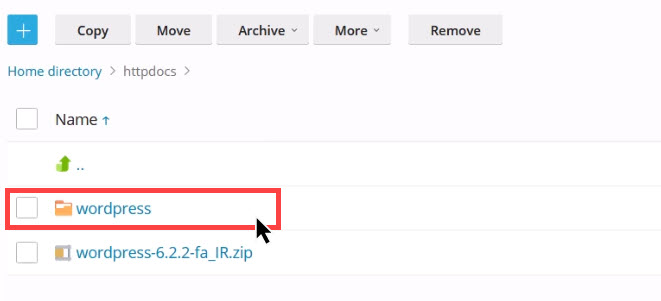
پس از ورود به پوشه wordpress همانند تصویر زیر تمامی فایلها و پوشههای موجود در این پوشه را انتخاب کرده و از بالا گزینه “Move ” را انتخاب میکنیم.
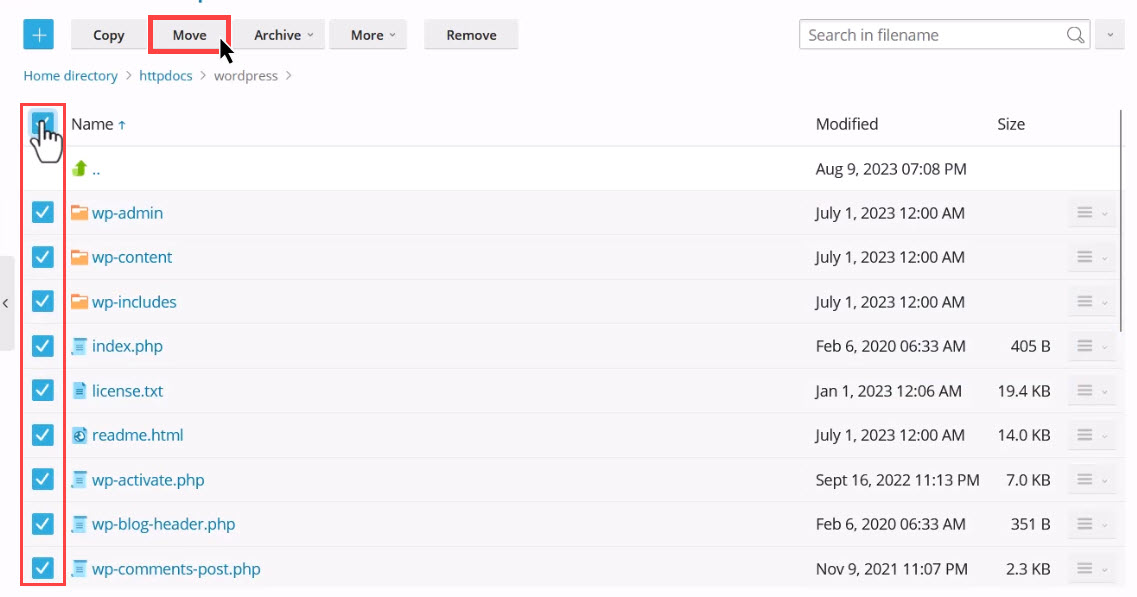
پس از انتخاب گزینه “Move” با تصویر زیر روبرو خواهیم شد که در اینجا باید پوشه httpdocs را انتخاب کرده و روی گزینه “OK” کلیک کنیم تا تمامی فایلها و پوشههای موجود در این پوشه به پوشه httpdocs منتقل شوند.
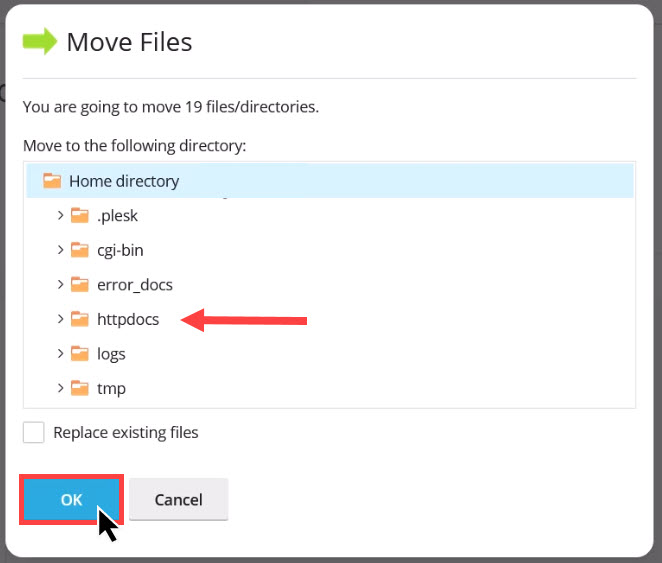
پس از منتقل کردن فایلها و پوشهها مجددا به پوشه httpdocs بر میگردیم و همانند تصویر زیر فایل نصبی وردپرس و پوشه وردپرس را حذف میکنیم زیرا دیگر به آنها نیازی نداریم برای حذف این موارد ابتدا آنها را انتخاب کرده و سپس از بالا روی گزینه “Remove” کلیک میکنیم.
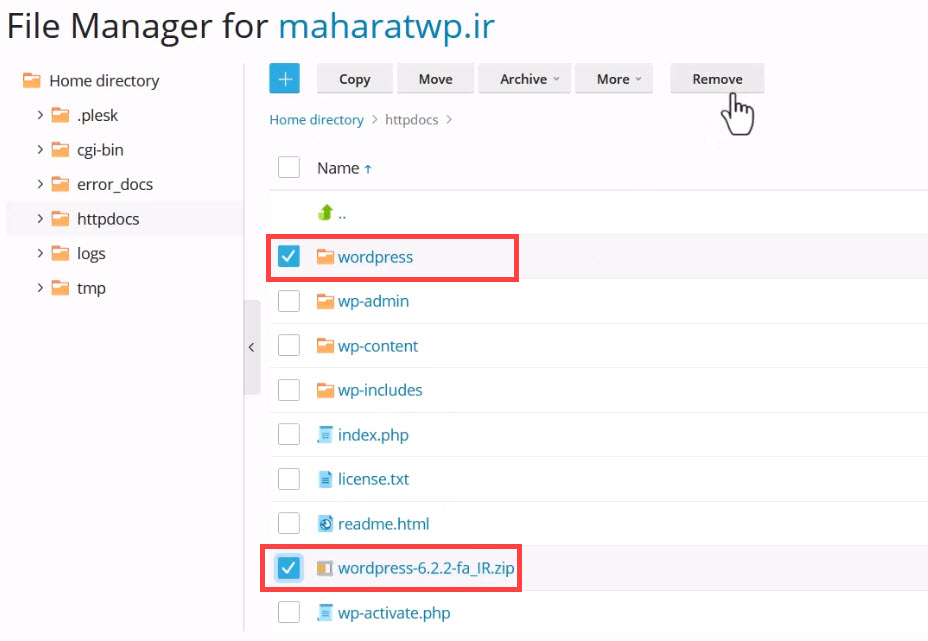
پس از کلیک روی گزینه “Remove” با صفحه زیر روبرو خواهیم شد که در اینجا باید تیک گزینه اول را زده و روی دکمه Yes کلیک کنیم تا تمامی فایلها به صورت کامل حذف شوند و در سطل زباله قرار نگیرند.
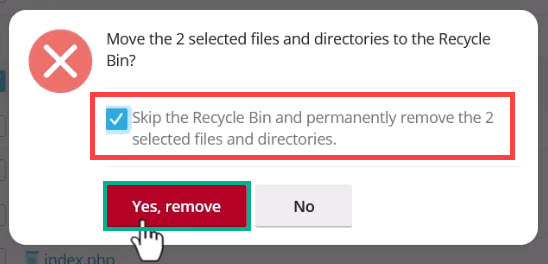
پس از حذف تمامی موارد اضافی از روی هاست باید آدرس دامنه سایت خود را در مرورگر تایپ کرده تا صفحه زیر را مشاهده کنیم، پس از مشاهده این صفحه باید روی گزینه “بزن بریم” کلیک کنیم.
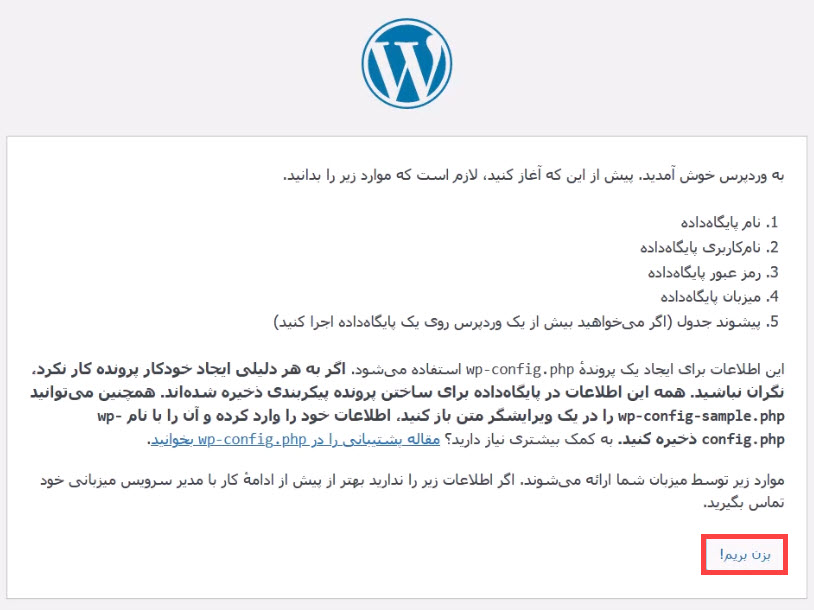
پس از کلیک روی گزینه “بزن بریم” با صفحه زیر روبرو خواهید که در این صفحه باید اطلاعات مربوط به پایگاه داده را وارد کنید تا بتوانید نصب وردپرس را شروع کرده و ادامه مراحل نصب را دنبال کنید.
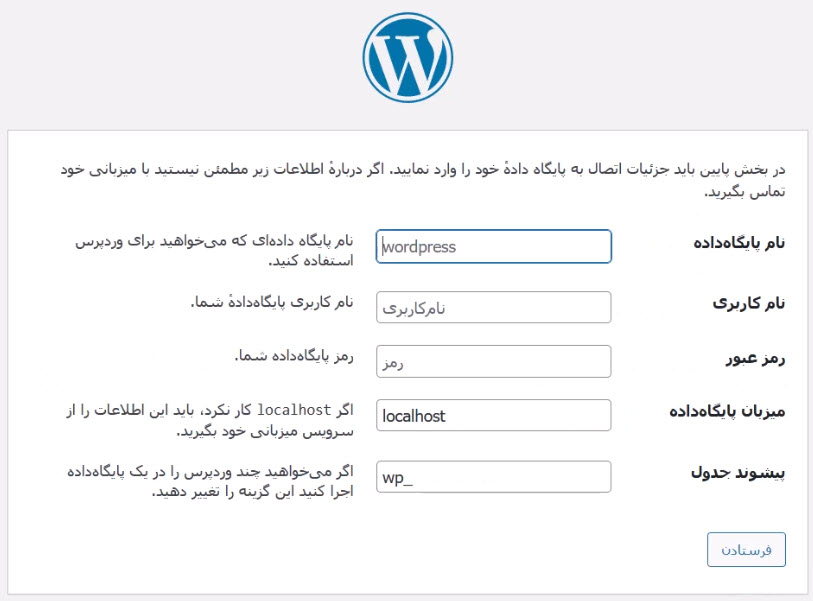
پس از مشاهده صفحه بالا باید در هاست خود پایگاه داده را ایجاد کرده و مشخصات آن را در این قسمت وارد کنیم تا بتوانیم ادامه فرایند نصب وردپرس را انجام دهیم که در ادامه به شیوه ساخت پایگاه داده در هاست پلسک میپردازیم و نحوه انجام این کار را بررسی خواهیم کرد.
ساخت پایگاهداده در هاست پلسک
برای ساخت پایگاه داده در هاست پلسک باید ابتدا وارد هاست خود شده و از بخش سمت چپ گزینه “Databases” را انتخاب کنیم.
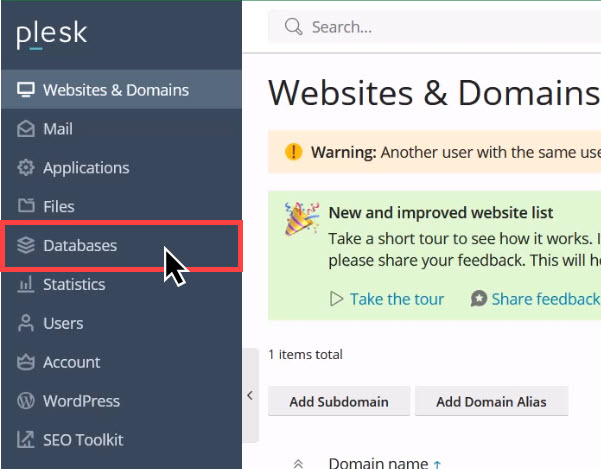
پس از کلیک روی گزینه بالا با صفحه زیر روبرو خواهیم شد که در اینجا باید روی گزینه “Add Database” کلیک کنیم تا بتوانیم پایگاه داده خود را ایجاد کنیم.
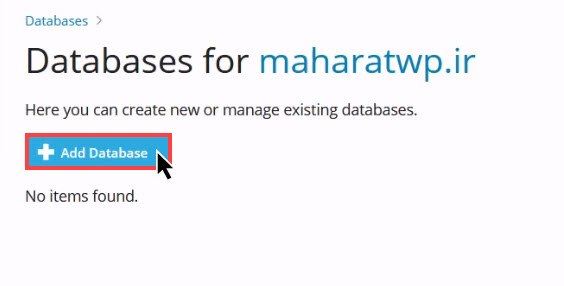
پس از کلیک روی گزینه بالا با صفحه زیر روبرو خواهید شد که در اینجا باید اطلاعات مربوط به پایگاه داده خود را که قصد ساخت آن را دارید را وارد کنید که در ادامه به بررسی این صفحه و موارد موجود در آن خواهیم پرداخت.
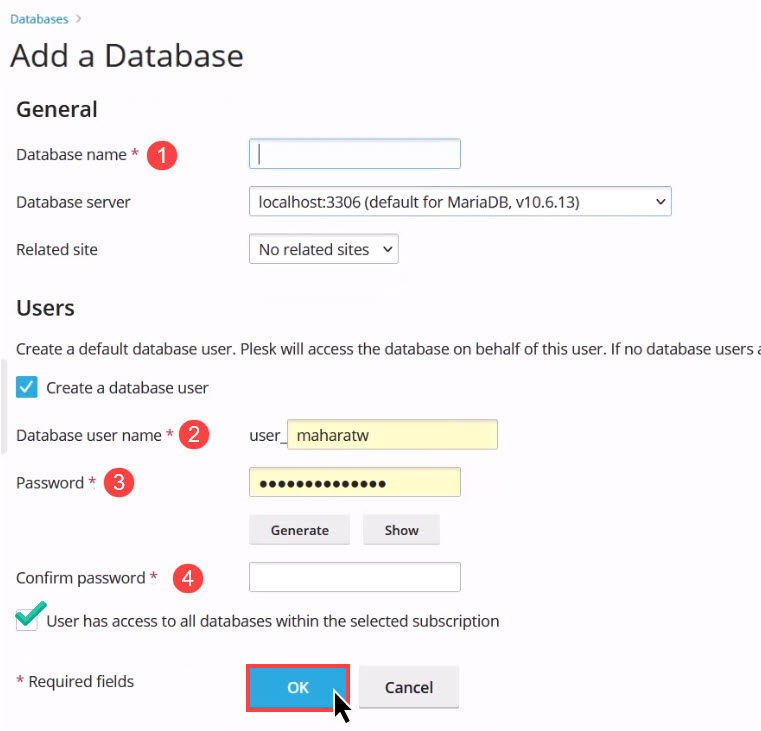
اطلاعات خواسته شده در صفحه بالا باید به صورت زیر تکمیل گردد.
1-Database Name: در این قسمت باید نام پایگاهداده خود را به صورت کامل وارد کنیم که این مورد به صورت انتخابی بوده و میتوانید هر چیزی که نیاز دارید را در این قسمت وارد کنید.
2-Database user name: در این قسمت باید نامکاربری مربوط به پایگاهداده خود را مشخص کنید.
3-Password: در این قسمت باید رمزعبور مربوط به نامکاربری که در بالا مشخص کردید را وارد کنید که برای تعیین کردن این رمزعبور هم میتوانید به صورت دستی رمزعبور را مشخص کنید و هم میتوانید با استفاده از گزینه “Generate” یک رمزعبور را به صورت رندوم مشخص کنید فقط دقت کنید که پس از مشخص کردن رمزعبور آن را به خاطر بسپارید زیرا در مراحل بعدی به آن نیاز داریم.
4-Confirm Password: در این قسمت باید رمزعبوری را که در مرحله قبلی وارد کردیم را تکرار کنیم.
در نهایت پس از تکمیل تمامی موارد خواسته شده باید تیک گزینه “User has access to all databases within the selected subscription ” را بزنیم و پس از انجام این کار جهت ساخت پایگاهداده باید روی گزینه “OK” کلیک کنیم تا پایگاهداده ما ساخته شود.
پس از ساخت پایگاهداده باید مجددا به صفحه اطلاعات پایگاهداده وردپرس باز گردیم و مشخصات خواسته شد در این صفحه را مطابق با آنچه که در صفحه بالا مشخص کردیم، وارد کنیم.
تکمیل اطلاعات پایگاهداده وردپرس
در این صفحه اطلاعات مربوط به پایگاهداده را وارد کنیم که در ادامه بررسی گزینههای موجود در این صفحه میپردازیم.
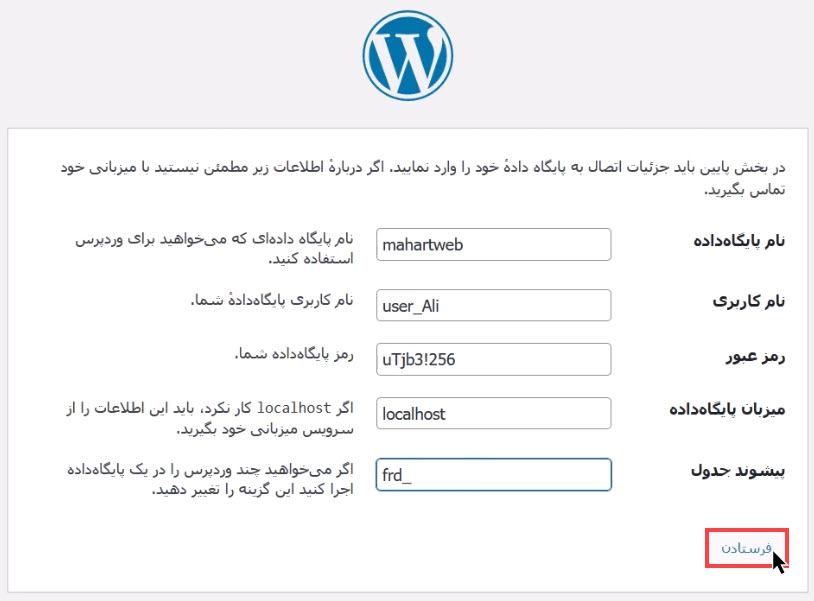
در ادامه به توضیح بخشهای موجود در تصویر بالا خواهیم پرداخت و در مورد هریک از آنها توضیحات لازم را خواهیم داد.
اطلاعات موجود در صفحه بالا باید به شکل زیر تکمیل گردد.
نام پایگاه داده: در این قسمت باید نام پایگاهداده خود را وارد کنیم که ما عبارت maharatwp را وارد میکنیم.
نام کاربری: در این قسمت باید نامکاربری پایگاه داده خود را وارد کنیم که ما عبارت user_Ali را وارد میکنیم.
رمزعبور: در این قسمت باید رمزعبور نامکاربری پایگاه دادهای را که قبلا مشخص کردیم را وارد کنیم.
میزبان پایگاه داده: در این قسمت نیازی به اعمال تغییر خاصی نیست و باید عبارت “LocalHost” قرار گیرد.
پیشوند جدول: در این قسمت باید پیشوند جدول وردپرس را مشخص کنیم که ما عبارت “frd” را برای پیشوند جداول وردپرس مشخص کردیم که این مقدار میتواند دلخواه باشد و بر اساس سلیقه شما تغییر یابد.
پس از تکمیل مشخصات خواسته شده باید جهت ادامه فرایند نصب وردپرس روی گزینه “فرستادن” کلیک کنیم تا به مرحله بعدی برویم، در صورتیکه مشخصات فوق صحیح باشد ما با صفحه زیر روبرو خواهیم شد که این صفحه به این معنی است که تمامی مراحل را تا به اینجای کار به صورت صحیح انجام دادهایم و مشکلی وجود ندارد.
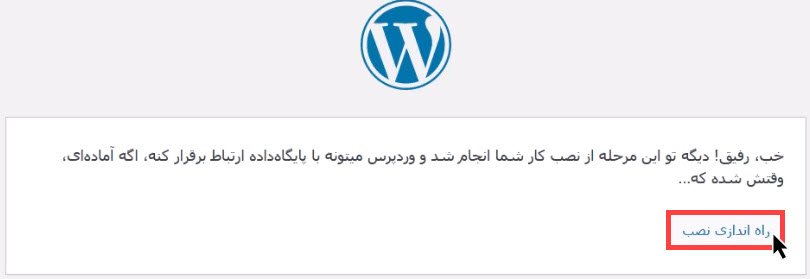
تکمیل اطلاعات موردنیاز وردپرس
پس از کلیک روی گزینه “راهاندازی نصب” با صفحه زیر روبرو خواهیم شد که در این صفحه باید اطلاعات سایت خود را وارد کرده تا بتوانیم اقدام به نصب وردپرس کنیم و سایت ما نیز با مشخصات زیر راهاندازی شود.
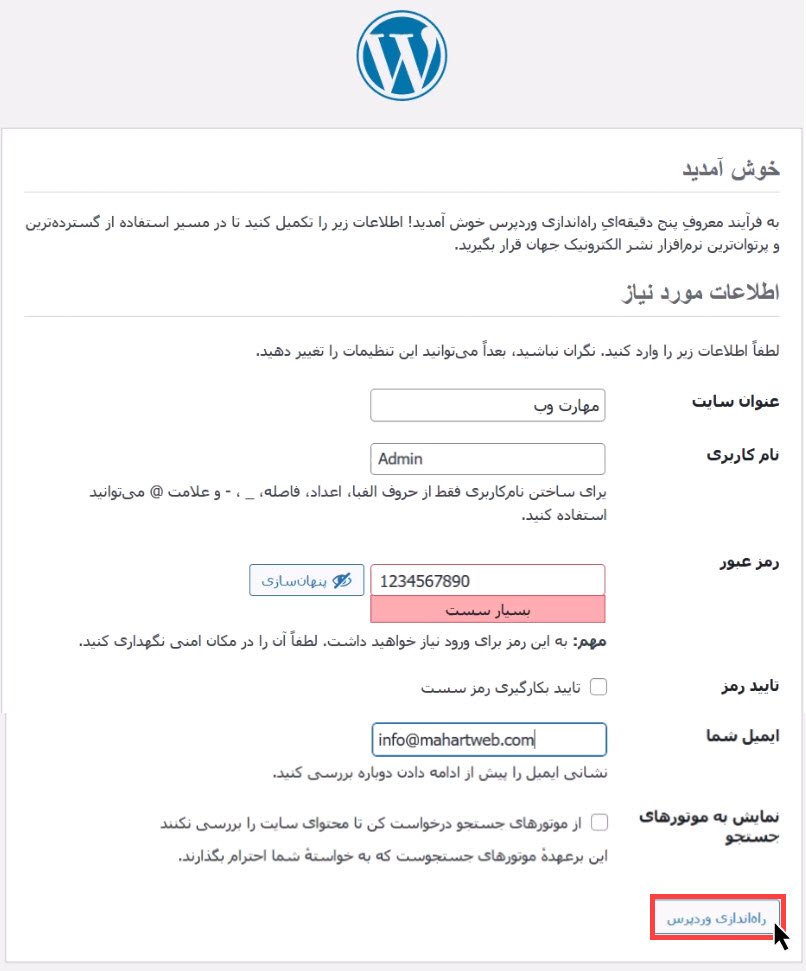
در ادامه به توضیح بخشهای موجود در تصویر بالا خواهیم پرداخت و در مورد هریک از آنها توضیحات لازم را خواهیم داد.
عنوان سایت: در اینجا باید نام سایت یا همان عنوان سایت خود را وارد کنیم تا سایت موردنظر ما با این نام ایجاد شود.
نام کاربری: در اینجا باید نامکاربری را که جهت ورود و مدیریت سایت وردپرس خود به آن نیاز داریم را مشخص کنیم.
رمزعبور: در این قسمت باید رمزعبور مربوط به نام کاربری بالا را مشخص کنیم تا در آینده بتوانیم با استفاده از این نام کاربری و رمزعبوری که مشخص کردیم وارد پیشخوان وردپرس سایت شده و سایت خود را مدیریت کنیم.
در صورتیکه رمزعبور شما یک رمز ساده و راحت باشد شما باید تیک گزینه “تایید بکارگیری رمز سست” را بزنید تا اجازه استفاده از آن رمزعبور به شما داده شود.
نشانی ایمیل: در این قسمت باید آدرس ایمیل خود را وارد کنیم تا اطلاعات و موارد مهم مربوط به سایت برای ما ایمیل شود از همین جهت باید ایمیلی را وارد کنید که به آن دسترسی داشته باشید و بتوانید آن را بررسی کنید زیرا موارد مهم سایت شما به این ایمیل ارسال خواهد شد.
نمایش به موتورهای جستجو: در صورتیکه قصد دارید سایت شما توسط موتورهای جستجو مانند گوگل دنبال نشود و در نتایج جستجو ظاهر نشود باید تیک این گزینه را بزنید، به این صورت سایت شما در نتایج جستجو نمایش داده نخواهد شد.
در نهایت پس از تکمیل مشخصات فوق جهت ثبت اطلاعات و رفتن به مرحله بعدی کافیست همانند تصویر بالا روی گزینه “راهاندازی وردپرس” کلیک کنید.
پس از کلیک روی گزینه راهاندازی وردپرس با صفحه زیر روبرو خواهید شد که در اینجا با کلیک روی گزینه “ورود” میتوانید با استفاده از نامکاربری و رمزعبور خود وارد پیشخوان وردپرس شده و سایت خود را مدیریت کنید.
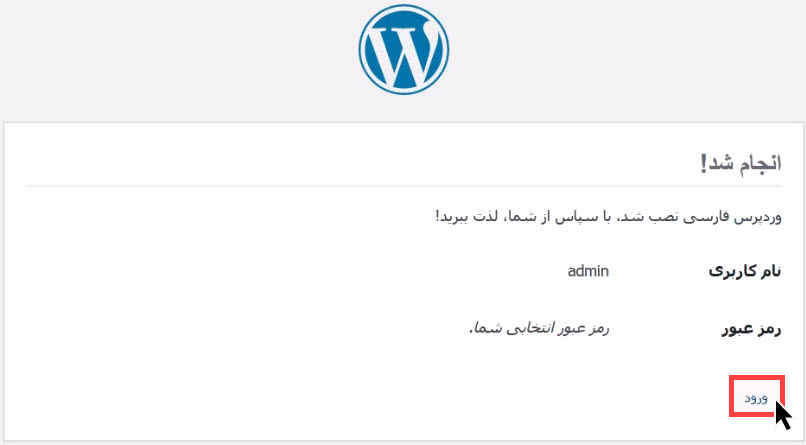
پس از انجام مراحل گفته شده در بالا نصب وردپرس روی کنترلپنل Plesk به پایان رسید و اکنون شما میتوانید از سایت وردپرس خود استفاده کرده و با مشخصاتی که در قسمت قبلی تعیین کردهاید وارد پیشخوان وردپرس سایت خود شده و سایت خود را مدیریت کنید.
جمعبندی و سخنپایانی
در این آموزش به شیوه نصب وردپرس روی کنترل پنل Plesk پرداختیم و شیوه انجام این کار را به صورت کامل بررسی کردیم و به انجام این موضوع به صورت عملی پرداختیم. در نهایت امیدواریم این آموزش برای شما مفید و کاربردی بوده باشد در صورتیکه سوال و یا مشکلی در مورد این موضوع دارید میتوانید از قسمت نظرات این صفحه آن را مطرح کنید.