در مقاله آموزش اسنگیت میخواهیم شما را با بهترین نرم افزار فیلم برداری و تصویر برداری از صفحه نمایش آشنا کنیم و به این بپردازیم که چگونه میتوانید از این نرم افزار قدرتمند برای تولید محتوای تصویری استفاده کنید.
در این مقاله چی قراره یاد بگیریم؟
معرفی اسنگیت
نرم افزار اسنگیت یکی از قدیمیترین نرم افزارهای تصویر برداری از صفحه نمایش است که توسط کمپانی TechSmith تولید و منتشر شده است. این نرم افزار از چندین سال تجربه در حوزه تصویربرداری و فیلم برداری از صفحه نمایش برخوردار است و به شما کمک میکند تا بتوانید از آن برای ضبط فیلم آموزشی و یا عکسبرداری از صفحه نمایش استفاده کنید.
نرم افزار Snagit هم برای سیستم عامل ویندوز و هم برای سیستم عامل مکینتاش منتشر شده است که با توجه به نوع سیستم عامل خود میتوانید نسخه موردنیاز را دانلود کرده و آن را نصب کنید.
نصب نرم افزار Snagit
برای نصب نرم افزار Snagit باید ابتدا آن را از سایت Soft98 دانلود کنید و مطابق با راهنمای نصب و فعالسازی، نرم افزار را نصب کرده و آن را فعال کنید. پیشنهاد میشود همواره آخرین نسخه نرم افزار را دانلود و نصب کنید تا بتوانید از جدیدترین امکانات مربوط به نرم افزار اسنگیت استفاده کنید.
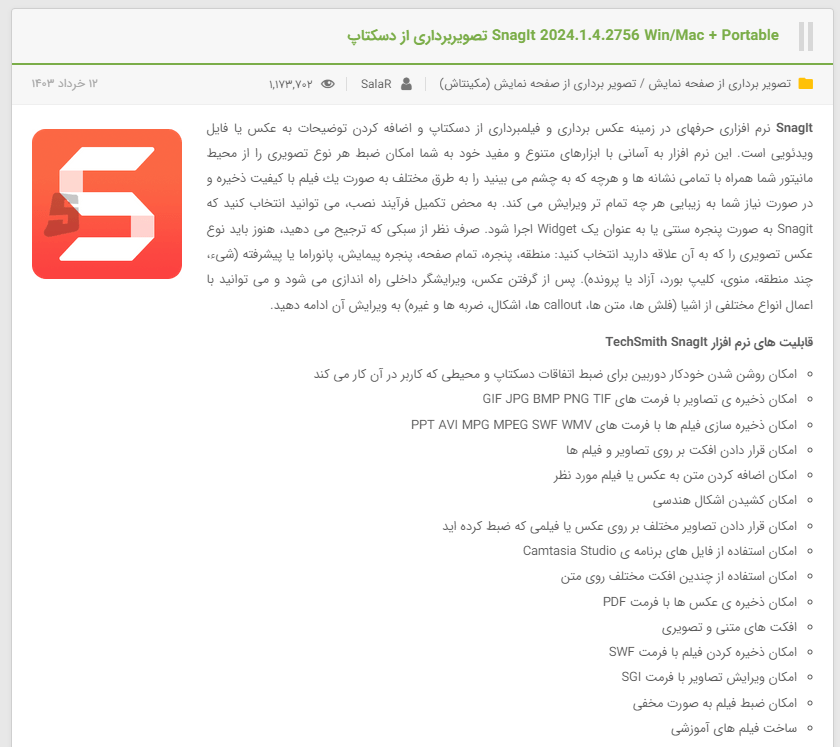
پس از اینکه نرم افزار Snagit را نصب کردید، در ادامه به آموزش اسنگیت و نحوه استفاده از آن میپردازیم.
تفاوت نرم افزار Snagit و Snagit Editor
پس از نصب نرم افزار اسنگیت، 2 نرم افزار Snagit و Snagit Editor روی سیستم شما نصب خواهد شد که در ادامه تفاوت میان این دو نرم افزار را توضیح میدهیم.
نرم افزار Snagit که لوگوی آن به شکل زیر است برای فیلم برداری و تصویر برداری از صفحه نمایش استفاده میشود. شما برای اینکه بخواهید از صفحه نمایش سیستم خود عکس و یا فیلم بگیرید باید از این نرم افزار استفاده کنید.
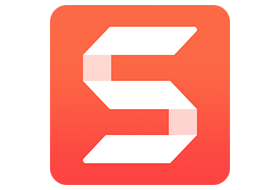
نرم افزار Snagit Editor که لوگوی آن به شکل زیر است، برای ویرایش تصاویر و فیلمهایی ضبط شده استفاده میشود. البته نرم افزار Snagit Editor بیشتر برای ویرایش تصویر کاربرد دارد و شاید خیلی برای ویرایش فیلم مناسب نباشد، شما میتوانید با این نرم افزار هم تصاویری که با نرم افزار Snagit گرفته شده است را ویرایش کنید و هم تصاویری که خارج از نرم افزار Snagit گرفته شده است.
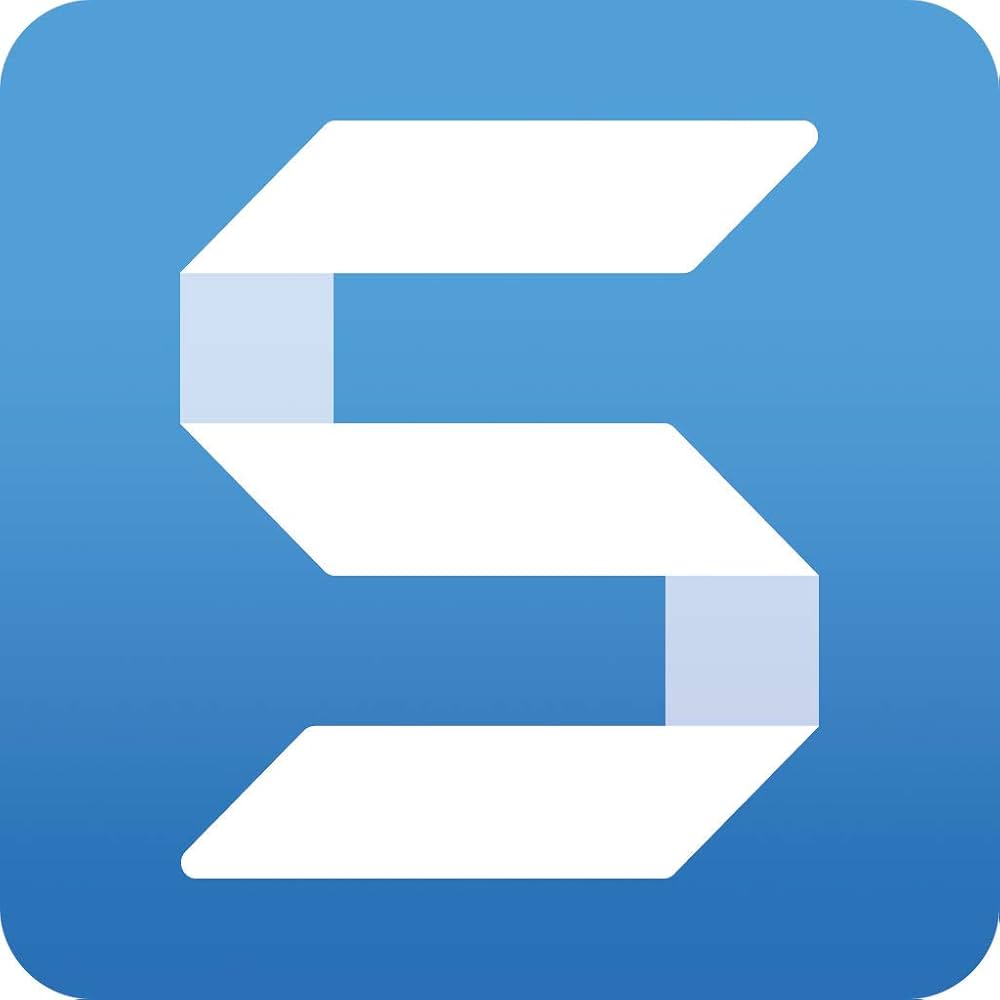
پس از اینکه به بررسی این دو نرم افزار و تفاوت آنها پرداختیم، در ادامه میخواهیم شیوه کار با نرم افزار Snagit را خدمت شما توضیح دهیم.
حالتهای نرم افزار Snagit
نرم افزار Snagit دارای 3 حالت برای استفاده است که با توجه به نیاز خود میتوانید از این 3 حالت برای کار با این نرمافزار استفاده کنید. در ادامه مطابق با شمارههای تصویر زیر به توضیح این 3 حالت میپردازیم.
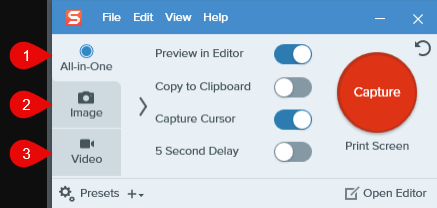
1- حالت All-in-One: در این حالت شما میتوانید با استفاده از نرم افزار Snagit هم فیلم و هم عکس از صفحه نمایش خود بگیرید، به همین دلیل به این حالت، حالت همه کار یا All-in-one گفته میشود.
2- حالت Image: در این حالت شما میتوانید با استفاده از نرم افزار Snagit فقط از صفحه نمایش تصویر برداری کنید، به همین دلیل به این حالت، حالت image گفته میشود زیرا در این حالت شما تنظیمات مرتبط را برای تصویر برداری از صفحه نمایش در اختیار خواهید داشت.
3- حالت Video: در این حالت شما میتوانید با استفاده از نرم افزار Snagit فقط از صفحه نمایش فیلم برداری کنید، به همین دلیل نیز به این حالت، حالت Video گفته میشود زیرا در این حالت شما فقط به تنظیمات مربوط به ضبط فیلم دسترسی دارید. از این حالت بیشتر برای ضبط فیلم آموزشی استفاده میشود.
حالت All in One
همان طور که قبلتر هم گفتیم در این حالت امکان تصویربرداری و فیلمبرداری با استفاده از نرم افزار Snagit به صورت همزمان وجود دارد. در ادامه به ترتیب شمارههای موجود در تصویر زیر، به توضیح گزینههای موجود در حالت All in one میپردازیم.
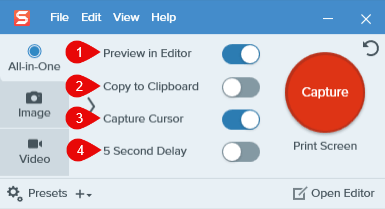
1- Preview in Editor: با فعال کردن این گزینه بلافاصله پس از اینکه از صفحه نمایش سیستم عکس یا فیلم گرفتید، عکس یا فیلم گرفته شده برای ویرایش در نرم افزار Snagit Editor باز خواهد شد و شما میتوانید عکس یا فیلم موردنظر را ویرایش کنید و تغییرات موردنظر را روی آن تصویر اعمال کنید.
2- Copy to Clipboard: اگر این گزینه را فعال کنید عکس یا فیلم گرفته شده را در حافظه کلیپبورد کامپیوتر شما ذخیره میکند و شما میتوانید در محل موردنظر آن را Paste کنید.
3- Capture Cursor: اگر این گزینه را فعال کنید وقتی که میخواهید فیلم یا عکس از صفحه نمایش خود بگیرید، نشانگر ماوس شما در فیلم و یا تصویر گرفته شده وجود دارد.
4- Second Delay: با فعال کردن این گزینه قبل از شروع فیلم یا عکس برداری، 5 ثانیه تاخیر ایجاد شده و به صورت معکوس شمارش 5 ثانیه آغاز شده و شما میتوانید پس از 5 ثانیه عکس یا فیلم موردنظر خود را بگیرید.
شما میتوانید از بین گزینههای بالا هر کدام از گزینهها را که نیاز داشتید فعال کنید، پس از فعال کردن گزینههای بالا برای اینکه بخواهید در حالت All-in-One از صفحه نمایش خود فیلم یا عکس بگیرید باید همانند تصویر زیر روی دکمه “Capture” کلیک کنید.
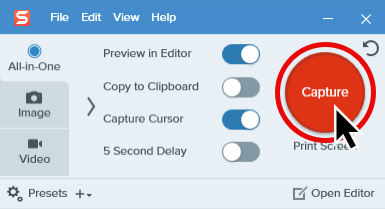
بعد از اینکه روی دکمه “Capture” کلیک کردید، همانند تصویر زیر نشانگر ماوس ما به شکل “+” تغییر پیدا میکند و اکنون میتوانید قسمتی را برای فیلمبرداری و تصویربرداری از صفحه نمایش مشخص کنید.
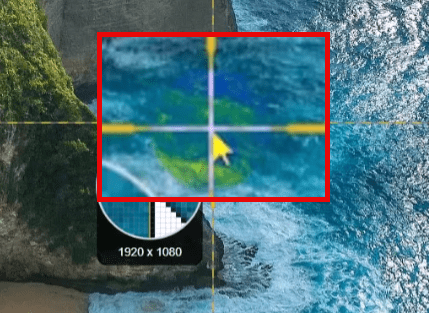
برای اینکه بخواهید فیلم یا عکس موردنظر را به صورت تمام صفحه (Full Screen) بگیرید، میتوانید همانند تصویر از گزینه Full Screen در بالای صفحه استفاده کنید. با کلیک روی این گزینه شما میتوانید از کل صفحه نمایش خود به صورت کامل فیلم یا عکس بگیرید.
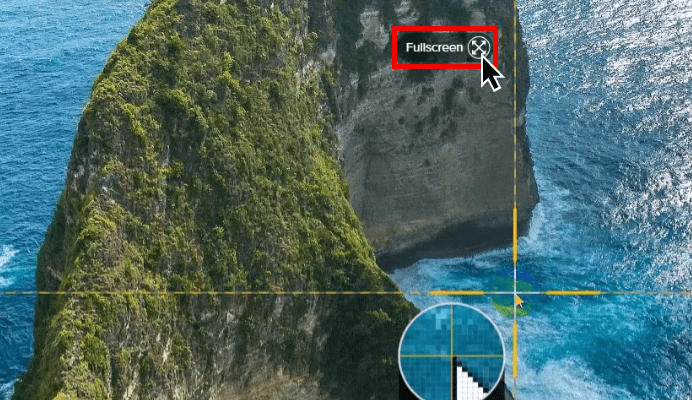
اگر نمیخواهید به صورت تمام صفحه از صفحه نمایش سیستم فیلم یا عکس بگیرید، میتوانید همانند تصویر زیر با کلیک کردن و حرکت دادن ماوس کادر موردنظر را برای فیلمبرداری یا عکسبرداری مشخص کنید. پس از اینکه کادر موردنظر را مشخص کردید میتوانید سایز کادر را نیز در پایین آن مشاهده کنید.
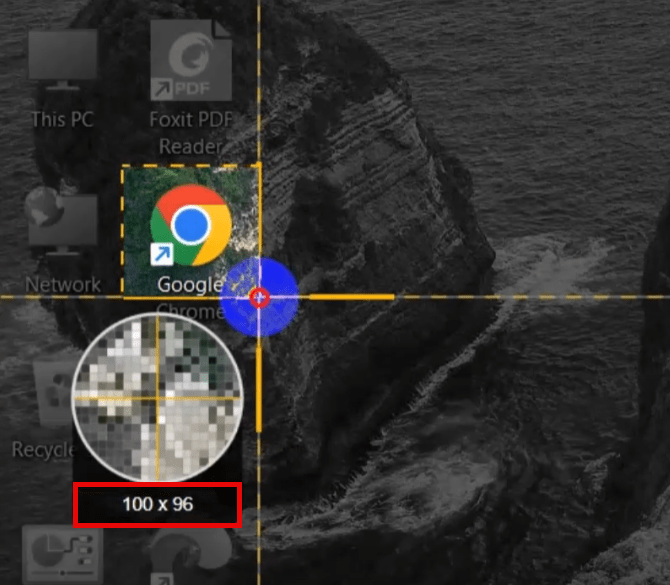
پس از اینکه کادر موردنظر را مشخص کردید، برای اینکه کادر شما به حالت انتخاب در آید میتوانید دست خود را از روی کلیک چپ ماوس بردارید تا کادر مشخص شده انتخاب شود. پس از اینکه کادر موردنظر را انتخاب کردید میتوانید مکان کادر موردنظر را جابجا کنید و ابعاد کادر را نیز تغییر دهید.
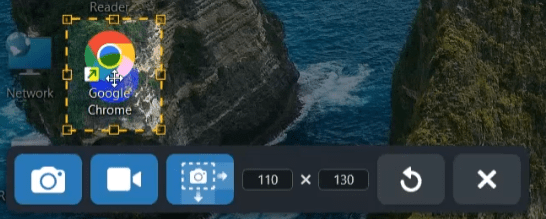
پس از اینکه کادر موردنظر را انتخاب کردید، پنجره زیر را مشاهده میکنید که با استفاده از آن میتوانید از کادری که انتخاب کردهاید عکس یا فیلم بگیرید. در ادامه به توضیح گزینههای موجود در پنجره زیر میپردازیم.
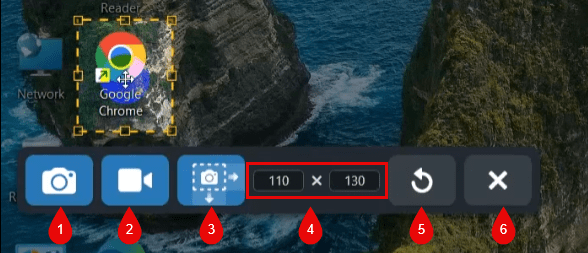
1- Capture An image: با کلیک روی این گزینه میتوانید از کادری که انتخاب شده است عکس بگیرید.
2- Record A video: با کلیک روی این گزینه میتوانید از کادری که انتخاب کردهاید، فیلم برداری کنید.
3- Capture A Scrollable: با کلیک روی این گزینه میتوانید به صورت پیمایشی (اسکرولی) از کادر موردنظر عکسبرداری کنید.
4- نمایش سایز: در این قسمت میتوانید سایز کادر انتخاب شده را مشاهده کنید، این سایز بر اساس واحد پیکسل میباشد.
5- Redo Selection: با استفاده از این گزینه میتوانید مجددا کادری را برای عکسبرداری یا فیلمبرداری مشخص کنید.
6- Cancel: با کلیک روی این گزینه کادر انتخاب شده از بین میرود و کلا از حالت عکسبرداری خارج خواهید شد و مجددا به نرم افزار Snagit بر میگردید.
پس از اینکه با گزینههای بالا آشنا شدیم، در ادامه میخواهیم از کادر انتخاب شده، عکس بگیریم. برای گرفتن عکس از کادر انتخاب شده کافیست همانند تصویر زیر روی دکمه Capture An image کلیک کنید تا بتوانید از ناحیه موردنظر عکس بگیرید.
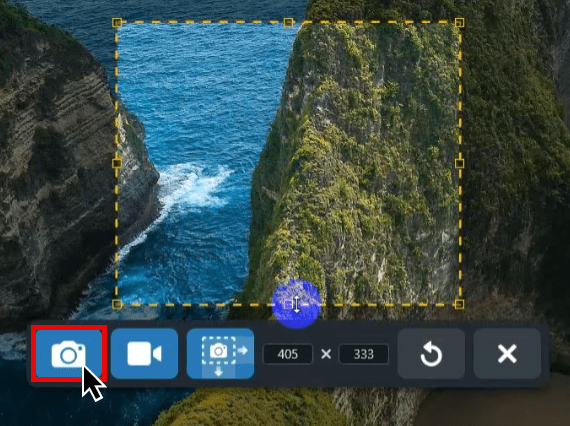
بلافاصله پس از اینکه از ناحیه موردنظر عکس گرفتید، نرم افزار اسنگیت ادیتور برای شما اجرا خواهد شد و عکس گرفته شده مثل تصویر در نرم افزار اسنگیت ادیتور به شما نمایش داده خواهد شد و میتوانید ویرایشهای موردنظر خود را روی آن انجام دهید.
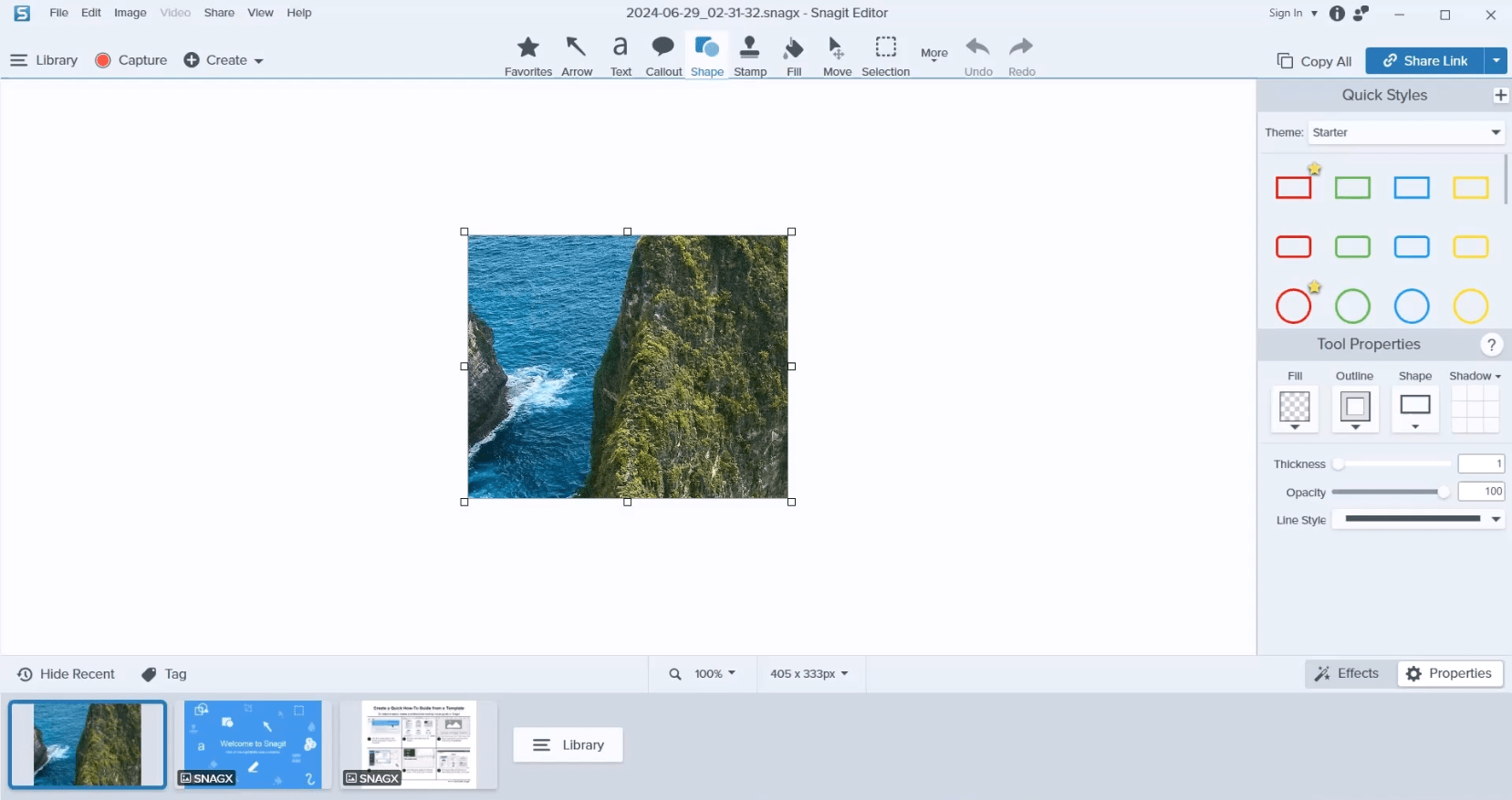
حالت Image
همان طور که قبلتر هم اشاره کردیم، شما در این حالت میتوانید از صفحه نمایش خود عکس بگیرید، برای استفاده از این حالت ابتدا باید وارد این حالت شده باشید تا بتوانید از آن استفاده کنید.
در ادامه آموزش اسنگیت، به ترتیب شماره گذاریهای انجام شده به توضیح گزینههای مربوط به حالت image میپردازیم تا با آنها و کاربردشان بیشتر آشنا شوید.
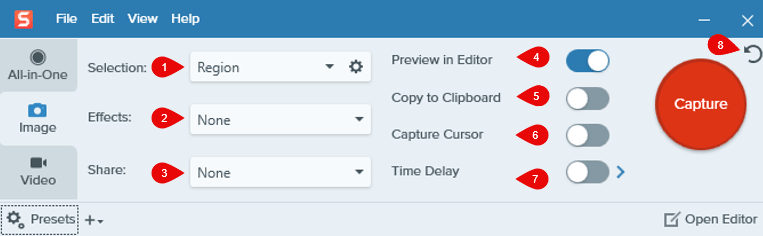
برخی از گزینههایی که قبلا توضیح داده شده است ممکن است تکراری باشد.
1- Selection: با استفاده از این گزینه میتوانید مشخص کنید به چه شکل میخواهید از ناحیه موردنظر عکس بگیرید. به علت اینکه گزینههای این قسمت زیاد است ما فقط به توضیح برخی از آنها میپردازیم و مابقی موارد را خودتان بعدا تست و بررسی کنید.
با استفاده از گزینه “Region” امکان عکس گرفتن به صورت آزاد وجود دارد و شما میتوانید ناحیه موردنظر خود را با ماوس مشخص کنید و از آن عکس بگیرید، همچنین با استفاده از گزینه “Window” میتوانید از پنجره موردنظر به صورت کامل عکس بگیرید و از گزینه “Full Screen” برای عکس گرفتن به صورت تمام صفحه میتوانید استفاده کنید.
2- Effects: با استفاده از این گزینه میتوانید روی عکسی که گرفتید، افکت موردنظر خود را اعمال کنید. از افکت Border برای گذاشتن لبه روی تصویر استفاده میشود و افکت Shadow نیز برای اعمال سایه روی عکس گرفته شده کاربرد دارد که از هر کدام از افکتها که نیاز داشتید میتوانید استفاده کنید.
3- Share: با استفاده از این گزینه میتوانید عکسی که با اسنگیت گرفتید را در سایر نرم افزارها و یا پلتفرمهای دیگر با افراد دیگر به اشتراک بگذارید. به طور مثال در این قسمت میتوانید پاورپوینت را انتخاب کنید تا عکس گرفته شده را در نرم افزار پاورپوینت برای شما باز کند.
4- Preview in Editor: اگر این گزینه را فعال کنید، پس از اینکه عکس گرفتید آن را برای ویرایش در نرم افزار اسنگیت ادیتور برای شما اجرا خواهد کرد و میتوانید ویرایشهای موردنظر خود را روی آن انجام دهید.
5- Copy To Clipboard: با فعال کردن این گزینه عکس موردنظر در حافظه کلیپبورد سیستم شما ذخیره خواهد شد.
6- Capture Cursor: اگر این گزینه را غیرفعال کنید نشانگر ماوس شما در عکسهایی که گرفته میشود مشخص نیست.
7- Time Delay: با فعال کردن این گزینه شمارش معکوس برای عکسبرداری انجام شده و سپس به شما اجاره گرفتن عکس از صفحه نمایش را خواهد داد. (با کلیک روی فلش کناری میتوانید مدت زمان تاخیر را مشخص کنید.)
8- Reset: با کلیک روی این گزینه تمامی تنظیماتی که در حالت image اعمال کردید به حالت پیشفرض بر میگردند.
پس از اینکه تنظیمات موردنظر را اعمال کردید برای اینکه بخواهید با این تنظیمات از صفحه نمایش عکس بگیرید، کافیست همانند تصویر زیر روی دکمه “Capture” کلیک کنید.
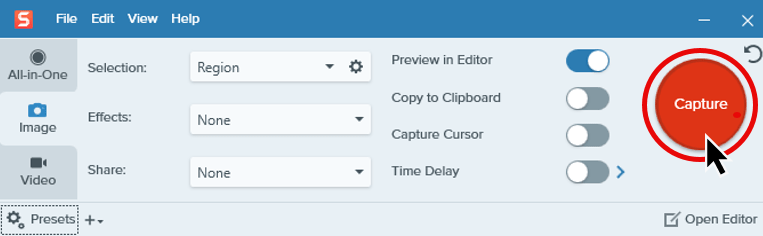
پس از اینکه روی گزینه “Capture” کلیک کردید، همانند حالت قبلی باید ناحیه موردنظر را برای گرفتن عکس مشخص کنید و پس از اینکه ناحیه موردنظر را مشخص کردید، اسنگیت از آن ناحیه عکس گرفته و آن را برای ویرایش در اسنگیت ادیتور برای شما باز میکند. (با توجه به اینکه این فرایند تکراری است برای آن عکس قرار ندادیم)
پس از اینکه به توضیح حالت image در نرم افزار Snagit پرداختیم، در ادامه آموزش اسنگیت میخواهیم به توضیح حالت Video بپردازیم.
حالت Video
در این قسمت از مقاله آموزش اسنگیت میخواهیم به بررسی توضیح حالت Video بپردازیم، از این حالت برای ضبط فیلمهای آموزشی، جلسات آنلاین و جلسات کاری میتوانید استفاده کنید و از صفحه نمایش فیلم بگیرید.
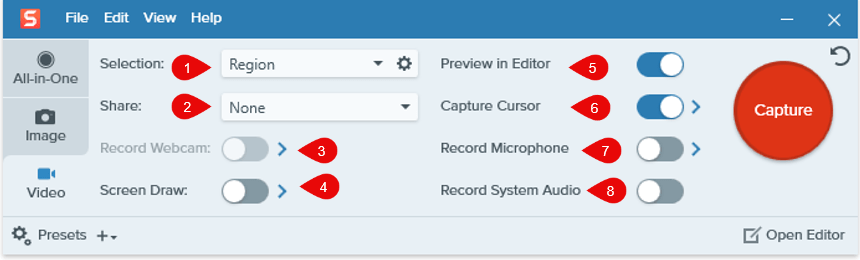
در ادامه به ترتیب شمارههای موجود در تصویر زیر به توضیح گزینههای موجود در حالت Video میپردازیم.
1- Selection: در این قسمت باید مشخص کنید که میخواهید به چه شکل از صفحه نمایش فیلم بگیرید. 2 گزینه در این قسمت وجود دارد گزینه اول “Region” است که با استفاده از آن میتوانید ناحیه موردنظر برای فیلم برداری از صفحه نمایش را به صورت دستی با ماوس مشخص کنید که قبلا به بررسی آن پرداختیم و گزینه دوم “Window” است که با این گزینه میتوانید از یک پنجره به خصوص فیلم بگیرید.
2- Share: در این قسمت میتوانید فیلم گرفته شده با اسنگیت را پس از ضبط فیلم در نرم افزارها و سایتهای مختلف به اشتراک بگذارید. به طور مثال میتوانید پس از اینکه فیلم خود را ضبط کردید آن را در یوتیوب با سایر افراد به اشتراک بگذارید.
3-Record Webcam: با فعال کردن این گزینه میتوانید وبکم را فعال کنید تا تصویر خود را از طریق وبکم ضبط کنید و آن را روی فیلم قرار دهید. (برای مشخص کردن وبکم و تنظیمات مربوط به وبکم میتوانید روی آیکون فلش کناری کلیک کنبد تا تنظیمات بیشتر مربوط به وبکم برای شما نمایش داده شود.)
4- Screen Draw: اگر این گزینه را فعال کنید میتوانید روی فیلمی که ضبط میکنید، اشکال هندسی و موارد مختلف را در حین ضبط فیلم بکشید.
5- Preview in Editor: با فعال کردن این گزینه پس از ضبط فیلم به صورت خودکار فیلم موردنظر در نرم افزار اسنگیت ادیتور برای ویرایش اجرا خواهد شد.
6- Capture Cursor: اگر این گزینه را فعال کنید نشانگر ماوس شما در فیلمهایی که گرفته میشود مشخص هست.
7- Record Microphone: با فعال کردن این گزینه، میکروفون فعال شده و شما میتوانید صدای خودتان را از طریق آن ضبط کنید و روی فیلم قرار دهید. (اگر میخواهید فیلم آموزشی ضبط کنید باید حتما این گزینه را فعال کنید تا صدای شما ضبط شود.)
8- Record System Audio: این گزینه مربوط به ضبط صدای سیستم در فیلم است و اگر آن را فعال کنید صدایی که در سیستم شما پخش میشود در فیلم ضبط شده نیز قرار میگیرد.
پس از اینکه تنظیمات موردنیاز را برای حالت Video انتخاب کردید، برای شروع ضبط فیلم باید همانند تصویر زیر روی دکمه “Capture” کلیک کنید.
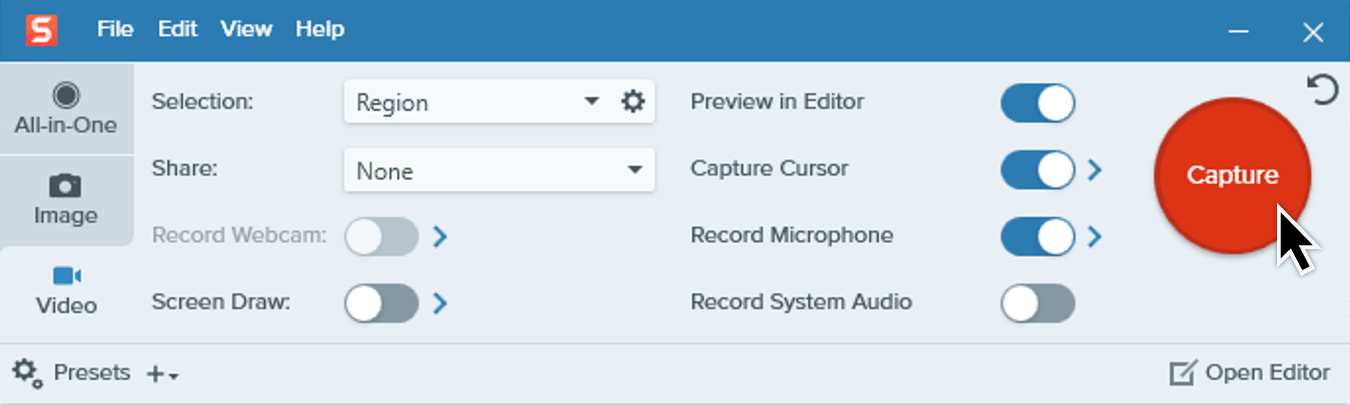
پس از اینکه روی دکمه “Capture” کلیک کردید، باید ناحیه موردنظر را برای فیلمبرداری مشخص کنید. پس از مشخص کردن ناحیه موردنظر برای فیلم با پنجره زیر روبرو خواهید شد که از طریق این پنجره میتوانید تنظیمات لازم را قبل از شروع فیلم کنترل و مدیریت کنید. (گزینههای موجود در این پنجره همان گزینههایی هستند که در تنظیمات حالت Video وجود داشت، به همین دلیل در ادامه به صورت مختصر به توضیح آنها میپردازیم.)

مطابق با شمارههای بالا به توضیح گزینهها میپردازیم. (گزینههایی که سبز هستند فعال بوده و قابل استفاده است.)
1- Capture Cursor: اگر این گزینه را فعال کنید نشانگر ماوس شما در فیلم وجود دارد.
2- Webcam: در این قسمت میتوانید تنظیمات مربوط به وبکم را انجام دهید.
3- Record System Audio: این گزینه مربوط به ضبط صدای سیستم در فیلم است که ضبط میشود و اگر آن را فعال کنید صدایی که در سیستم شما پخش میشود در فیلم ضبط شده نیز قرار میگیرد.
4- Record Microphone: در این قسمت میتوانید تنظیمات مربوط به میکروفون را انجام دهید.
5- Size: در این قسمت میتوانید سایز ناحیه انتخاب شده را مشاهده کنید.
6- Capture Image: با استفاده از این گزینه میتوانید از ناحیه موردنظر عکس بگیرید.
7- Redo Selection: با این گزینه میتوانید دوباره ناحیهای را برای فیلم برداری انتخاب کنید.
8- Cancel: با کلیک روی این گزینه مجددا به نرم افزار اسنگیت بر میگردید.
در نهایت وقتی تنظیمات موردنظر را اعمال کردید، برای شروع فیلمبرداری کافیست همانند تصویر زیر روی دکمه “Record” کلیک کنید تا فیلم برداری شروع شود. (پس از کلیک روی گزینه “Record” شمارش معکوس شروع شده و فیلمبرداری انجام میشود.)

پس از اینکه فیلم موردنظر را از صفحه نمایش گرفتید برای اینکه بخواهید به ضبط فیلم پایان دهید، کافیست همانند تصویر زیر روی آیکون نرم افزار اسنگیت کلیک کنید.
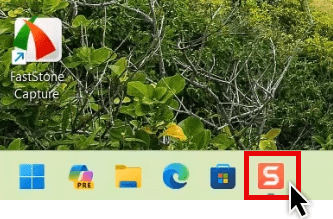
بعد از اینکه روی آیکون اسنگیت کلیک کردید با پنجره زیر روبرو خواهید شد، برای اینکه بخواهید فیلم موردنظر در همینجا به پایان برسد باید روی دکمه “Stop” (دکمه آبی رنگ) کلیک کنید و برای اینکه بخواهید مجددا ضبط فیلم را ادامه دهید باید روی دکمه “Record” (دکمه قرمز رنگ) کلیک کنید تا ضبط فیلم ادامه پیدا کنید.

پس از اینکه روی دکمه “Stop” کلیک کردید، ضبط فیلم به پایان میرسد و همانند تصویر زیر فیلم موردنظر برای ویرایش در نرم افزار اسنگیت برای شما اجرا خواهد شد و میتوانید پیشنمایش فیلم را مشاهده کنید.
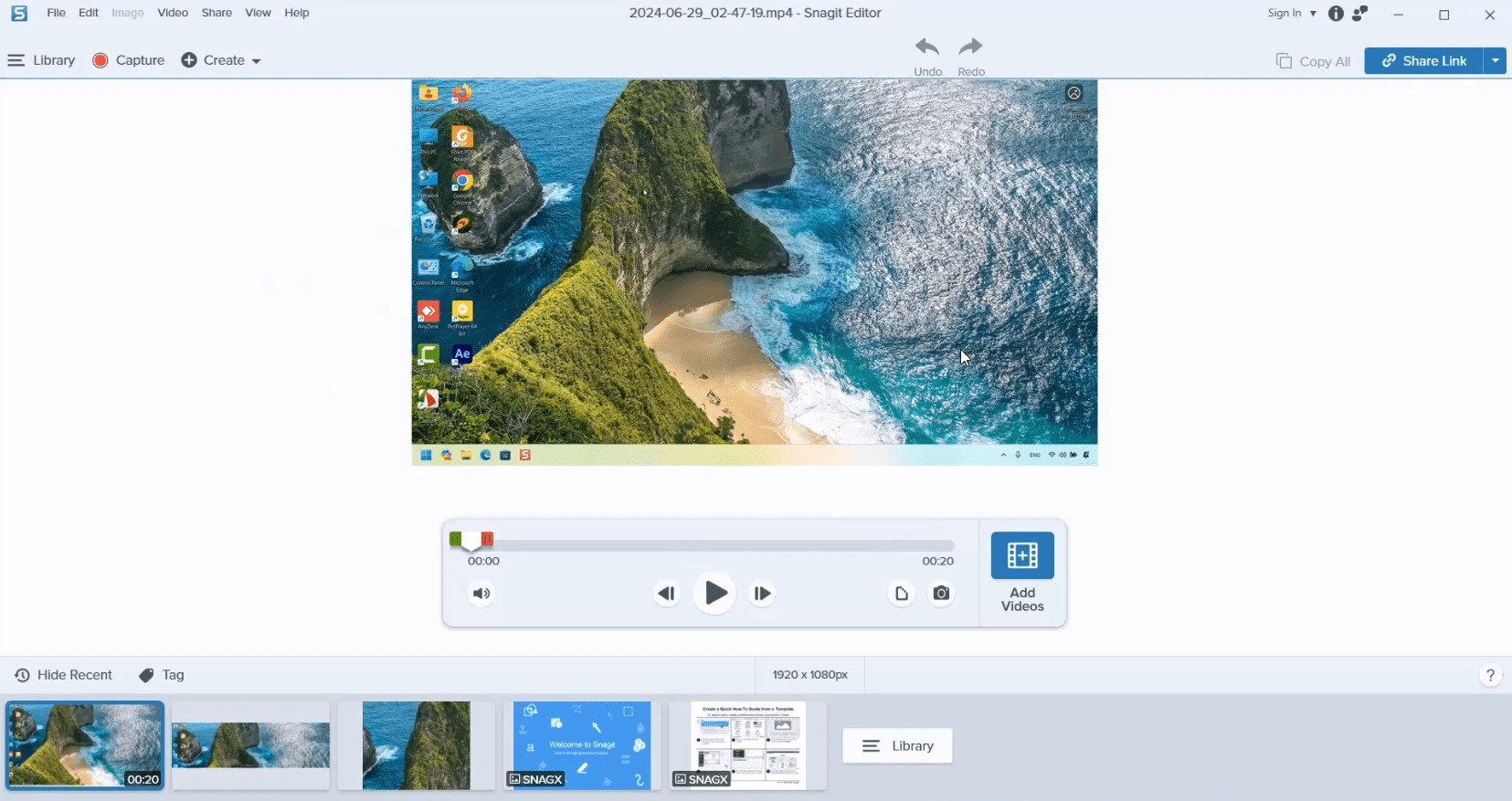
پس از اینکه شیوه ضبط فیلم با اسنگیت را خدمت شما توضیح دادیم، در ادامه مقاله آموزش اسنگیت میخواهیم نحوه ذخیره کردن فیلم و عکس گرفته شده در اسنگیت را خدمت شما توضیح دهیم.
ذخیره کردن فیلم و عکس گرفته شده
شیوه ذخیره کردن فیلم و عکس در اسنگیت به یک صورت میباشد ولی با توجه به فیلم و عکس بودن باید فرمت مناسب را برای این موضوع انتخاب کنید. (در ادامه در مورد فرمت مناسب صحبت میکنیم)
ذخیره کردن فیلم در اسنگیت ادیتور
برای ذخیره کردن فیلم گرفته شده در اسنگیت ادیتور کافیست همانند تصویر زیر وارد منوی File شوید و زیر گزینه Save As را انتخاب کنید.
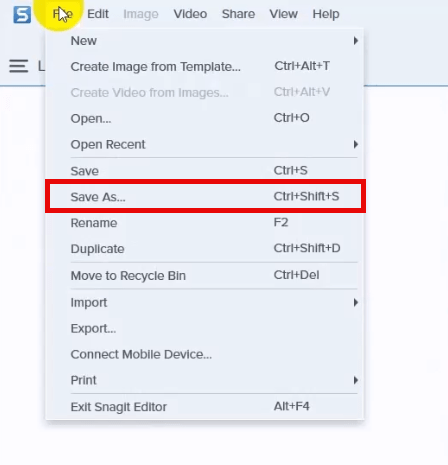
پس از کلیک روی این گزینه پنجره زیر برای شما باز خواهد شد و باید مکان موردنظر را برای ذخیره کردن فیلم انتخاب کنید و نام مناسب را برای فیلم مشخص کنید، پس از این کار باید روی گزینه “Save As” کلیک کنید تا فیلم موردنظر با فرمت mp4 ذخیره شود.
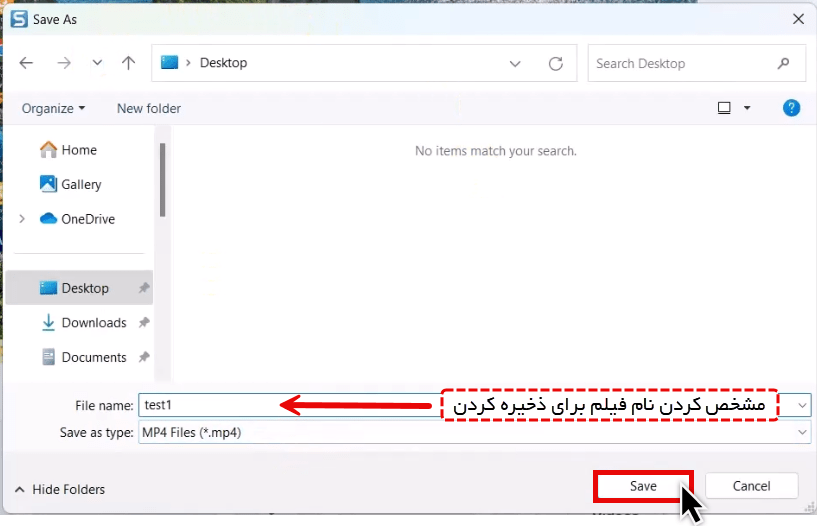
ذخیره کردن تصویر در اسنگیت ادیتور
برای ذخیره کردن تصویر گرفته شده در اسنگیت ادیتور، کافیست همانند تصویر زیر وارد منوی File شوید و زیر گزینه Save As را انتخاب کنید.
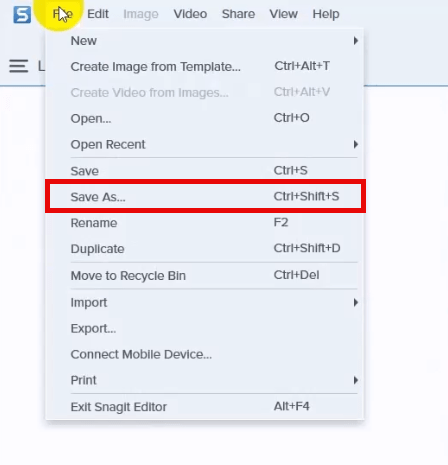
پس از کلیک روی این گزینه پنجره زیر برای شما باز خواهد شد و باید مکان موردنظر را برای ذخیره کردن عکس انتخاب کنید و نام مناسب را برای تصویر مشخص کنید، پس از این کار باید فرمت تصویر را روی “JPG” و “PNG” دهید و روی گزینه “Save” کلیک کنید تا تصویر موردنظر ذخیره شود.
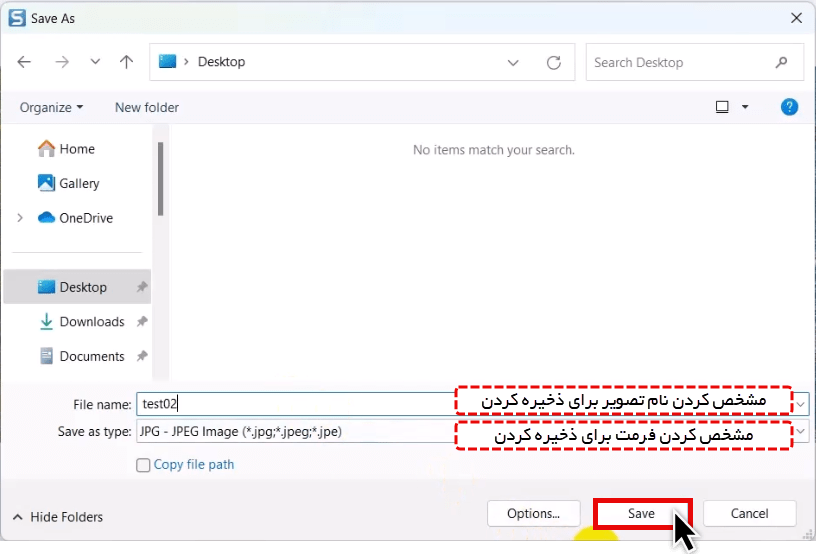
پس از ذخیره کردن فیلم یا تصویر موردنظر، میتوانید از آن استفاده کنید و آن را با سایر افراد به اشتراک بگذارید.
کاربردهای نرم افزار اسنگیت
در ادامه میخواهیم برخی از کاربردهای اسنگیت را خدمت شما توضیح دهیم و به این بپردازیم که در چه مواردی میتوانید از اسنگیت استفاده کنید.
- ضبط فیلم آموزشی: شما میتوانید از اسنگیت برای ضبط فیلمهای آموزشی استفاده کنید.
- ضبط کلاسهای آنلاین: از اسنگیت برای ضبط کلاسهای آنلاین نیز میتوانید استفاده کنید و کلاس موردنظر را ضبط کنید و بعدا فیلم آن را مشاهده کنید.
- تولید مقالات آموزشی: شما میتوانید از اسنگیت برای تولید مقالات آموزشی که نیاز به تصویر دارد استفاده کنید و مقالات کاربردیتری را تولید کنید. (در بسیاری از مقالات آموزشی سایت مهارت وب، تصاویر مقالات با اسنگیت گرفته شده است.)
- تولید PDF کتابچههای آموزشی: بسیاری از کتابهای PDF آموزش کامپیوتر که دارای تصویر هستند با اسنگیت تولید شده است.
- ویرایش تصاویر: شما میتوانید از نرم افزار اسنگیت ادیتور برای ویرایش سریع تصاویر خود استفاده کنید.
- طراحی بنر: با ابزارهایی که اسنگیت ادیتور در اختیار شما قرار میدهد میتوانید بنرهای ساده برای سایت خود طراحی کنید.
اسنگیت را دست کم نگیرید
اسنگیت یک نرم افزار حرفهای است که شما با استفاده از آن میتوانید کارهای بسیار جالب و کاربردی را انجام دهید. در صورتیکه میخواهید با همه قابلیتهای اسنگیت آشنا شوید و بیشتر از آن استفاده کنید پیشنهاد میکنیم در دوره آموزش جامع اسنگیت شرکت کنید.
در دوره آموزش جامع اسنگیت به صورت کامل و از 0 تا 100 به بررسی قابلیتهای نرم افزار اسنگیت و اسنگیت ادیتور میپردازیم و شیوه استفاده از اسنگیت را برای طراحی بنر، طراحی طرح سایت و…توضیح خواهیم داد.
جمعبندی و صحبت پایانی
در مقاله آموزش اسنگیت سعی کردیم که به صورت مختصر و مفید شیوه استفاده از نرم افزار اسنگیت را خدمت شما توضیح دهیم، ولی باید توجه داشته باشید که آموزش کامل همه قابلیتهای اسنگیت در یک جلسه امکان پذیر نیست به همین دلیل فقط موارد مهم را در این مقاله توضیح دادیم. امیدواریم این مقاله برای شما مفید و کاربردی بوده باشد، در صورتیکه پیرامون این موضوع مشکل یا سوالی دارید از قسمت نظرات این مقاله آن را مطرح کنید.





