در این قسمت از دوره آموزش گرویتی فرم میخواهیم با تنظیمات فرمها در افزونه گرویتی فرم آشنا شویم و بررسی گزینههای موجود در تنظیمات فرمها بپردازیم. همانطور که در آموزش قسمتهای قبل گفته شد با استفاده از گزینه تنظیمات که در منوی پیشخوان وردپرس قرار دارد، میتوانیم تنظیمات اصلی و کلی افزونه را تعیین میکنیم. اما در این جلسه میخواهیم به بررسی تنظیمات اختصاصی هر فرم بپردازیم و با آن آشنا شویم.
در این مقاله چی قراره یاد بگیریم؟
تنظیمات فرمها
هر فرمی که در افزونه گرویتی فرم ایجاد میکنیم، تنظیمات مخصوص به خود را دارد. برای رفتن به تنظیمات فرم موردنظر خود، باید روی آن فرم قرار بگیریم و گزینه تنظیمات را انتخاب کنیم.
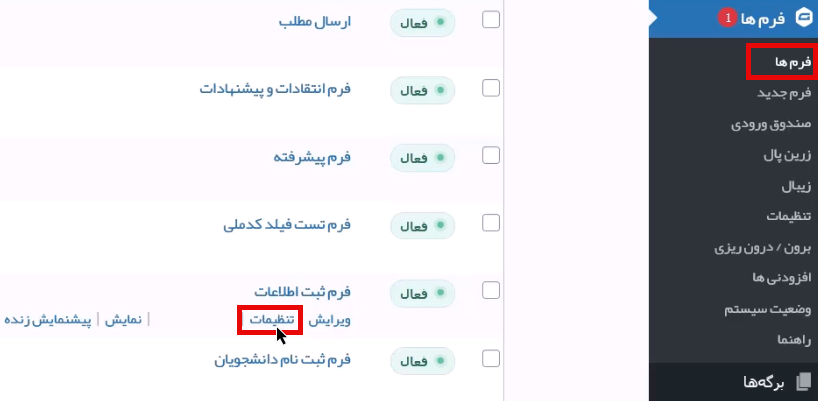
تنظیمات پایه فرم
بعد از ورود به صفحه تنظیمات در قسمت پایه فرمها تنظیمات اصلی فرم را انجام میدهیم. در قسمت عنوان و توضیحات فرم، عنوان مناسب و توضیحات مربوط به فرم را تعیین میکنیم.
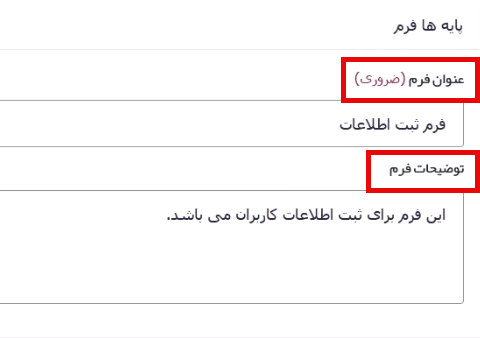
تنظیمات طرح بندی فرم
در قسمت “طرح بندی فرم” امور مربوط به ظاهر فرم را مشخص میکنیم. با استفاده از تنظیمات این قسمت محل قرارگیری برچسب، توضیحات و برچسب فرعی را مشخص میکنیم.
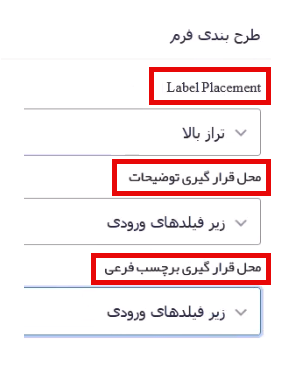
در قسمت Required Field میتوانیم، عنوان نشان دهنده ضروری بودن فیلد را مشخص کنیم. اگر تیک گزینه اول را بزنیم، عنوان Required برای ضروری بودن فیلد نمایش داده میشود. اگر تیک گزینه custom را بزنیم، در کادر مشخص شده، عبارتی که میخواهیم برای ضروری بودن فیلد نشان داده شود را تعیین میکنیم.
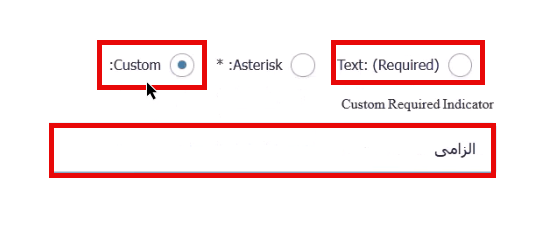
تنظیمات ذخیره و ادامه
تنظیمات ذخیره و ادامه در مواقعی کاربرد دارد که کاربر در همان لحظه نمیتواند همه اطلاعات خواسته شده در فرم را تکمیل کند.
اگر تیک گزینه فعال سازی ذخیره و ادامه را بزنیم، کاربر میتواند هر قسمتی از فرم که پیش برده است را ذخیره کند و بعداً در هر زمان که خواست به ادامه آن بپردازد و فرم را تکمیل کند. در ادامه عنوانی مناسب را در کادر مشخص شده، وارد میکنیم.
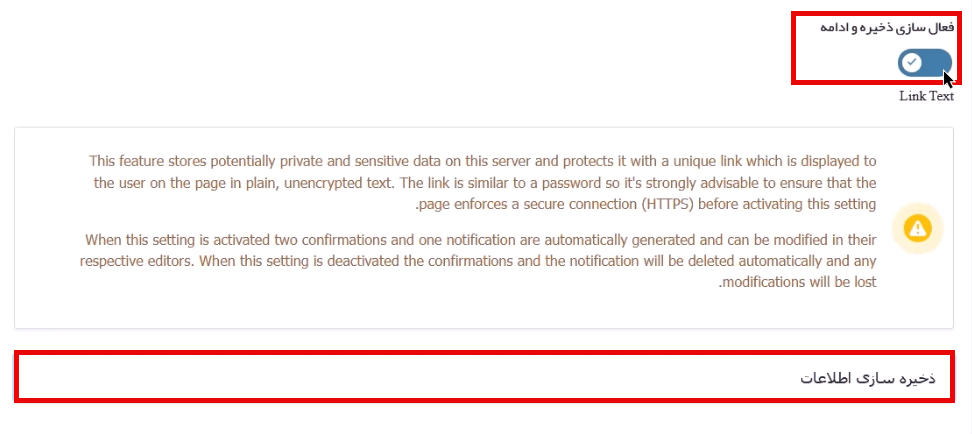
تنظیمات محدودیتها
در این قسمت از تنظیمات میتوانیم، تعدادی محدودیت را در فرم خود قرار دهیم. در گزینه”تعداد پیامهای ورودی” میتوانیم، پیامهای ورودی را محدود کرده و تعداد آن را تعیین کنیم. همچنین میتوانیم پس از رسیدن پیامها به حدنصاب مشخص کنیم، چه پیامی به منظور اطلاع رسانی به کاربر نمایش داده شود.
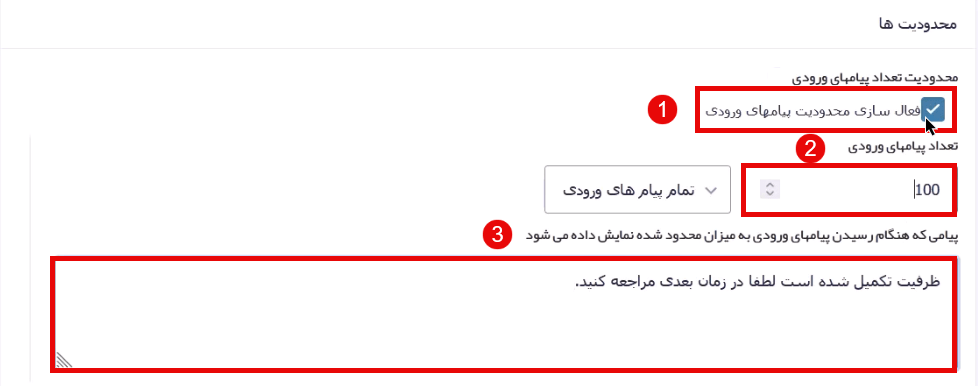
در قسمت مدیریت فرم، اگر تیک این گزینه را بزنیم، میتوانیم تاریخ شروع و پایان را برای تکمیل فرم مشخص کنیم. همچنین تعیین میکنیم که اگر کاربر قبل زمان شروع فرم یا بعد از زمان پایان فرم به سایت مراجعه کند، چه پیامی به منظور اطلاع رسانی به او نمایش داده شود.
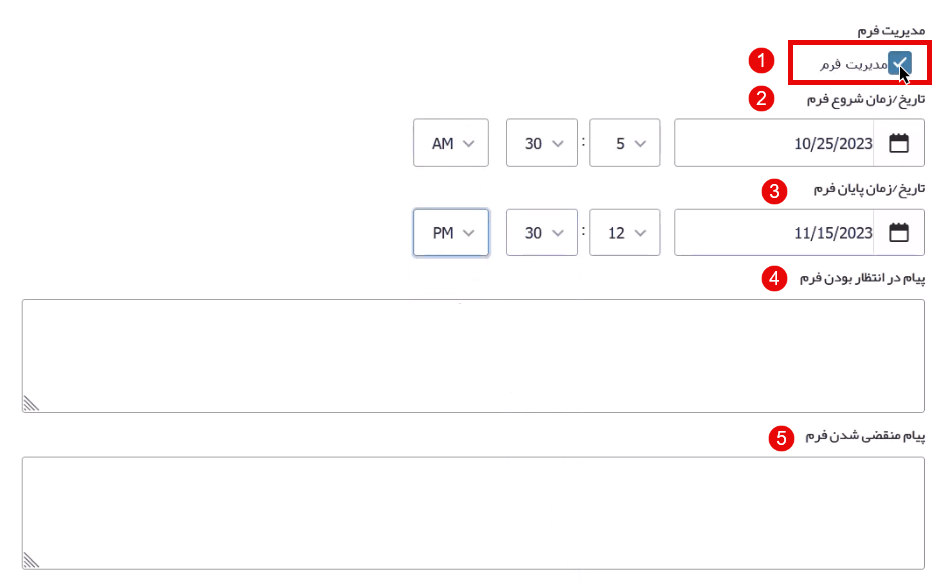
اگر تیک گزینه “نیاز به وارد شدن کاربر” را بزنیم، کاربر حتما باید وارد حساب کاربری خود شود تا بتواند فرم را ببیند و آن را تکمیل کند. سپس پیامی که برای ضروری بودن ورود به سایت باید به کاربر نمایش داده شود را در گزینه پیام ضروری تعیین میکنیم.
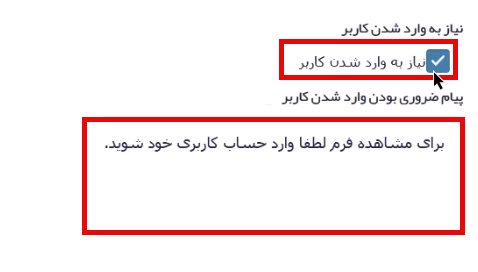
تنظیمات فرم
در قسمت تنظیمات فرم اگر تیک گزینه ضد هرزنامه را بزنیم، از تکمیل فرم به صورت خودکار توسط رباتها جلوگیری میکند. گزینه انتقال به صورت متحرک سازی را زمانی تیک میزنیم که در فرم خود از حالت شرطی استفاده کرده باشیم.
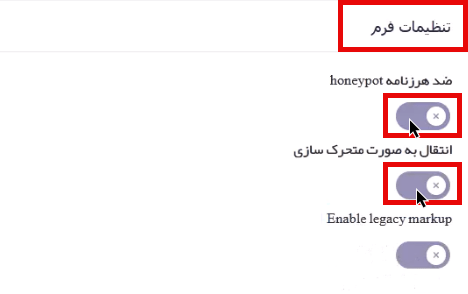
personal data
در قسمت personal data تعیین میکنیم که اطلاعات شخصی کاربران بعد از چه مدت زمان و در چه شرایطی حذف شود. با توجه به یک سری از قوانین که بیشتر در کشورهای اروپایی وجود دارد، این بخش بیشتر برای این کشورها کاربرد دارد و در ایران کاربرد زیادی ندارد.
اعلانها
در قسمت اعلانها تعیین میکنیم که وقتی فرم توسط کاربر تکمیل شد، از طریق پیامی در قالب ایمیل، هم به کاربر و هم به مدیر سایت اطلاع رسانی انجام شود.
تنظیمات اعلان مدیریت
به طور پیش فرض اعلان مدیریت در این قسمت فعال است و پس از تکمیل فرم به مدیر سایت اطلاع داده میشود. با انتخاب گزینه ویرایش میتوانیم تغییراتی را در این اعلان اعمال کنیم.
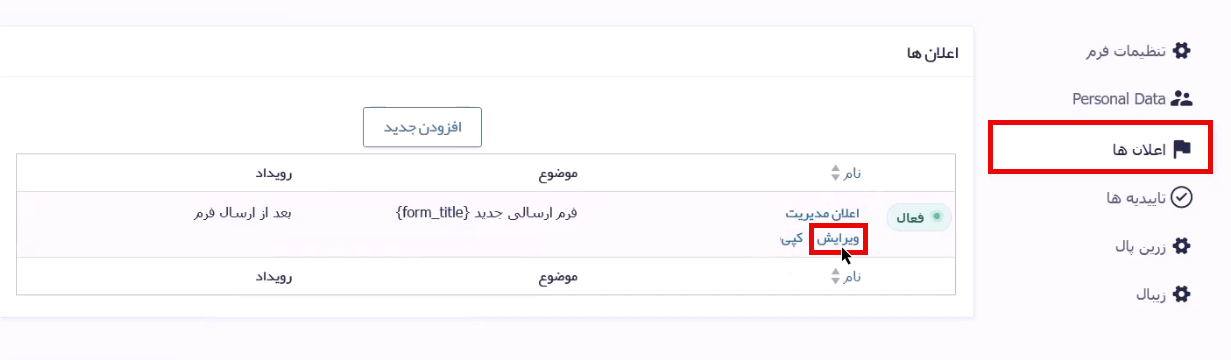
در قسمت نام، عنوان مناسب را وارد میکنیم. در قسمت رویداد، زمان ارسال اعلان را نیز مشخص میکنیم.
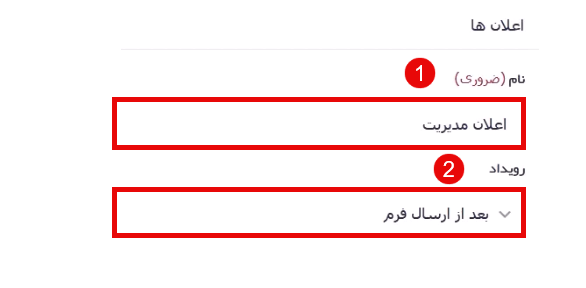
در قسمت ارسال، تیک گزینه ایمیل را میزنیم تا اعلان از طریق ایمیل فرستاده شود و در بخش send to email مشخص میکنیم که ایمیل اعلان برای چه کسی فرستاده شود.
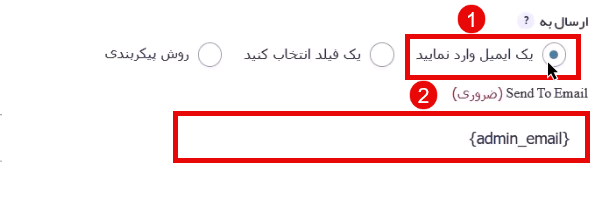
در قسمت نام و ایمیل فرستنده، اطلاعات لازم را وارد میکنیم. در گزینه پاسخ، آدرس ایمیلی را مشخص میکنیم که میخواهیم پاسخها به آن ایمیل فرستاده شود.
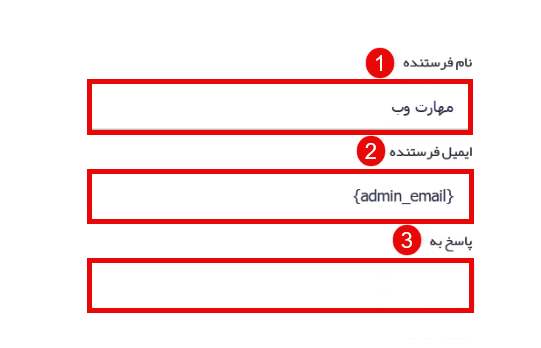
در قسمت موضوع، موضوع ایمیل را مشخص میکنیم. در گزینه پیام مشخص میکنیم که چه فیلدهایی از فرم در ایمیل ارسال شود. اگر بخواهیم گزینههای دیگری را برای ارسال انتخاب کنیم، روی علامت براکت ( در کنار گزینه افزودن پرونده چند رسانهای ) کلیک میکنیم و این کار را انجام میدهیم.
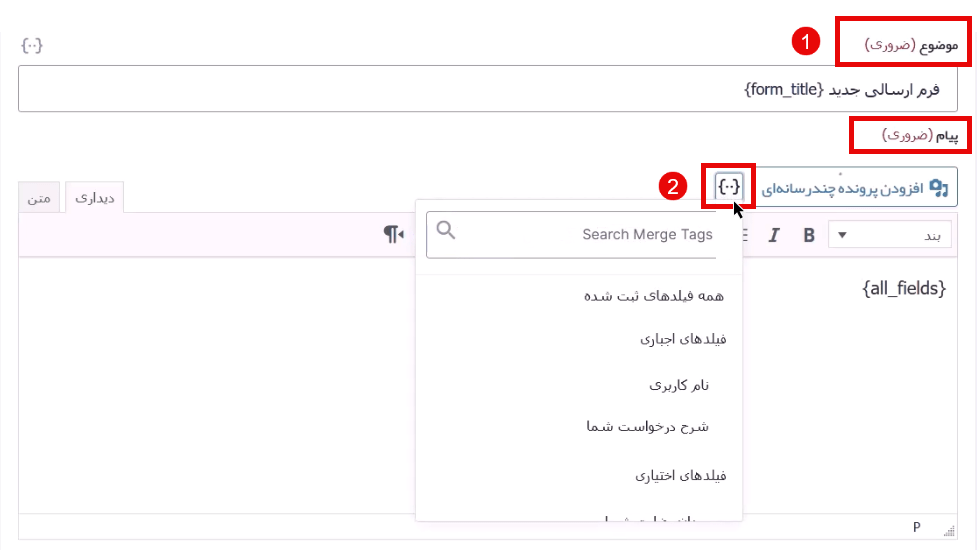
در قسمت قالب خودکار با غیر فعال کردن این گزینه، قالب خودکاری که وجود دارد، غیر فعال میشود. با فعال کردن گزینه منطق شرطی، میتوانیم منطق شرطی را فعال کنیم. در نهایت با کلیک روی گزینه به روزرسانی اعلان، تغییرات انجام شده را ذخیره میکنیم.

تنظیمات اعلان کاربر
برای ارسال اعلان به کاربر، در بخش اعلانها گزینه افزودن جدید را انتخاب میکنیم.
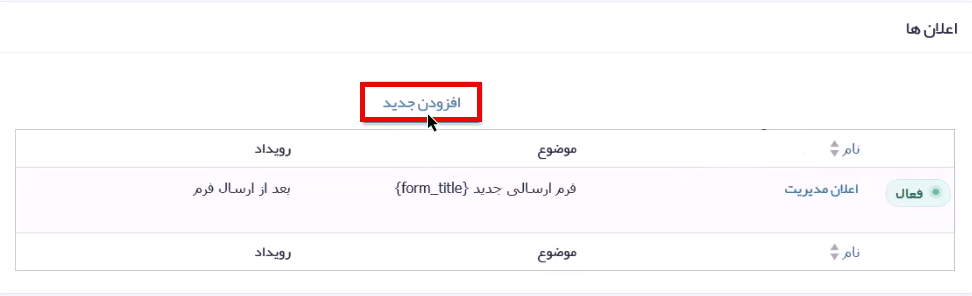
در قسمت نام، عنوان مناسب را وارد میکنیم و در بخش رویداد، گزینه بعد از ارسال فرم را انتخاب میکنیم تا ایمیل در آن زمان ارسال شود.
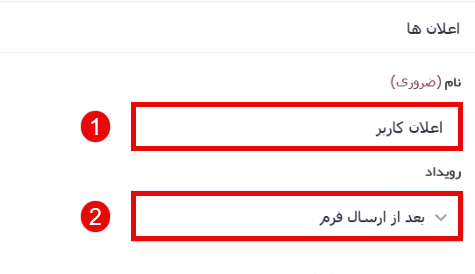
در قسمت ارسال، تیک گزینه “یک فیلد انتخاب کنید” را میزنیم و پس از اضافه کردن فیلد ایمیل کاربر به فرم، اطلاعات لازم را همانند قبل وارد کنیم.
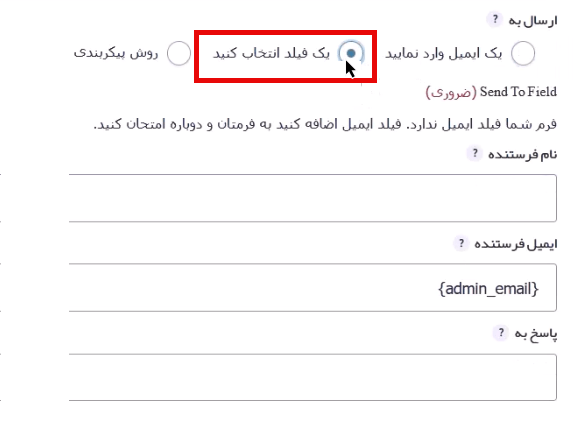
در قسمت پیام با کلیک روی علامت براکت، گزینه همه فیلدهای ثبت شده را انتخاب میکنیم تا همه فیلدهای موجود در فرم به ایمیل کاربر ارسال شود. با کلیک روی گزینه افزودن پرونده چند رسانهای میتوانیم در صورت نیاز عکس یا فایلی را هم به همراه ایمیل ارسال کنیم.
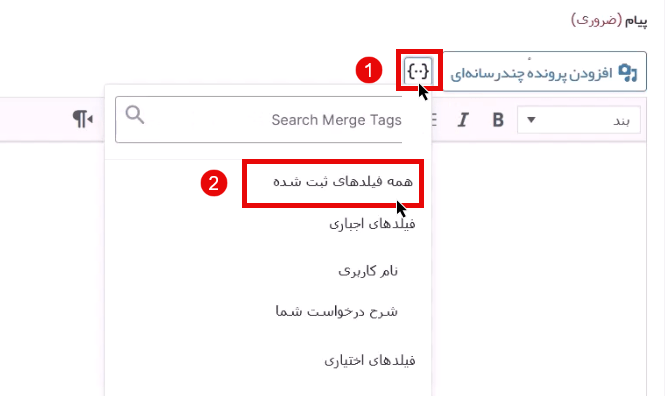
تاییدیهها
در این قسمت تعیین میکنیم که پس از تکمیل و ارسال فرم توسط کاربر چه پیامی به کاربر نمایش داده شود. به طور خودکار یک تاییدیه پیش فرض وجود دارد که پس از ارسال فرم توسط کاربر، این پیام نمایش داده میشود. با کلیک روی گزینه ویرایش، تغییراتی را در این پیام ایجاد میکنیم.
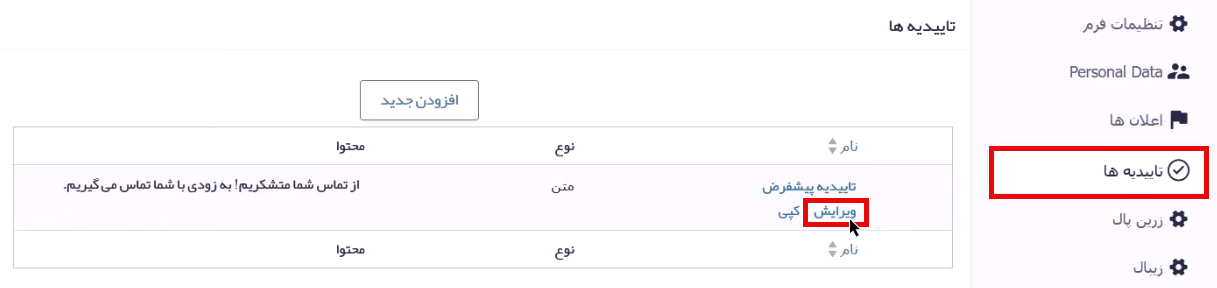
تاییدیه متن
در قسمت نوع تاییدیه، گزینه متن را انتخاب میکنیم تا در نهایت یک متن به کاربر نمایش داده شود. در گزینه پیام، متن پیام مورد نظر خود را وارد میکنیم.
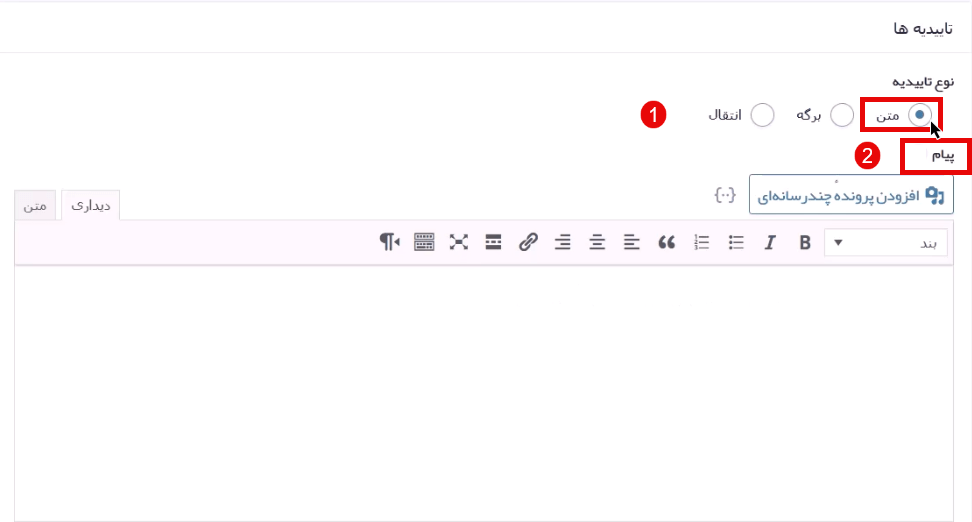
تاییدیه برگه
اگر در قسمت نوع تاییدیه گزینه برگه را انتخاب کنیم، میتوانیم برگهای که در سایت خود ساختیم را انتخاب کنیم تا کاربر پس از ارسال فرم به آن برگه منتقل شود.
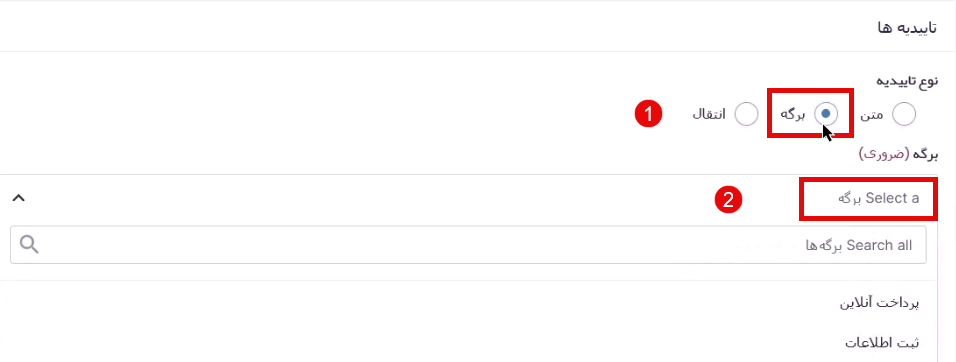
تاییدیه انتقال
اگر در قسمت نوع تاییدیه گزینه انتقال را انتخاب کنیم، میتوانیم در بخش تغییر مسیر لینکی را قرار دهیم تا کاربر پس از ارسال فرم به آن لینک منتقل شود. از این قسمت میتوانیم برای فروش محصولات دانلودی استفاده کنیم و ارائه لینک دانلود محصول به کاربر استفاده کنیم.
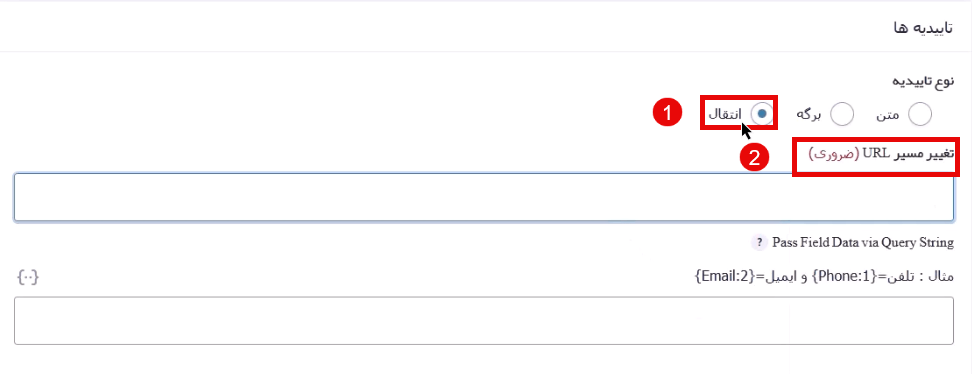
کلام آخر
در این قسمت از آموزش گرویتی فرم، با قسمتهای مختلف تنظیمات مربوط به فرم آشنا شدیم و چگونگی استفاده از هر قسمت موجود در تنظیمات افزونه را آموختیم. امیدواریم این قسمت از آموزش برای شما مفید و کاربردی بوده باشد.




