در این قسمت از دوره آموزش گرویتی فرم میخواهیم به این موضوع بپردازیم که چگونه میتوانیم در فرمهای خود کپچا قرار دهیم و شیوه انجام این کار را توضیح دهیم. ما کپچا (Captcha) را به این دلیل فعال میکنیم و در فرمهای خود قرار میدهیم تا از ورود اطلاعات اسپم توسط رباتها به صندوق ورودی فرمهایی که ساختهایم جلوگیری کنیم.
در این مقاله چی قراره یاد بگیریم؟
گوگل کپچا چیست؟
گوگل کپچا یک سرویس رایگان است که از سایت در برابر هرزنامهها و سواستفادههای مختلف محافظت میکند. در واقع این سرویس یک نوع ابزار رایگان است که بین انسان و ربات تمایز قائل شده و برای تشخیص آنها از یکدیگر در سایتها و اپلیکیشن مختلف استفاده میشود. گوگل کپچا انواع مختلفی دارد که ما در این قسمت با گوگل ریکپچا و کپچای تصویری و نحوه فعال کردن آنها در گرویتی فرم آشنا میشویم.
فعال کردن گوگل کپچا در فرمها
برای فعال کردن ریکپچا در فرمهای خود، از قسمت فرمها روی گزینه تنظیمات کلیک میکنیم تا وارد تنظیمات گرویتی فرم شویم.
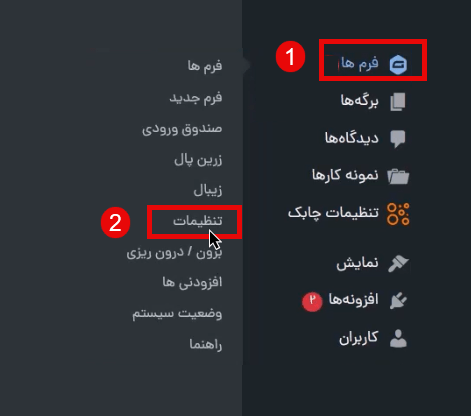
در صفحه تنظیمات گرویتی فرم روی گزینه ریکپچا کلیک میکنیم تا وارد صفحه تنظیمات ریکپچا شویم.
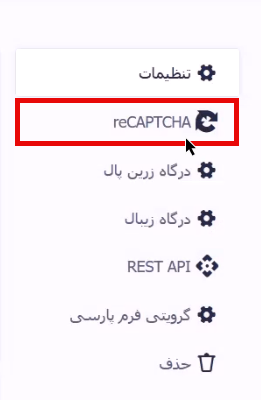
در صفحه تنظیمات ریکپچا به site key و secret key نیاز داریم. برای دریافت این اطلاعات، در گوگل عبارت گوگل ریکپچا را سرچ کنیم. آدرس سایتی که وارد آن میشویم باید به این شکل باشد : google.com>recaptcha>admin>create
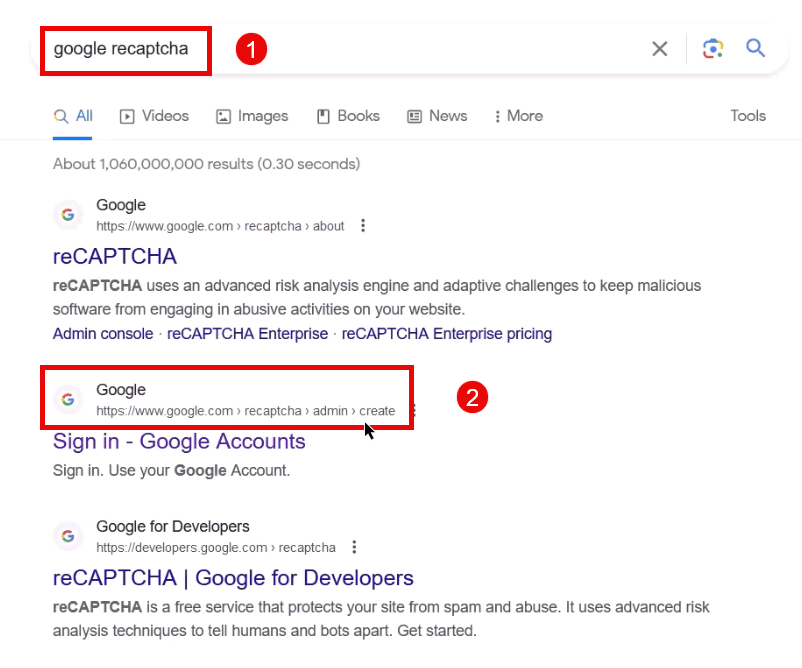
نکته قابل توجه این است که اگر هنگام ورود به این سایت با خطای 403 مواجه شدیم، به این معناست که این سایت کشور ما را تحریم کرده است. به همین دلیل برای ورود به سایت باید از نرمافزارهای تغییر آی پی استفاده کنیم.
بعد از باز شدن صفحه سایت، در قسمت label آدرس سایت خود را مینویسیم. سپس در قسمت recaptcha type ورژن۲ ریکپچا را انتخاب میکنیم، چون گرویتی فرم فقط از ورژن۲ ریکپچا را پشتیبانی میکند.
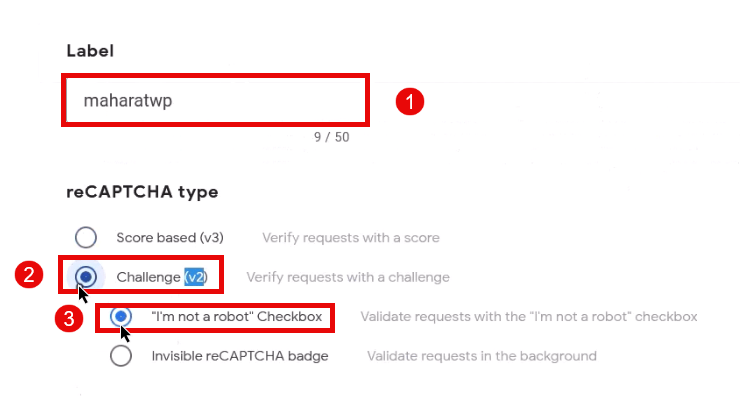
در قسمت Domains آدرس دامنه سایت خود را وارد میکنیم و در نهایت تیک گزینه i agree را میزنیم و روی گزینه submit کلیک میکنیم.
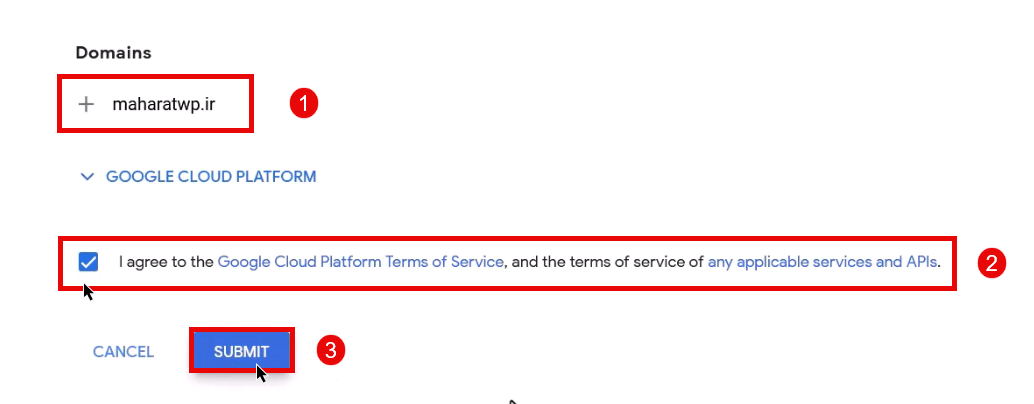
پس از انجام مراحل بالا در صفحه جدیدی که باز شده، site key و secret key به ما داده میشود که آنها را کپی کرده و در صفحه تنظیمات کپچا در گرویتی فرم پیست میکنیم.
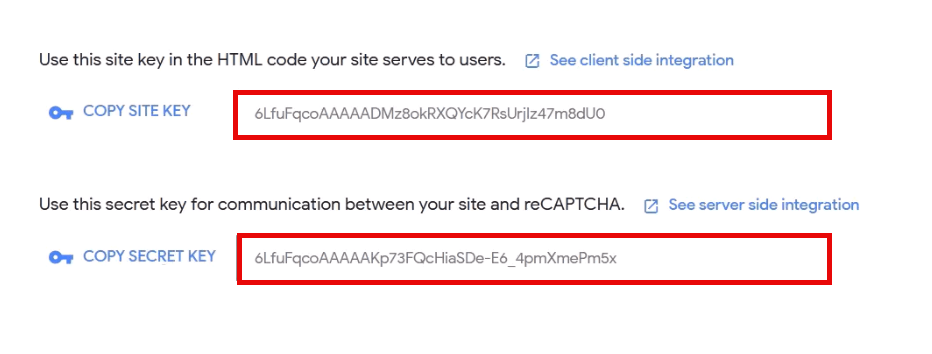
در صفحه تنظیمات ریکپچا در گرویتی پس از وارد کردن کدهای خواسته شده، در قسمت نوع گزینه چک باکس را انتخاب میکنیم. پس از انجام مراحل گفته شده اگر باکس i’m not a robot نمایش داده شد، یعنی کار به درستی انجام شده و کدهای وارد شده صحیح میباشد.
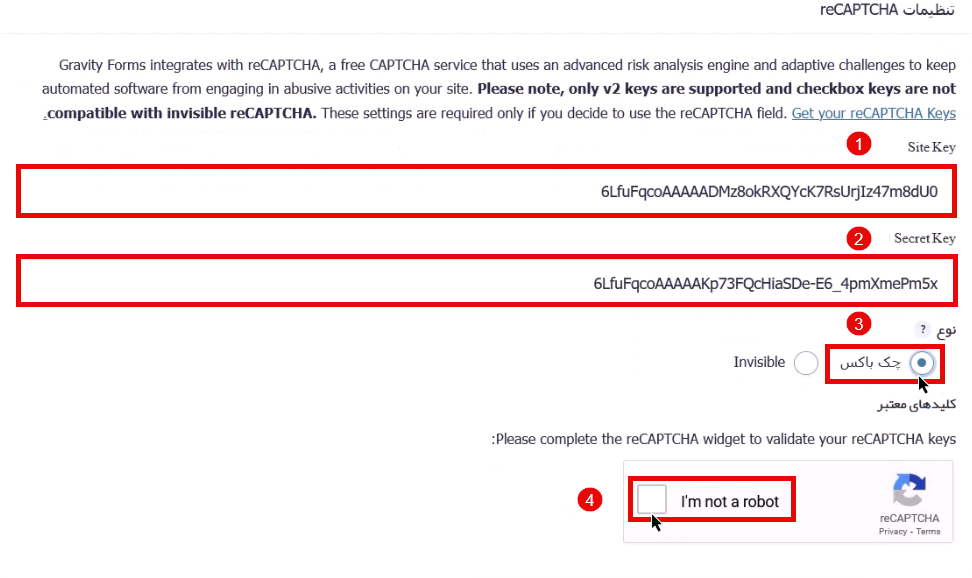
با تیک زدن گزینه i’m not a robot یکسری سوال از ما پرسیده میشود که با پاسخ به آن سوالات، روی گزینه verify کلیک کرده و در نهایت تغییرات را ذخیره میکنیم.
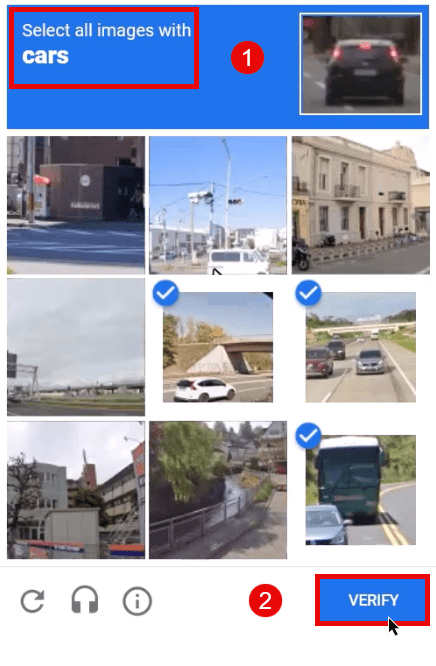
پس از انجام تنظیمات ریکپچا، برای قرار دادن آن در فرم موردنظر باید وارد قسمت فرمها شده و روی فرمی که میخواهیم ریکپچا در آن وجود داشته باشد قرار گرفته و گزینه ویرایش را انتخاب میکنیم.
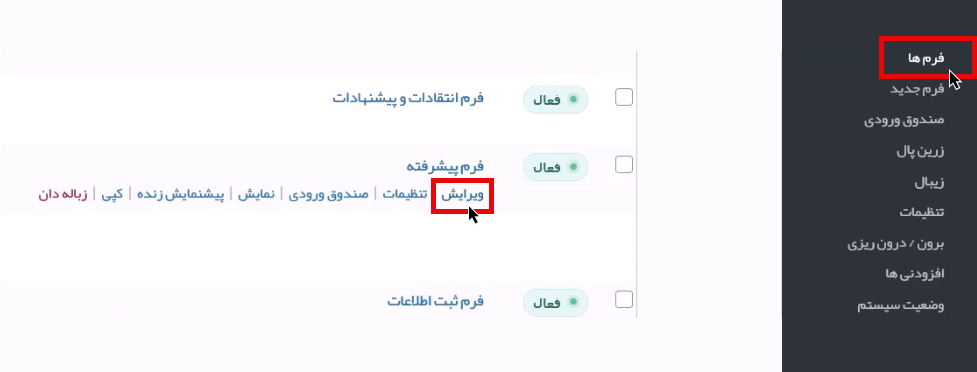
پس از انتخاب فرم مدنظر در قسمت فیلدهای پیشرفته، فیلد کد امنیتی را با عمل drag and drop در صفحه فرم خود قرار میدهیم.
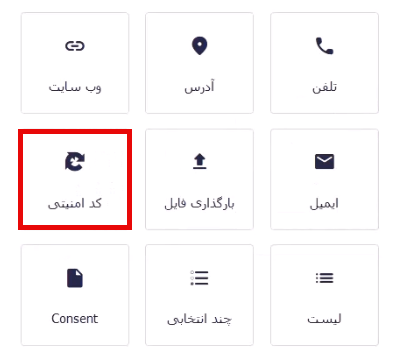
در قسمت عمومی، عنوان و توضیحات مناسب را وارد میکنیم.
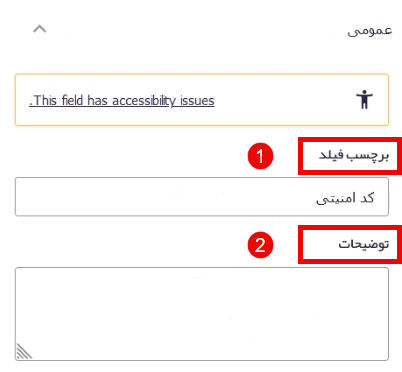
در قسمت قالب، روشن یا تیره بودن رنگ ظاهر کپچا را انتخاب میکنیم.
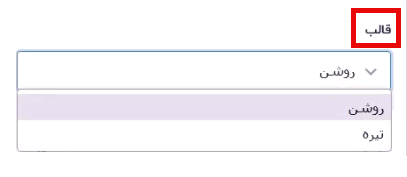
در انتها تغییرات را ذخیره میکنیم. نکته قابل توجه این است که معمولا فیلد کد امنیتی را در آخر فرم و انتهای همه فیلدها قرار میدهند تا کاربر پس از تکمیل همه فیلدها آن را مشاهده کند.
فعال کردن کپچای تصویری
برای قرار دادن کپچای تصویری در فرم خود، افزونهای در مخزن وردپرس وجود دارد که با استفاده از آن میتوان کپچای تصویری را گرویتی فرم قرار داد. برای دریافت این افزونه، ابتدا در گوگل عبارت wordpress plugins را سرچ میکنیم و وارد مخرن وردپرس میشویم.
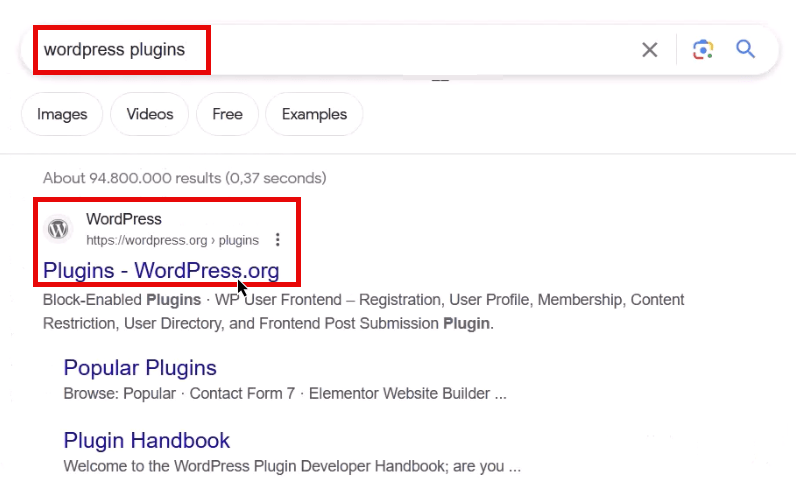
پس از ورود به مخزن وردپرس در قسمت جستجو عبارت “image captcha for gravity forms” را وارد میکنیم.
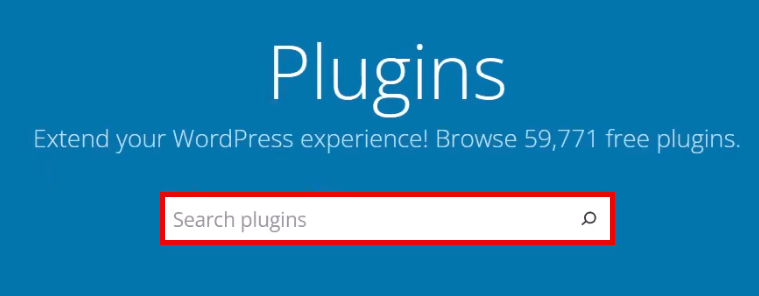
پس جستجوی این عبارت افزونه موردنظر را به شکل زیر مشاهده میکنیم که باید این افزونه از مخزن وردپرس دانلود کرده و نصب کنیم تا بتوانیم از کپچای تصویری برای فرمهای خود استفاده میکنیم.
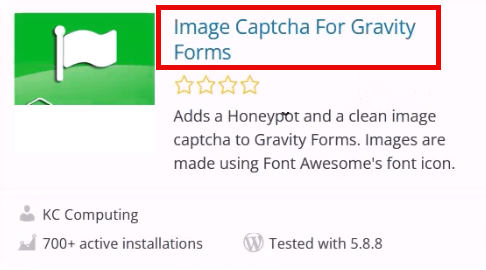
جمعبندی و صحبت پایانی
در این قسمت از آموزش با گوگل ریکپچا و کپچای تصویری آشنا شدیم و شیوه قرار دادن آنها در فرمهای گرویتی فرم را یاد گرفتیم. با استفاده از این قابلیت میتوانیم از پر کردن فرمهای سایت توسط رباتها جلوگیری کنیم. نکتهای که باید به آن توجه داشته باشید این است که در مواقعی که اختلالات اینترنتی وجود دارد و یا ارتباط ما با اینترنت جهانی به هر دلیل قطع شود، ممکن است گوگل ریکپچا به درستی عمل نکند و در دسترس نباشد.




