در این قسمت از دوره آموزش وردپرس قصد داریم به شیوه نصب وردپرس روی سیستم عامل مکینتاش بپردازیم و شیوه نصب وردپرس روی مک را به صورت کامل توضیح داده و در نهایت هم به انجام این کار بپردازیم.
در این مقاله چی قراره یاد بگیریم؟
توضیح LocalHost
اگر به صورت ساده بخواهیم در مورد LocalHost صحبت کنیم میتوانیم بگوییم که با استفاده از لوکال هاست میتوانیم سیستم خودمان را به یک هاست تبدیل کنیم تا بتوانیم از آن برای نصب وردپرس استفاده کنیم و وردپرس را روی کامپیوتر خودمان اجرا کرده و با آن کار کنیم. به نوعی مفهوم اصلی LocalHost یعنی اینکه بتوانیم شرایط لازم مانند یک هاست واقعی را برای استفاده روی کامپیوتر خودمان فراهم کنیم.
راهاندازی LocalHost در مک
برای اینکه بخواهیم در سیستم عامل مکینتاش لوکال هاست راهاندازی کنیم باید از نرمافزارهایی استفاده کنیم که به ما این امکان را میدهند که بتوانیم با استفاده از آنها روی سیستم عامل مکینتاش لوکال هاست را راهاندازی نموده و در نهایت از آن برای نصب وردپرس استفاده کنیم نرم افزارهای زیادی برای این موضوع وجود دارند که یکی از بهترین این نرمافزارها، نرم افزار Mamp است که به کمک آن میتوانید وردپرس را روی مک نصب کنید.
نصب وردپرس روی مک با نرم افزار Mamp
با استفاده از نرم افزار Mamp میتوانید روی مکینتاش شرایط لوکال هاست را فراهم کرده و برای نصب وردپرس روی مک از آن استفاده کنید.
1-دانلود نرم افزار Mamp
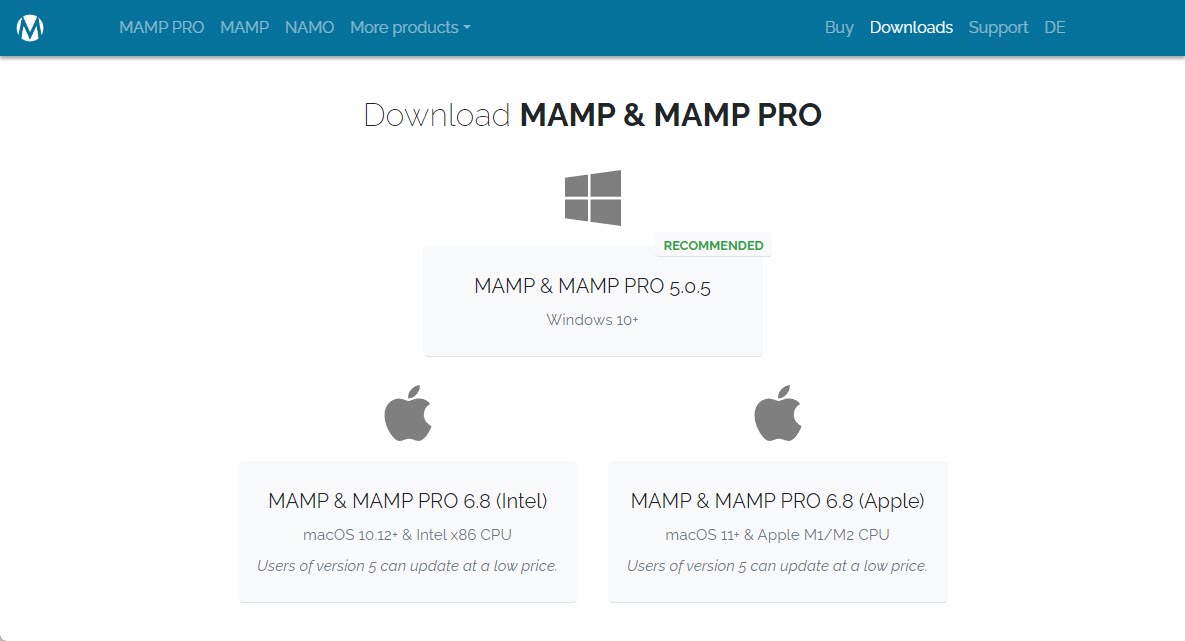
اولین کاری که باید جهت نصب نرم افزار Mamp انجام دهید دانلود این نرمافزار از سایت اصلی آن است که برای این موضوع باید وارد سایت رسمی این نرمافزار شده و با توجه به نوع سیستم عامل خود یکی از نسخههای آن را دانلود کنید.
2-نصب نرم افزار Mamp
پس از دانلود نرم افزار Mamp، باید این نرمافزار را نصب کنید برای نصب این نرمافزار کافیست پس از دانلود این نرم افزار فایل نصبی آن را اجرا کنید تا بتوانید مراحل نصب آن را شروع کنید.
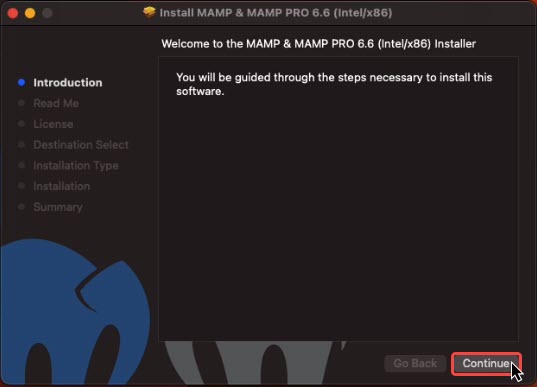
پس از اجرای فایل نصب نرم افزار کافیست که تمامی مراحل گفته شده را به ترتیب طی کنید تا بتوانید نرم افزار را نصب کرده و از آن استفاده کنید.
۳-تنظیم نرم افزار Mamp
بعد از نصب نرم افزار Mamp باید این نرم افزار اجرا کنیم، پس از اجرای این نرمافزار باید تنظیماتی را روی آن اعمال کنیم اولین کاری که قصد انجام آن را را داریم تنظیم نسخه php است که برای تنظیم نسخه php میتوانیم از گزینه PHP Version استفاده کنیم و نسخه PHP را مشخص کنیم که بهتر است با استفاده از این گزینه، همیشه آخرین نسخه php را انتخاب کنیم که ما نیز در اینجا همانند تصویر زیر آخرین نسخه php یعنی نسخه 8.2.0 را انتخاب میکنیم.
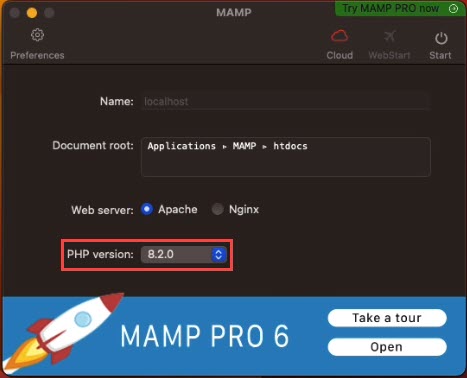
پس از مشخص کردن نسخه php میتوانیم وب سرور خود را نیز مشخص کنید که به طور مثال در اینجا وب سرور Apache را انتخاب کردهایم در صورتیکه به وب سرور دیگری نیاز دارید میتوانید وب سرور Nginx را انتخاب کنید.
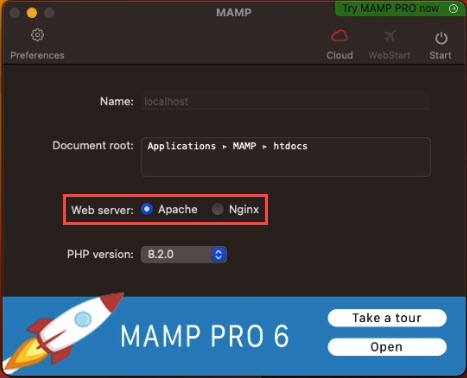
پس از انجام تنظیمات فوق حالا می توانید MampServer را اجرا کرده و کار خود را شروع کنید.
4-اجرای نرم افزار Mamp
برای اجرای نرم افزار همانند تصویر زیر روی گزینه “Start” کلیک کنید.
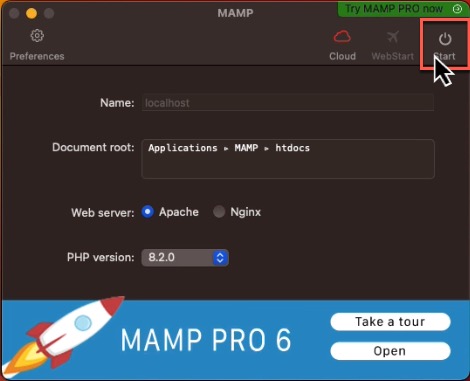
پس از کلیک روی گزینه “Start” با صفحه خوش آمدگویی نرم افزار Mamp روبرو خواهید شد که نشان از اجرای درست این نرم افزار دارد.
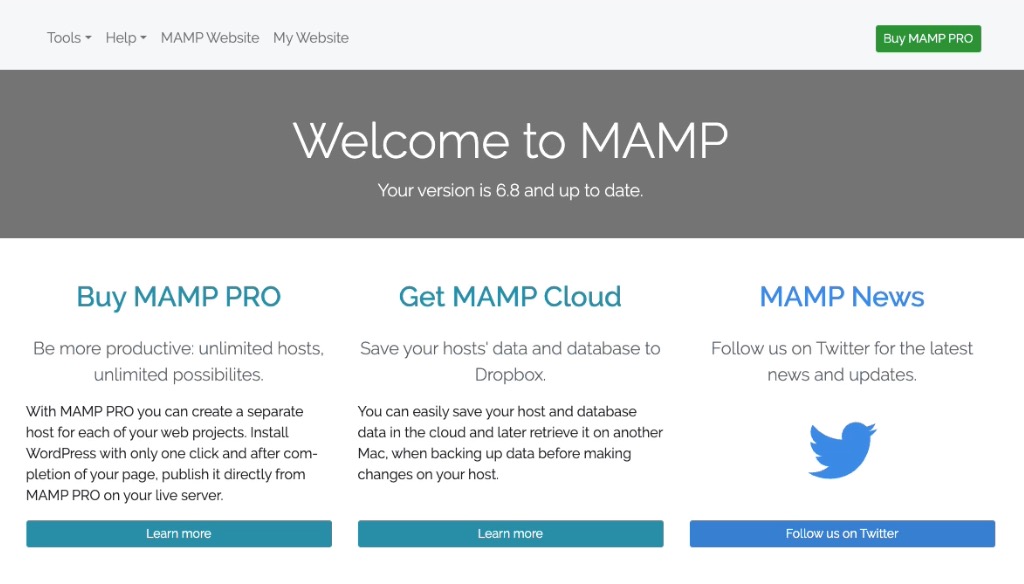
پس از انجام این مرحله میتوانیم به مرحله بعدی برویم و به نصب وردپرس روی mamp بپردازیم.
۵- دانلود و نصب وردپرس
برای اینکه بخواهیم وردپرس را نصب کنیم باید ابتدا وردپرس را دانلود و سپس آن را نصب کنیم. برای دانلود وردپرس فارسی از طریق لینک زیر وارد سایت وردپرس فارسی میشویم و روی گزینه دانلود کلیک میکنیم تا بتوانیم آخرین نسخه وردپرس را دانلود کرده و نصب کنیم.
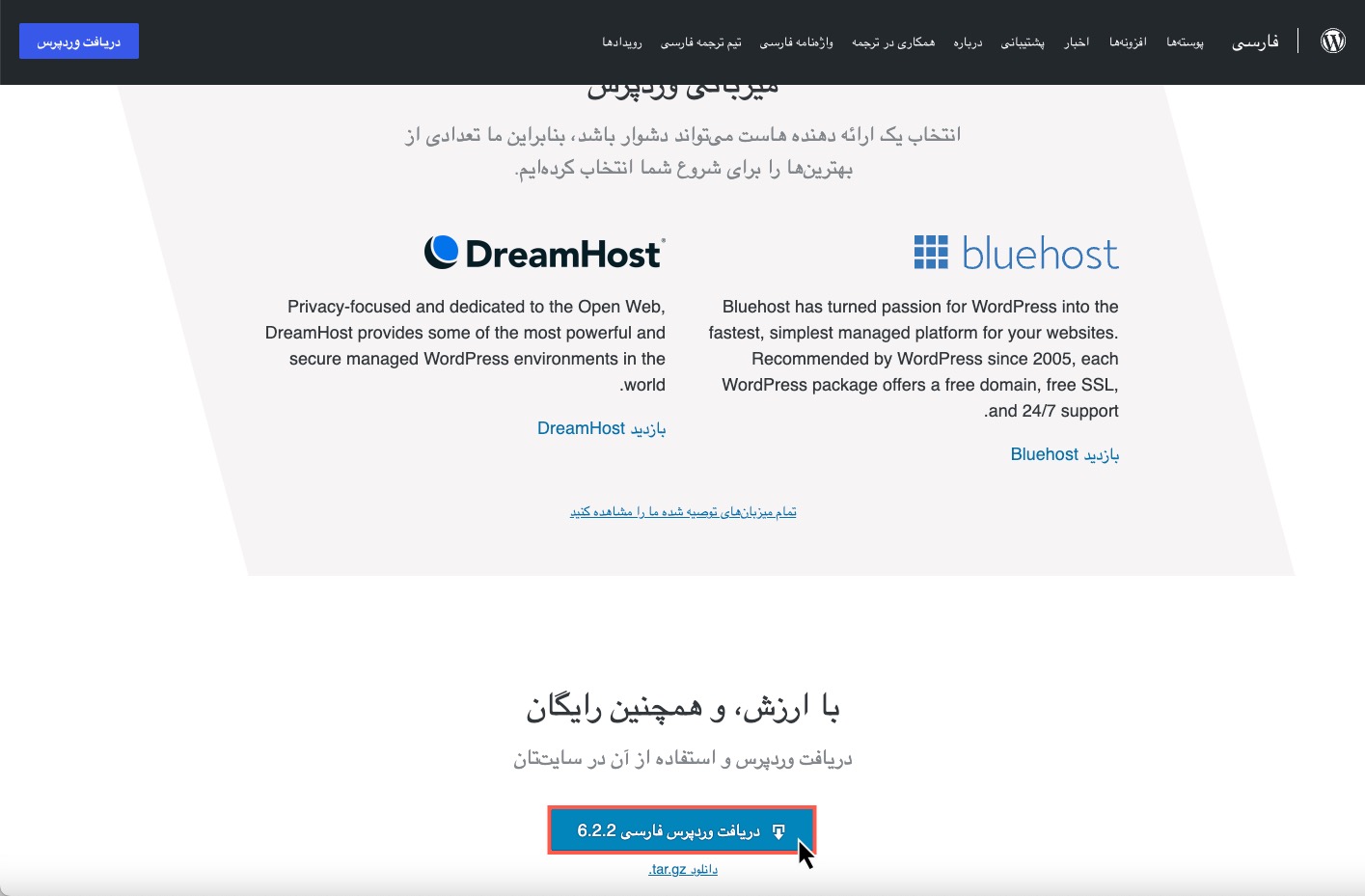
پس از دانلود وردپرس باید آن را از حالت فشرده خارج کرده و سپس آن را در مسیر زیر قرار دهید تا بتوانید آن را نصب کنید.
Applications ▹ MAMP ▹ htdocsبرای مدیریت بهتر فایلها می توانید در مسیر گفته شده در بالا پوشه جدیدی را ساخت و فایلهای وردپرس را داخل آن قرار دهید که ما نیز همین کار را انجام داده و در داخل مسیر فوق و در پوشه “htdocs” یک پوشه با نام “Wp” ایجاد کردیم و فایلهای وردپرس را داخل آن قرار دادیم که در نهایت مسیر نهایی ما برای نصب وردپرس به شکل زیر شد.
Applications ▹ MAMP ▹ htdocs ▹ wpپس از قراردادن فایلهای وردپرس کافیست آدرس زیر را نوار آدرس مرورگر خود تایپ کنیم تا بتوانیم صفحه نصب وردپرس را مشاهده کرده و بتوانیم فرایند نصب وردپرس را شروع کنیم.
localhost/wpپس از تایپ آدرس بالا با صفحه راهاندازی وردپرس روبرو خواهید شد که به شکل زیر است، در صورتیکه با هر صفحهای به غیر از صفحه زیر روبرو شدید ممکن است که مراحل بالا را به درستی انجام نداده باشید.
پس از مشاهده صفحه زیر باید روی گزینه “بزن” کلیک کنید تا بتوانید فرایند نصب وردپرس را شروع کنید.
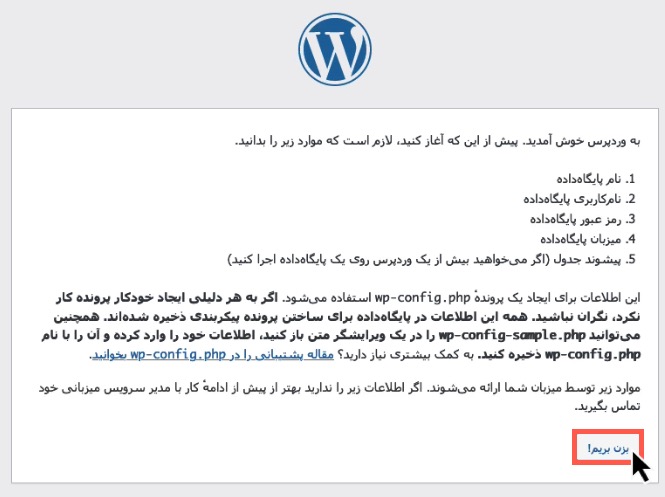
پس از کلیک با صفحه زیر روبرو خواهیم شد که در این صفحه باید اطلاعات پایگاه داده را وارد کنیم تا بتوانیم ادامه فرایند نصب وردپرس را طی کنیم.
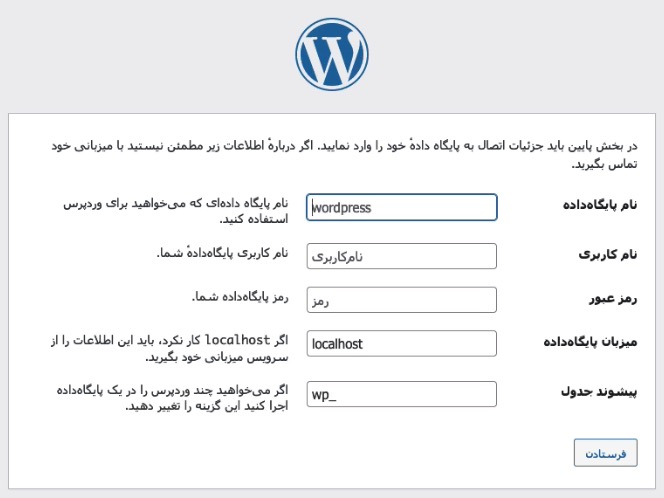
پس از مشاهده صفحه بالا جهت تکمیل موارد خواسته شده باید اقدام به ساخت پایگاه داده کنیم تا بتوانیم موارد خواسته شده را در این صفحه وارد کنیم در ادامه به فرایند ساخت پایگاه داده و شیوه ساخت آن میپردازیم.
ساخت پایگاه داده در لوکال هاست
برای ساخت پایگاه داده در لوکال هاست باید آدرس زیر را در نوار آدرس مرورگر تایپ کنید تا وارد phpmyadmin هاست بشوید و بتوانید پایگاه داده موردنظر خود را ایجاد کنید.
localhost/phpmyadminپس از وارد کردن آدرس بالا با صفحه زیر روبرو خواهید شد که در این صفحه باید گزینه “Databases” را انتخاب کنید.
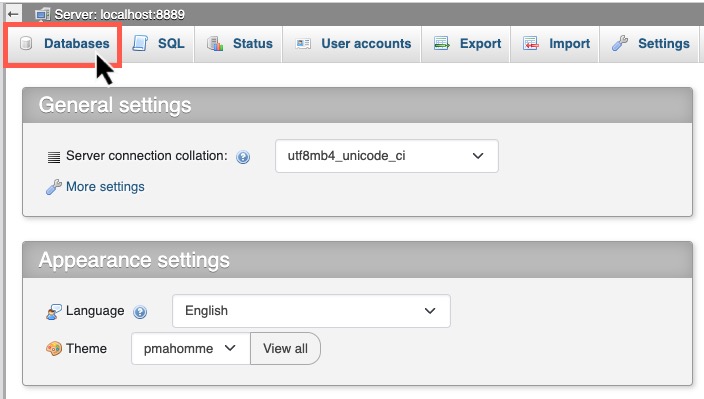
پس از کلیک روی گزینه بالا با صفحه زیر روبرو خواهید شد که در اینجا باید نام پایگاه داده خود را وارد کنید به طور مثال: ما نام پایگاه داده خود را در اینجا “wptest” وارد کردیم که پس از مشخص کردن نام پایگاه داده خود باید روی گزینه “Create” کلیک کنیم تا پایگاه داده ایجاد شود.
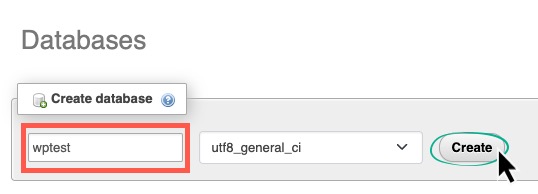
پس از انجام مراحل بالا پایگاه داده ما ساخته شد و اکنون می توانیم ادامه فرایند نصب وردپرس را انجام دهیم. مجددا به صفحه نصب وردپرس بر میگردیم و اطلاعات خواسته شده را به شکل زیر وارد می کنیم.
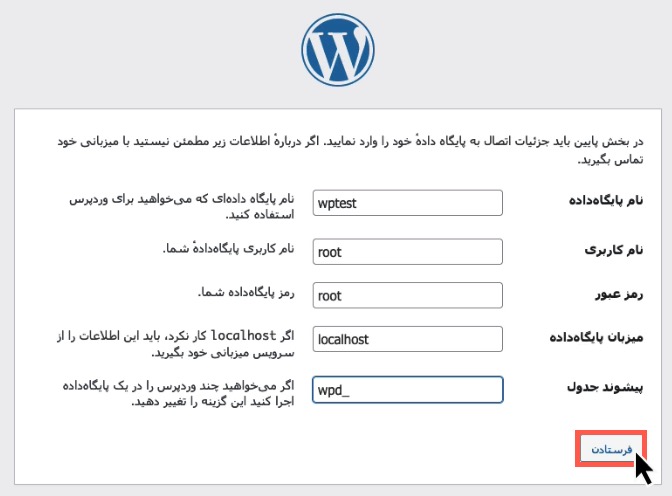
نام پایگاه داده : در این قسمت باید نام پایگاه داد خود که در هنگام ساخت پایگاه داده وارد کردیم را وارد کنیم که نام پایگاه داده ما “wptest” بود و همین نام را در این قسمت وارد می کنیم.
نام کاربری : در این قسمت ما باید نام کاربری پایگاه داده خود را وارد کنیم که به دلیل اینکه فعلا روی لوکال هاست هستیم عبارت “root” را وارد می کنیم.
رمزعبور: در این قسمت باید رمزعبور پایگاه داده را وارد کنیم که به دلیل اینکه روی لوکال هاست هستیم کافیست در این قسمت هم عبارت “root” را وارد کنیم.
میزبان پایگاه داده : در این قسمت نیاز به اعمال تغییر خاصی نیست و میتوانیم آن را خالی رها کرده و سراغ گزینه بعدی برویم.
پیشوند جدول : در این قسمت باید پیشوند جدول را مشخص کنیم که ما برای امنیت بیشتر عبارت “wpd” را وارد کردیم.
در نهایت پس از تکمیل مشخصات فوق جهت ادامه فرایند نصب وردپرس کافیست روی گزینه “فرستادن” کلیک کنیم.
پس از کلیک روی گزینه گفته شده در بالا با تصویر زیر روبرو خواهیم شد که همانطور که در تصویر زیر مشخص شده است باید روی گزینه “راه اندازی نصب” کلیک کنیم.
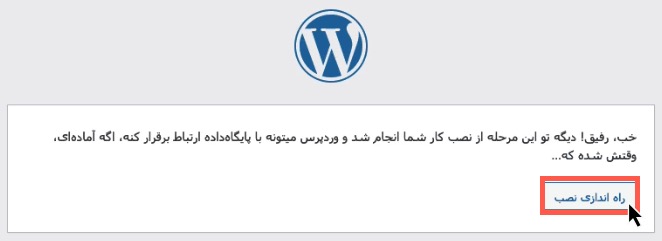
پس از کلیک روی گزینه “راه اندازی نصب “با صفحه زیر روبرو خواهید شد که در این صفحه باید اطلاعات خواسته شده را به شکل زیر تکمیل کنید.
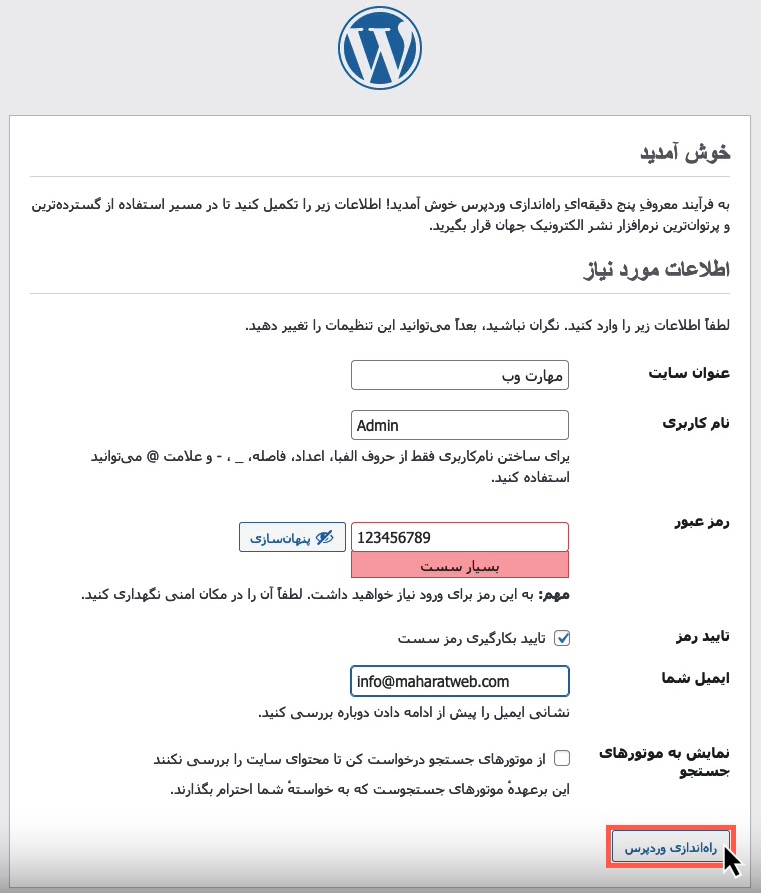
عنوان سایت: در این قسمت باید عنوان سایت را وارد نمایید.
نام کاربری :در این قسمت باید نام کاربری خود را وارد نمایید که می توانید هر چیزی را که مدنظر دارید در این قسمت وارد کنید.
رمز عبور: در اینجا باید رمز ورود به پیشخوان را وارد کنید که چون روی لوکال هاست است ما یک رمز ساده وارد کردهایم. اگر این سایت روی هاست اصلی بود، باید یک رمز قدرتمند در این قسمت وارد نمایید.
تایید رمز: اگر شما رمز سادهای را وارد کنید در این قسمت به شما اخطار میدهد که باید تیک گزینه تایید بکارگیری رمز سست را بزنید.
ایمیل شما: در این قسمت باید یک ایمیل معتبر را وارد کنید زیرا اطلاعات مهم که مربوط به سایت شما است به این ایمیل ارسال میشود.
نمایش به موتور های جستجو: انتخاب این گزینه چون روی لوکال هاست هستیم، فعلا اهمیت ندارد ولی اگر روی هاست واقعی بودیم این گزینه از اهمیت بالایی برخوردار بود. فعلا وضعیت این گزینه اهمیتی ندارد به دلیل اینکه امکان نمایش لوکال هاست در نتایج جستجو وجود ندارد.
در نهایت پس از تکمیل این موارد روی گزینه “راه اندازی وردپرس” کلیک میکنیم تا فرایند نصب وردپرس خاتمه یابد و بتوانیم وردپرس را روی لوکال هاست نصب کنیم.
در نهایت پس از تکمیل فرایند نصب وردپرس با صفحه زیر روبرو خواهید شد که نشان دهنده این است که فرایند نصب وردپرس با موفقیت خاتمه یافته است و شما با کلیک روی گزینه ورود می توانید وارد پیشخوان وردپرس شوید.
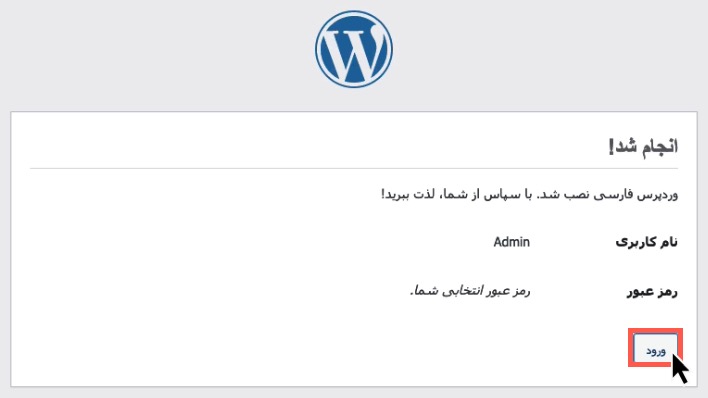
پس از کلیک روی گزینه “ورود” با صفحه زیر مواجه خواهید شد که در اینجا با استفاده از نام کاربری و رمزعبور خود که در مرحله قبلی مشخص کردید میتوانید وارد پیشخوان وردپرس شده و مدیریت سایت وردپرس خود را در دست بگیرید.
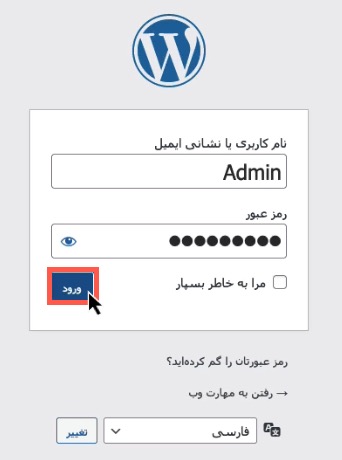
جمع بندی و صحبت نهایی
در این آموزش به شیوه نصب وردپرس روی مک پرداختیم و نحوه نصب وردپرس روی مک را به صورت کامل بررسی کرده و توضیح دادیم، امیدواریم این آموزش برای شما مفید و کاربردی بوده باشد و توانسته باشید از آن برای نصب وردپرس روی مک استفاده کنید شما با استفاده لوکال هاست می توانید محیط لازم برای تست و پیادهسازی ایدههای خود را فراهم کنید و پروژههای موردنظر خود را به صورت آزمایشی پیادهسازی کرده و در صورت نیاز بعدا آن را به یک هاست واقعی منتقل کنید.





