امروز با قسمت دیگری از دوره آموزش وردپرس در خدمت شما هستیم در این قسمت از دوره قصد داریم در مورد نصب قالب وردپرس و شیوه نصبوفعالسازی قالب وردپرس صحبت کنیم و یاد بگیریم که چگونه میتوانیم یک قالب وردپرس را نصب کرده و آن را فعال کنیم.
در این مقاله چی قراره یاد بگیریم؟
نصب قالب وردپرس
همانطور که در جلسات قبلی اشاره کردیم قالب وردپرس مجموعهای از کدها و فایلهایی است که با نصب قالب وردپرس میتوانیم ظاهر سایت خود در سمت کاربر به صورت کامل تغییر داده و ظاهر جدید را برای سایت خود ایجاد کنیم، در این مقاله قصد داریم شیوه نصب قالب وردپرس را به صورت کامل خدمت شما توضیح دهیم و قالب موردنظر خود را که قصد داریم از آن استفاده کنیم یعنی قالب چابک را به صورت کامل نصب و راهاندازی کنیم تا به صورت عملی شیوه نصب قالب وردپرس را یاد بگیریم.
نحوه نصب قالب وردپرس
برای نصب قالب وردپرس همانند تصویر زیر از سمت راست پیشخوان بخش نمایش را انتخاب کرده و روی گزینه پوسته کلیک میکنیم تا وارد این بخش شویم.
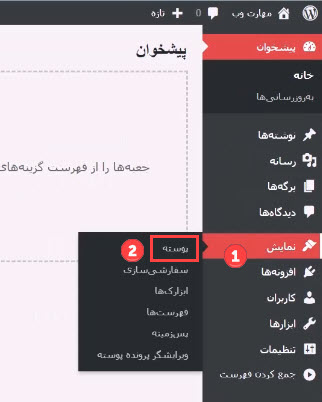
پس از انتخاب گزینه پوستهها وارد بخش پوستهها خواهید شد که در این بخش کافیست همانند تصویر زیر روی گزینه افزودن کلیک کنید.

پس از کلیک روی گزینه افزودن با تصویر زیر روبرو خواهیم شد که در اینجا باید همانند تصویر زیر روی گزینه بارگذاری پوسته کلیک کنید.
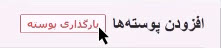
پس از کلیک روی گزینه بارگذاری پوسته باید در پنجره زیر فایل نصبی قالب را جهت نصب انتخاب کنیم که برای این موضوع کافیست فایل zip قالب را انتخاب کنیم.
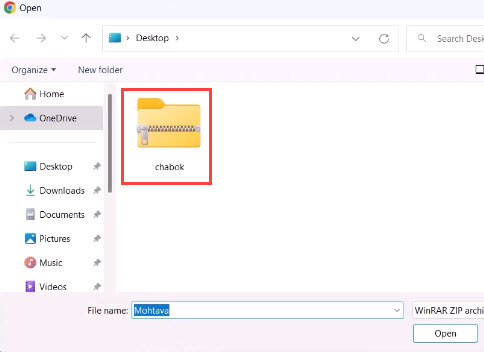
پس از انتخاب فایل نصبی قالب باید همانند تصویر روی گزینه نصب کلیک کرده تا قالب موردنظر نصب شود. دقت کنید که نصب قالب وردپرس ممکن است کمی زمانبر باشد.
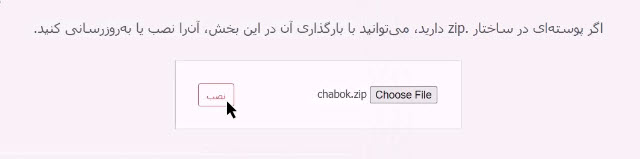
با توجه به قالب وردپرسی که انتخاب کردهاید در هنگام نصب قالب وردپرس ممکن است فرایند متفاوتی را برای نصب قالب داشته باشید و شاید قالب شما نحوه نصب متفاوتی داشته باشد و لازم نباشد آن را به این شکل نصب کنید اما به صورت کلی فرایند نصب قالبهای وردپرس زیاد با هم تفاوتی ندارند و اکثر قالبهایی که معتبر هستند از همین طریق و به همین روش نصب میشوند.
بعد از مرحله نصب قالب یک پیام همانند تصویر زیر به شما نمایش داده میشود که قالب شما به درستی نصب شده است ولی اگر پیامی به غیر از پیام زیر به شما نمایش داده شد که نشانگر این موضوع بود که در فرایند نصب قالب مشکلی وجود دارد یعنی قالب شما به درستی نصب نشده است و مشکلی وجود دارد که باید آن را حل کنید.
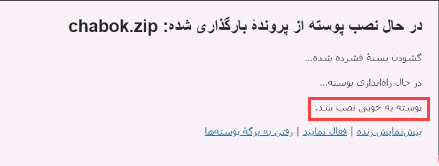
فعال کردن قالب وردپرس
پیام بالا نشانگر این است که قالب به درستی نصب شده است، پس از نصب قالب و در انتهای این پیام برای شما سه گزینه نمایش داده میشود، گزینه اول گزینه”پیش نمایش زنده” میباشد که اگر روی این گزینه کلیک کنید پیشنمایشی از قالب را قبل از فعال کردن قالب به شما نشان میدهد و گزینه بعدی گزینه “رفتن به برگه پوستهها”میباشد که شما را به صفحه پوستهها برمیگرداند و گزینه آخر که گزینه “فعال نمایید” است که با استفاده از این گزینه همانند تصویر زیر میتوانید قالب موردنظر را فعال کنید.

پس از کلیک روی گزینه “فعال نمایید” همانطور که در تصویر زیر مشاهده میکنید قالب موردنظر ما فعال شده است و قابل استفاده است.
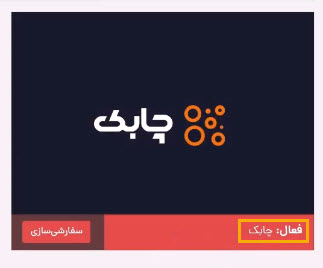
همانطور که قبلا هم اشاره کردیم فرایند نصب قالبها میتواند با یکدیگر متفاوت باشند و همانطور که مشاهده کردید ما فایل zip قالب چابک را بارگذاری کرده و از این طریق بخش پوستهها در وردپرس آن را نصب کردیم دقت کنید ممکن است قالبهای دیگر فرایند نصب متفاوتی داشته باشند ولی اکثر آنها را میتوانید از طریق بارگذاری فایل zip به همین شکل نصب کنید.
افزونههای پیشنهادی قالب
بعد از نصب قالب و فعال کردن آن، برای شما یک کادر همانند تصویر زیر نمایش داده میشود که حاوی یک پیام هست، پیامی که در این قسمت نشان داده میشود این است که تعدادی افزونه را به شما جهت نصب پیشنهاد میکند که به این افزونهها برای عملکرد بهتر قالب نیاز هست و میتوانید آنها را نصب کنید.
پیشنهاد میشود برای اینکه بتوانید از همه امکانات قالب چابک استفاده کنید، افزونههای پیشنهادی در این قسمت را نصب کنید البته در مقاله مربوط به افزونهها و کاربردشان به صورت کامل به توضیح آنها و شیوه استفاده از آنها خواهیم پرداخت و در مورد این موضوع صحبت خواهیم کرد.

بررسی جزئیات قالب
پس از فعال کردن قالب اگر روی گزینه “جزئیات پوسته” کلیک کنید، اطلاعاتی مربوط به پوسته که شامل نسخه پوسته، نام سازنده پوسته و یکسری جزییات دیگر از قالب را به شما نشان میدهد.
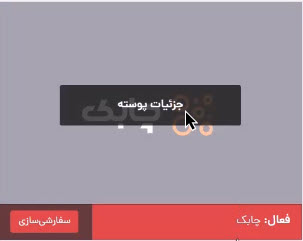
پس از فعال کردن قالب اگر روی گزینه “بازدید از سایت” در منوی ادمینبار کلیک کنید، مشاهده میکنید که ظاهر سایت به صورت کلی تغییر کرد و از حالت سادگی قالب پیشفرض وردپرس خارج شده و ظاهری رسمیتر و حرفهایتر را نسبت به قبل پیدا کرده است. البته ظاهر سایت بعد از تغییراتی که در آینده اعمال میکنیم خیلی بهتر و حرفهتر خواهد شد.
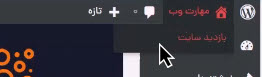
با توجه به قالبی که نصب میکنید، ممکن است که یکسری گزینهها به پنل سمت راست پیشخوان وردپرس اضافه شود. برای مثال با نصب قالب چابک همانطور که در تصویر زیر مشاهده میکنید گزینههای نمونه کارها و تنظیمات چابک به پیشخوان سمت راست وردپرس اضافه شده است.
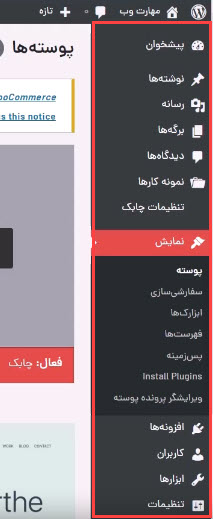
جمعبندی و صحبت پایانی
در این قسمت از دوره آموزش وردپرس در مورد نصب قالب وردپرس با استفاده از فایل نصبی قالب صحبت کردیم و نحوه نصب قالب وردپرس را به صورت کامل توضیح دادیم و به صورت عملی شیوه انجام این موضوع را بررسی کردیم و توضیحات لازم در مورد این موضوع خدمت شما ارائه شد.
امیدواریم این قسمت از دوره رایگان آموزش ساخت سایت با وردپرس برای شما مفید و کاربردی بوده باشد اگر سوال یا مشکلی در مورد این قسمت دارید میتوانید از قسمت نظرات این صفحه آن را مطرح کنید.





