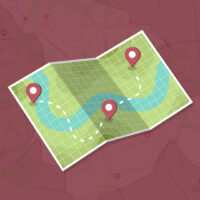در این آموزش میخواهیم به تغییر ورژن PHP در سیپنل بپردازیم و ببینیم که به چه شکل میتوانیم ورژن PHP هاست را در کنترلپنل CPanel تغییر دهیم تا با شیوه انجام این کار و مراحل آن به صورت عملی آشنا شده و در نهایت بتوانیم آن را انجام دهیم.
در این مقاله چی قراره یاد بگیریم؟
دلایل تغییر ورژن PHP
تغییر ورژن PHP هاست میتواند به دلایل مختلفی انجام شود ولی یکی از مهمترین دلایل آن افزایش امنیت و بهبود سرعت سایت است که اکثر افراد به همین دلایل ورژن PHP هاست خود را تغییر داده و آن را افزایش میدهند. به طور کلی تغییر ورژن php هاست یکی از موارد مهم است که در صورتیکه شما مدیر سایت هستید همواره باید به آن توجه داشته باشید و نسخه php هاست خود را با توجه به آخرین نسخه php آپدیت کرده و بروز نگهدارید زیرا PHP در آپدیتهایی که منتشر میکند از کدهای منسوخ شده پشتیبانی نمیکند و همین موضوع میتواند روی امنیت سایت شما و سرعت آن تاثیر زیادی داشته باشد.
تغییر ورژن PHP در هاست
به صورت کلی تغییر ورژن PHP در اکثر کنترلپنلهای هاست به یک شکل انجام میپذیرد ولی ممکن است شیوه و مسیر انجام این موضوع کمی متفاوت باشد، در این مقاله قصد داریم شیوه تغییر ورژن PHP در سیپنل را به صورت کامل خدمت شما توضیح دهیم. برای تغییر ورژن PHP در سیپنل باید ابتدا اطلاعات ورود به کنترلپنل هاست خود را داشته باشید که اطلاعات ورود به کنترلپنل هاست پس از خرید هاست به ایمیل شما ارسال خواهد شد ولی در صورتیکه به ایمیل خود دسترسی ندارید جهت دریافت این اطلاعات میتوانید به پشتیبانی شرکت هاستینگ که از آن هاست سایت خود را خریداری کردهاید تیکت ارسال کرده و اطلاعات ورود به هاست خود را دریافت کنید. پس از دریافت اطلاعات ورود به کنترلپنل هاست خود میتوانید مطابق با مراحل زیر ورژن PHP هاست خود را در کنترلپنل CPanel تغییر دهید.
تغییر ورژن php در سیپنل
برای تغییر ورژن PHP در سیپنل باید با اطلاعات ورود به هاست، وارد کنترلپنل سیپنل هاست خود شوید.
برای ورود به کنترلپنل CPanel ابتدا باید آدرس آن را تایپ کنید که پس از انجام این کار با صفحه زیر مواجه خواهید شد، در این صفحه باید نامکاربری و رمزعبور خود را وارد کرده و روی گزینه Log in کلیک کنید.
معمولا آدرس ورود به کنترلپنل سیپنل به شکل زیر است که به جای عبارت “yourdomain” باید آدرس دامنه خود را وارد کرده و عبارت :2083 را انتهای آن اضافه کنید.
yourfomain.com:2083
آدرس ورود به کنترلپنل سیپنل
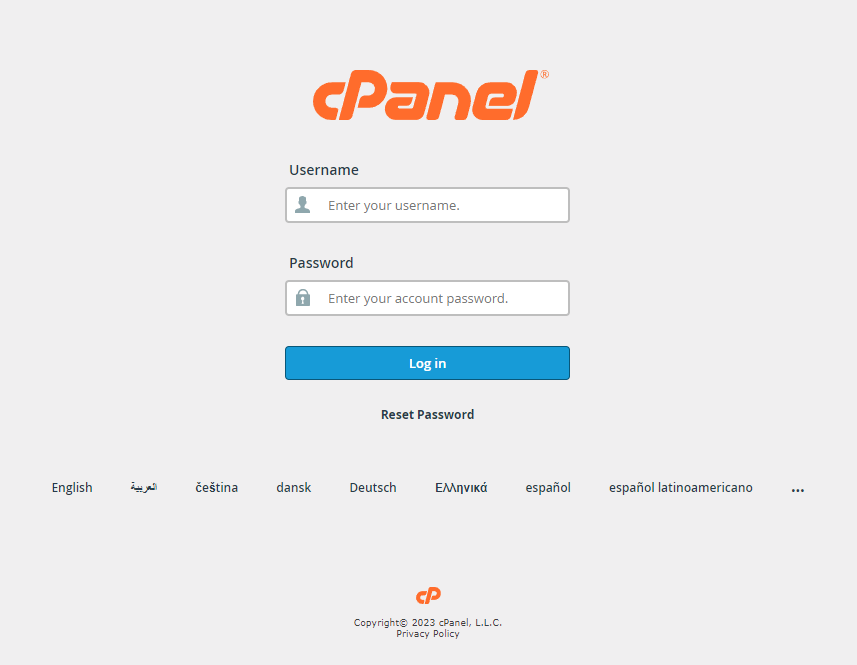
پس از ورود به کنترلپنل با صفحه زیر روبرو خواهیم شد که این صفحه، صفحه اصلی کنترلپنل CPanel میباشد و برای تغییر ورژن PHP در این صفحه باید از بخش Software گزینه “Select PHP Version” را انتخاب کنید.
در صورتیکه گزینه موردنظر را پیدا نمیکنید میتوانید از بخش جستجو، نام آن را جستجو کرده تا آن را پیدا کنید.
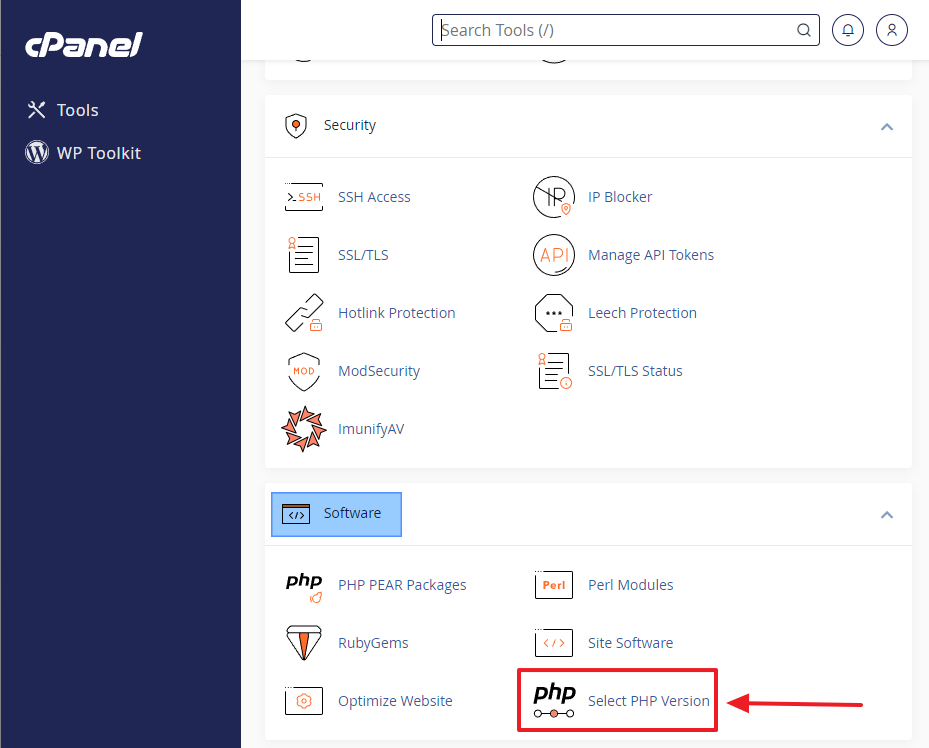
پس از کلیک روی این گزینه با صفحه زیر روبرو خواهید شد که در اینجا میتوانید با استفاده از گزینه “Current PHP version” نسخه فعلی PHP هاست خود را مشاهده کرده و با کلیک روی آن میتوانید نسخه PHP موردنظر خود را انتخاب کنید.
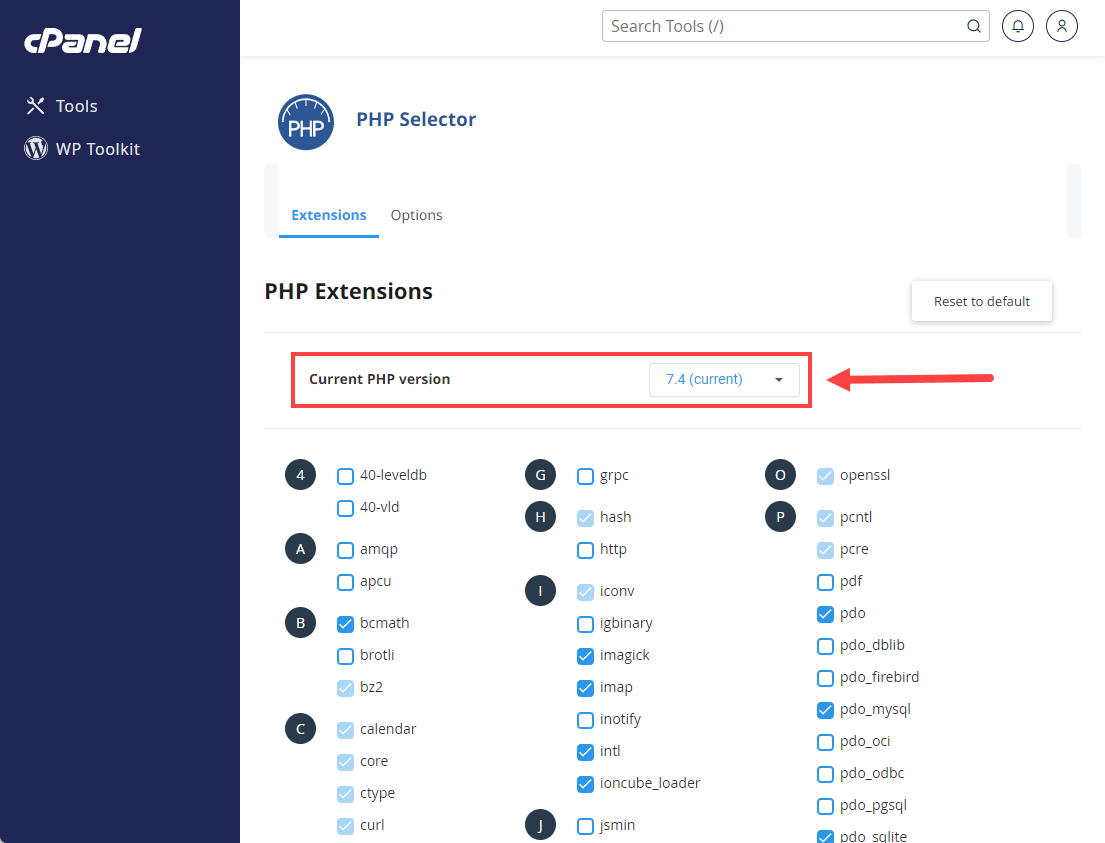
برای تغییر ورژن PHP در سیپنل همانند تصویر زیر باید روی گزینه “Current PHP Version” کلیک کرده و ورژن PHP مدنظر خود را انتخاب کنید که بهتر است همواره آخرین ورژن PHP را برای این قسمت انتخاب کنید. در حال حاضر که ما درحال نوشتن این مقاله هستیم آخرین ورژن ارائه شده از PHP ورژن 8.2 است که در اینجا ما آن را انتخاب میکنیم و پس از انتخاب ورژن PHP باید روی گزینه “Apply” کلیک کنیم تا تغییر ورژن PHP اعمال شود.
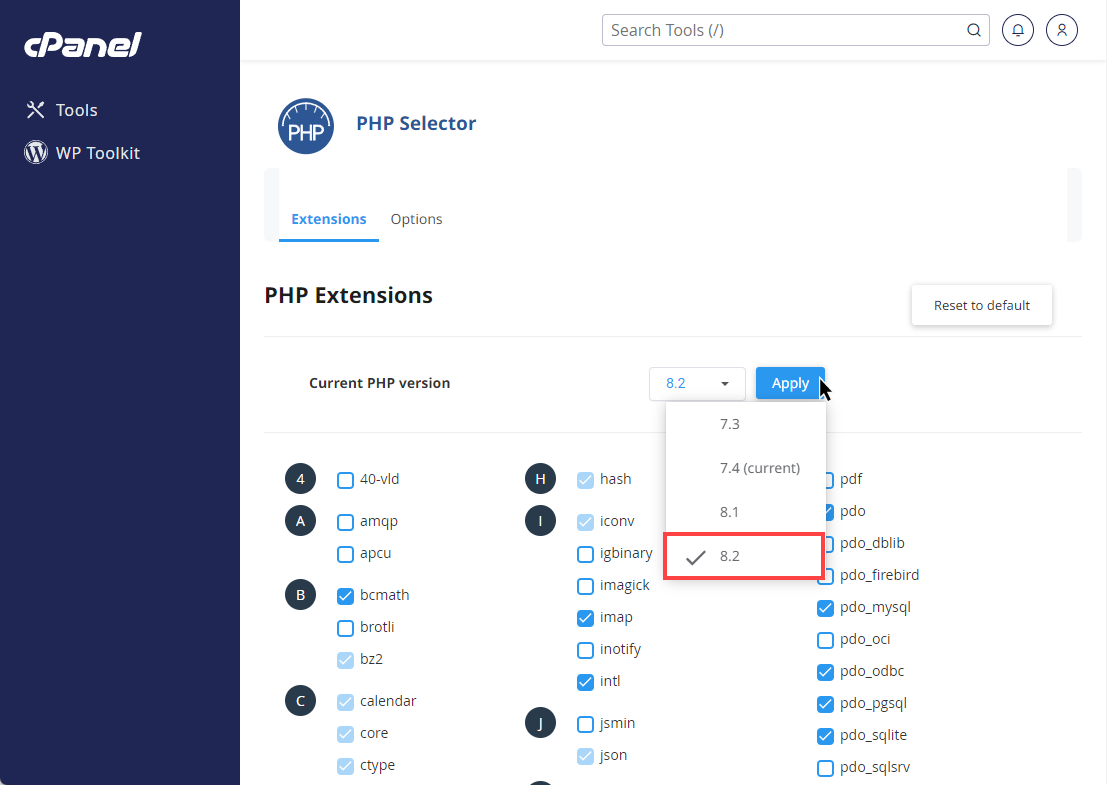
پس از انجام این کار ورژن PHP هاست به ورژن موردنظر شما تغییر پیدا میکند. در ادامه شیوه مشاهده ورژن PHP هاست در پیشخوان وردپرس را خدمت شما توضیح خواهیم داد تا به این شکل بتوانید ورژن PHP فعلی هاست خود را مشاهده کنید.
مشاهده ورژن PHP در وردپرس
برای مشاهده ورژن PHP در وردپرس کافیست وارد پیشخوان وردپرس سایت خود شده و از سمت راست روی بخش ابزارها کلیک کرده و زیر گزینه سلامت سایت را انتخاب کنید.
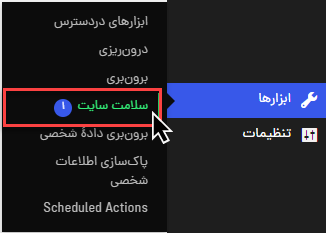
پس از انتخاب گزینه سلامت سایت وارد صفحه زیر میشوید و در اینجا باید روی تب “اطلاعات” کلیک کنید تا وارد بخش “اطلاعات” شوید.
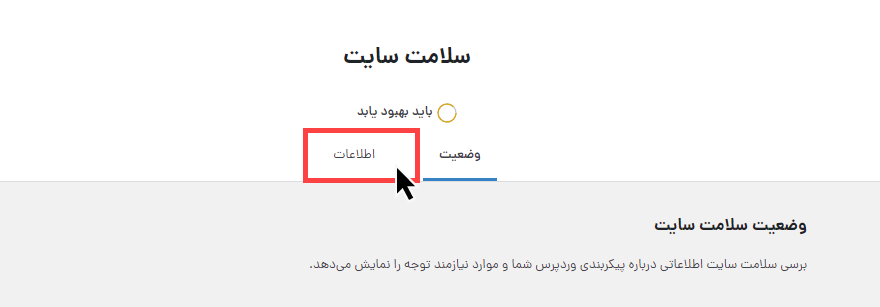
پس از ورود به بخش اطلاعات با قسمتهای مختلف در این بخش روبرو خواهید شد که برای مشاهده نسخه PHP هاست باید همانند تصویر زیر روی قسمت “سرور” کلیک کرده و پس از کلیک روی آن، از طریق گزینه “نگارش PHP” میتوانید نسخه PHP هاست خود را مشاهده کنید. همانطور که مشاهده میکنید نسخه PHP نوشته شده در اینجا همان نسخهای است که خودمان آن را در سیپنل مشخص کردیم.
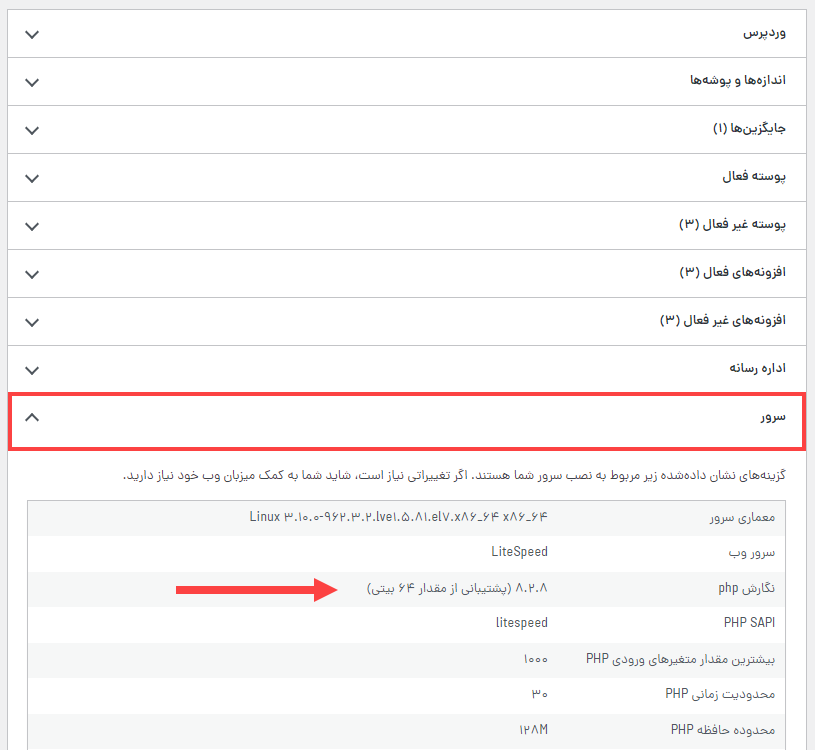
اطلاع از آخرین نسخه PHP منتشر شده
برای اطلاع از آخرین ورژن PHP منتشر شده تاکنون میتوانید عبارت “php latest version” را در گوگل جستجو کنید پس از جستجوی این عبارت در گوگل، آخرین نسخه منتشر شده از PHP به شما نمایش داده خواهد شد که همانند تصویر زیر میتوانید آن را مشاهده کرده و از تاریخ انتشار آن نیز اطلاع پیدا کنید و برای مشاهده جزئیات بیشتر نیز میتوانید وارد سایت PHP شوید.
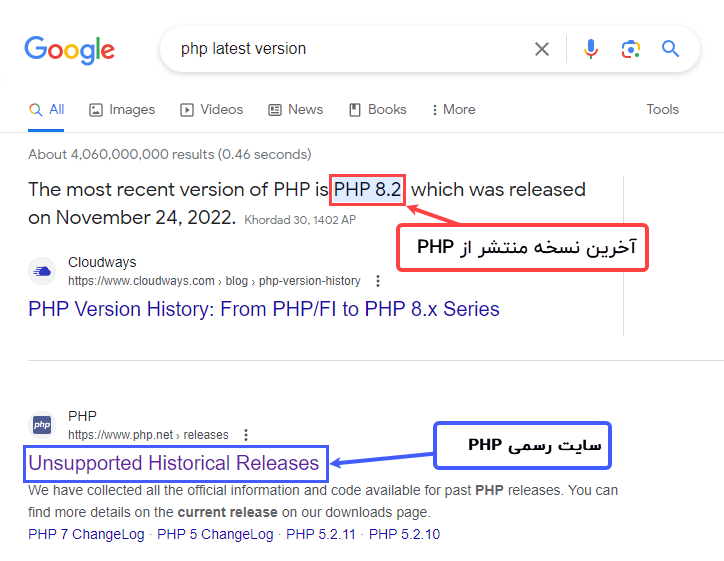
پس از اینکه از آخرین ورژن منتشر شده از PHP اطلاع پیدا کردید میتوانید مطابق با مراحل گفته شده در بالا به کنترلپنل سیپنل هاست خود مراجعه کنید و آخرین ورژن PHP را روی هاست خود فعال کنید.
تداخل با افزایش ورژن PHP
همیشه سعی کنید که ورژن PHP هاست خود را به آخرین نسخه آپدیت کرده و بروز نگهدارید تا همان طور که قبلا هم گفتیم بتوانید از سرعت و امنیت بیشتری بر خوردار باشید. در صورتیکه با تغییر ورژن PHP به آخرین نسخه، سایت وردپرس شما دچار مشکلات و تداخل میشود در ابتدا سعی کنید که آن مشکل را حل کرده و اگر مشکل از افزونه و یا قالب است آن را حل کنید ولی در صورتیکه مشکل قالب یا افزونهای که دارای تداخل است حل نشد به فکر جایگزین کردن آن باشید و آن را با قالب و یا افزونه دیگری جایگزین کرده تا به این صورت بتوانید ورژن PHP هاست خود را به آخرین ورژن ارتقا داده و آن را بروز نگهدارید.
جمعبندی و صحبت پایانی
در این مقاله به آموزش تغییر ورژن php در سیپنل پرداختیم و شیوه انجام این کار را به صورت عملی و گام به گام بررسی کرده و توضیح دادیم. امیدواریم این آموزش برای شما مفید و کاربردی بوده باشد در صورتیکه تجربهای از تغییر ورژن PHP در هاست دارید و یا سوال و مشکلی در این رابطه دارید میتوانید از قسمت نظرات این مقاله آن را مطرح کنید.