در قسمتهای قبلی دوره آموزش گرویتی فرم با فیلدهای قیمت گذاری در گرویتی فرم آشنا شدیم و کاربرد آن را به صورت عملی یاد گرفتیم. در این قسمت از دوره میخواهیم با بررسی چندین مثال، شیوه استفاده از فیلد قیمت گذاری را بیشتر خدمت شما توضیح دهیم و به بررسی آن بپردازیم.
در این مقاله چی قراره یاد بگیریم؟
فیلد قیمت گذاری چیست؟
به صورت کلی فیلدهای قیمت گذاری در افزونه گرویتی فرم برای قیمت گذاری محصولات و خدمات به صورت آنلاین کاربرد دارند. یکی از مثالهای فیلد قیمت گذاری که در این جلسه به بررسی آن میپردازیم، مثال ثبتنام آنلاین در دوره است.
مثال ثبتنام دوره
ما میخواهیم یک فرم برای ثبت نام در دورههای آموزشی طراحی کنیم تا کاربران از طریق آن بتوانند در دوره موردنظر خود شرکت کنند. در این فرم ابتدا باید مشخصات کاربران را دریافت کنیم تا بتوانیم آنها را ثبتنام کنیم.
برای دریافت مشخصات فردی، فیلد نام در بخش فیلدهای پیشرفته را به فرم اضافه میکنیم.
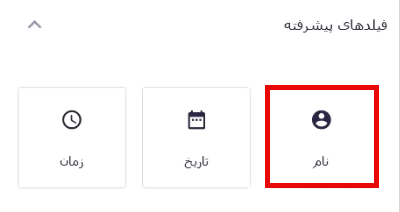
در قسمت برچسب فیلد، عنوان مناسب را وارد میکنیم.
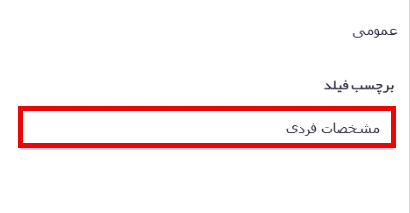
برای قرار دادن لیست دوره به همراه هزینه آن در فرم خود، فیلد محصول را از فیلدهای قیمت گذاری با عمل drag and drop به فرم اضافه میکنیم تا کاربر بتواند دوره موردنظر خود را انتخاب کند.
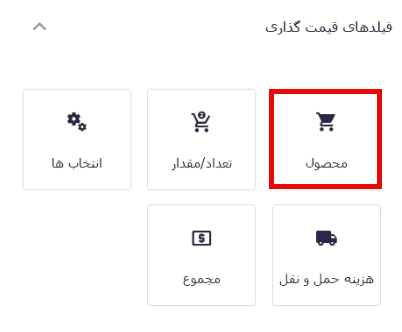
در قسمت عمومی، عنوان و توضیحات لازم برای فیلد را مشخص میکنیم.
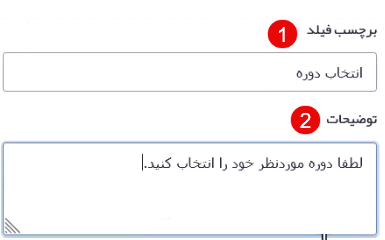
در قسمت نوع فیلد با توجه به اینکه میخواهیم چندین دوره را در این فرم قرار دهیم، گزینه لیست بازشو را انتخاب میکنیم.
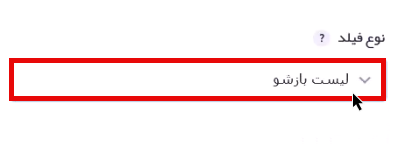
در قسمت انتخابها با کلیک روی گزینه edit choices میتوانیم عنوان و هزینه مربوط به هر دوره را مشخص کنیم.
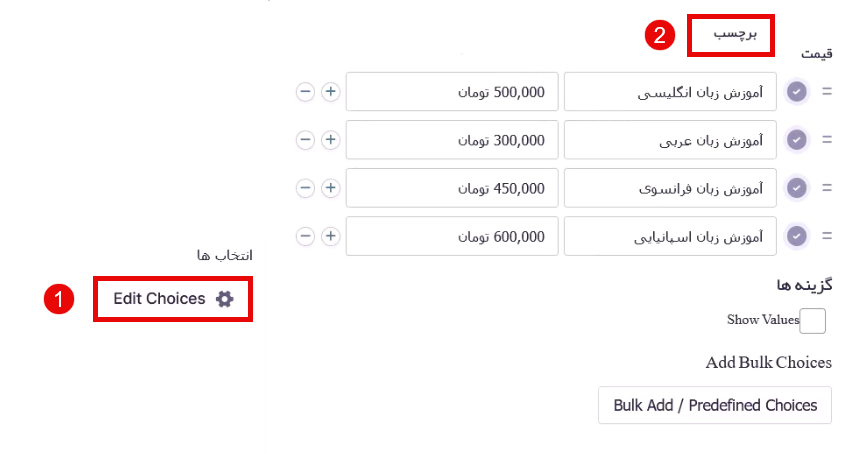
در قسمت قوانین، گزینه ضروری را فعال میکنیم تا کاربر حتما این فیلد را تکمیل کند.
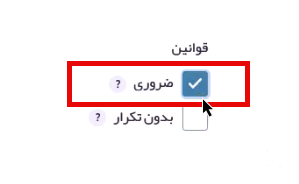
فرض کنید ما میخواهیم برای دورههای آموزشی، پشتیبانی نیز قرار دهیم. برای اینکه کاربر بتواند نوع پشتیبانی دوره را خودش انتخاب کند، فیلد انتخابها از فیلدهای قیمت گذاری با عمل drag and drop به فرم خود اضافه میکنیم.
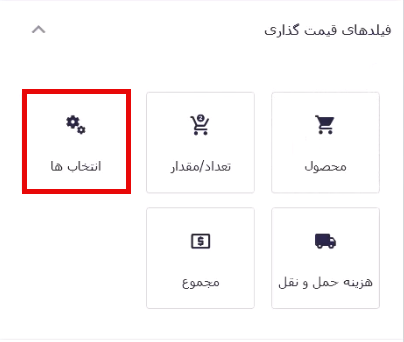
در قسمت عمومی عنوان و توضیحات مناسب را وارد میکنیم.

در قسمت قراردادن فیلد محصول، دوره را که میخواهیم برای آن، فیلد پشتیبانی قرار دهیم را انتخاب میکنیم.
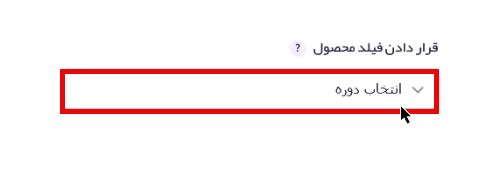
در قسمت نوع فیلد، با توجه به اینکه برای دوره باید پشتیبانی قرار دهیم، روی لیست بازشو کلیک میکنیم. سپس در بخش انتخابها با کلیک روی edit choices روشهای پشتیبانی و هزینه هر کدام از آنها را مشخص میکنیم و تکمیل فرم توسط کاربر را ضروری میکنیم.

برای اینکه در نهایت مجموع هزینههای کاربر به او نمایش داده شود، فیلد مجموع در بخش فیلدهای قیمت گذاری را هم به فرم خود اضافه میکنیم.
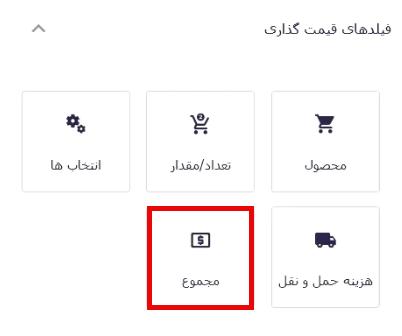
در قسمت عمومی، عنوان و توضیحات مناسب را وارد میکنیم و در انتها تغییرات را ذخیره میکنیم.
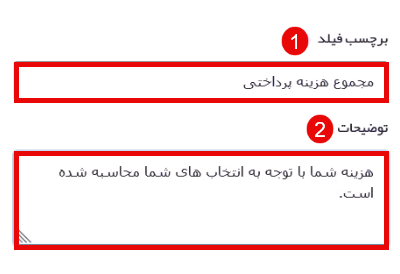
در نهایت پس از اینکه تغییرات موردنظر خود را ذخیره کردیم، میتوانیم پیش نمایش فرم را باز کرده و نتیجه آن را مشاهده کنیم.
مثال واریز وجه
مثال بعدی که در این قسمت میخواهیم به توضیح آن بپردازیم، مثال واریز وجه میباشد. با استفاده از این مثال کاربر میتواند هر مبلغی که میخواهد را برای ما واریز کند.
برای توضیح این مثال فیلد مشخصات فردی که مورد نیاز است را نگهمیداریم و بقیه فیلدهای مثال قبل را پاک میکنیم. در ادامه کار فیلد محصول را از بخش فیلدهای قیمت گذاری انتخاب کرده و آن را به فرم خود اضافه میکنیم.
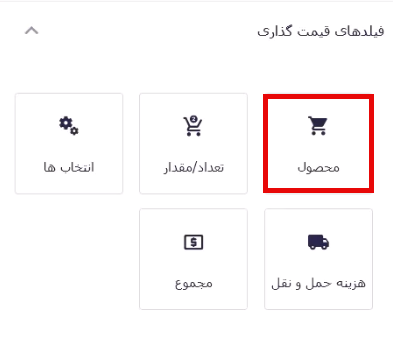
همانند بخش قبل در قسمت عمومی، عنوان و توضیحات مناسب را مشخص میکنیم.

در قسمت نوع فیلد گزینه تعریفشده توسط کاربر را انتخاب میکنیم تا کاربر بتواند مبلغ دلخواه خود را وارد کند و تیک گزینه ضروری را نیز میزنیم تا بتوانیم تغییرات انجام شده را ذخیره کنیم.
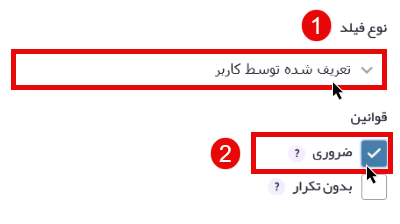
برای نمایش مجموع هزینهها به کاربر، فیلد مجموع را هم به فرم اضافه کرده و تغییرات را ذخیره میکنیم.
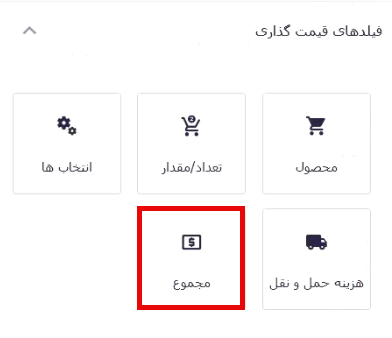
پس از اینکه تغییرات را ذخیره کردیم میتوانیم پیش نمایش فرم را مشاهده کنیم.
مثال منوی کافیشاپ
مثال آخری که در این قسمت به توضیح آن میپردازیم، مثال منوی کافیشاپ است. فرض کنید میخواهیم فرمی طراحی کنیم که مشتری نوشیدنی و کیک خود را انتخاب کرده و مجموع هزینهها به او نمایش داده شود. برای شروع کار فیلد محصول را از بخش فیلدهای قیمت گذاری برای نوشیدنی انتخاب کرده و آن را به فرم خود اضافه میکنیم.
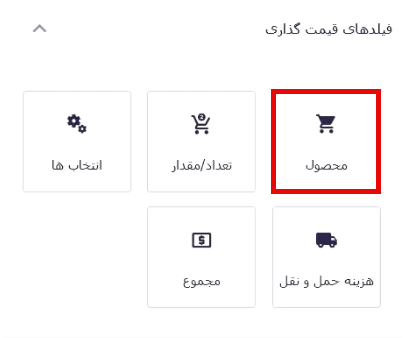
در قسمت عمومی، عنوان و توضیحات لازم را وارد میکنیم.
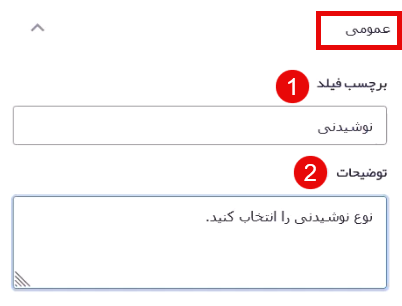
در بخش نوع فیلد گزینه لیست بازشو را انتخاب میکنیم. سپس در قسمت انتخابها روی گزینه edit choices کلیک میکنیم و در صفحه باز شده گزینههای مربوط به نوشیدنی و هزینه آنها را مشخص میکنیم و در انتها تکمیل فرم توسط مشتری را ضروری میکنیم.
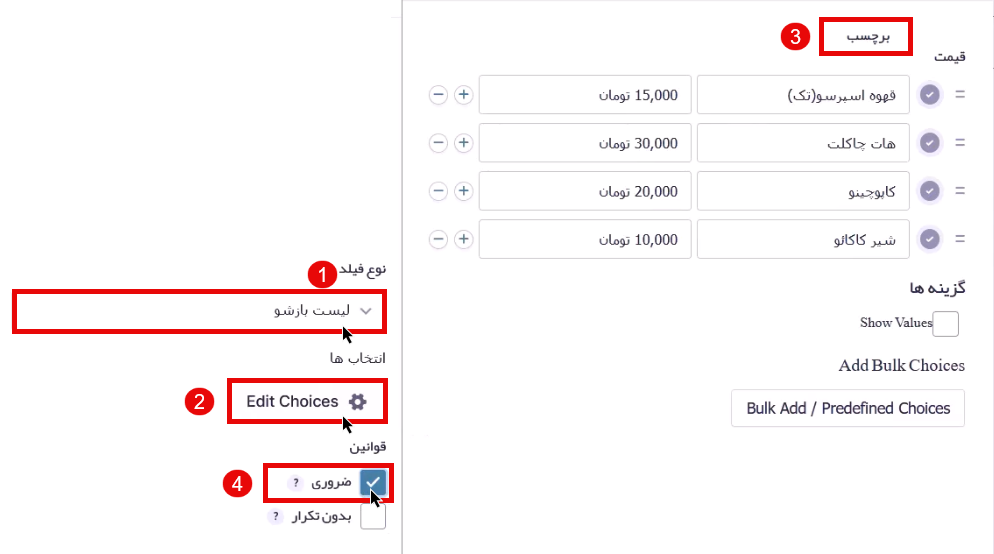
برای مشخص کردن تعداد نوشیدنیها توسط مشتری “فیلد تعداد/ مقدار” از بخش فیلدهای قیمت گذاری را با عمل drag and drop به فرم خود اضافه میکنیم.
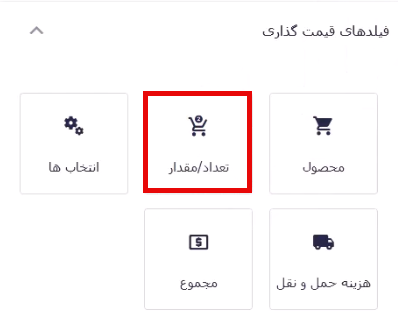
در قسمت عمومی، عنوان و توضیحات مربوطه را مشخص میکنیم.
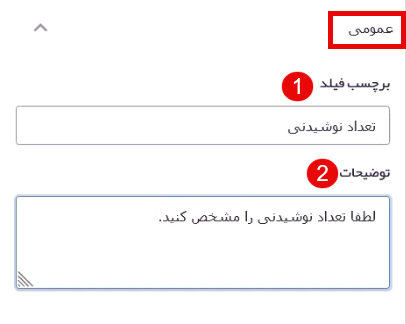
در قسمت قرار دادن فیلد محصول، گزینه نوشیدنی و در بخش نوع فیلد، گزینه عددی را انتخاب میکنیم.
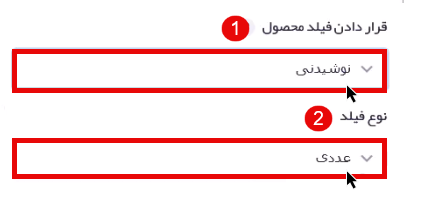
در قسمت بازه حداقل و حداکثر تعداد انتخاب مشتری را مشخص میکنیم و میتوانیم محدود موردنظر را نیز مشخص کنیم.
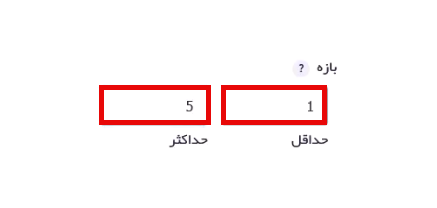
برای تعیین انتخاب کیک به همراه نوشیدنی توسط مشتری فیلد دکمههای رادیویی از بخش فیلد استاندارد را به فرم خود اضافه میکنیم.
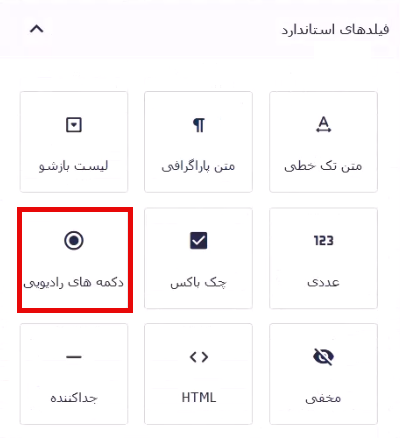
در قسمت برچسب فیلد، عنوان مناسب را وارد میکنیم.
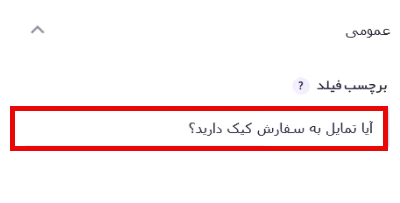
در بخش انتخابها با کلیک بر گزینه edit choices عنوانهای مناسب را تعیین میکنیم و پر کردن فرم توسط مشتری را ضروری میکنیم.

حالا میخواهیم در صورت تمایل مشتری به خرید کیک، انواع کیک را هم مشخص کنیم. برای این کار فیلد محصول را از بخش فیلدهای قیمت گذاری را در فرم خود قرار میدهیم.

در قسمت برچسب فیلد، عنوان مناسب را وارد میکنیم.
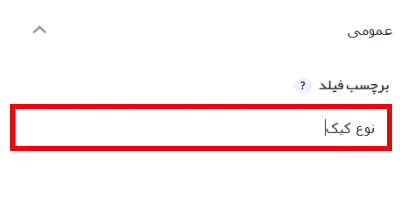
در قسمت نوع فیلد، گزینه لیست بازشو را انتخاب میکنیم. سپس با کلیک روی گزینه edit choices انواع کیکها و هزینه آنها را وارد میکنیم.
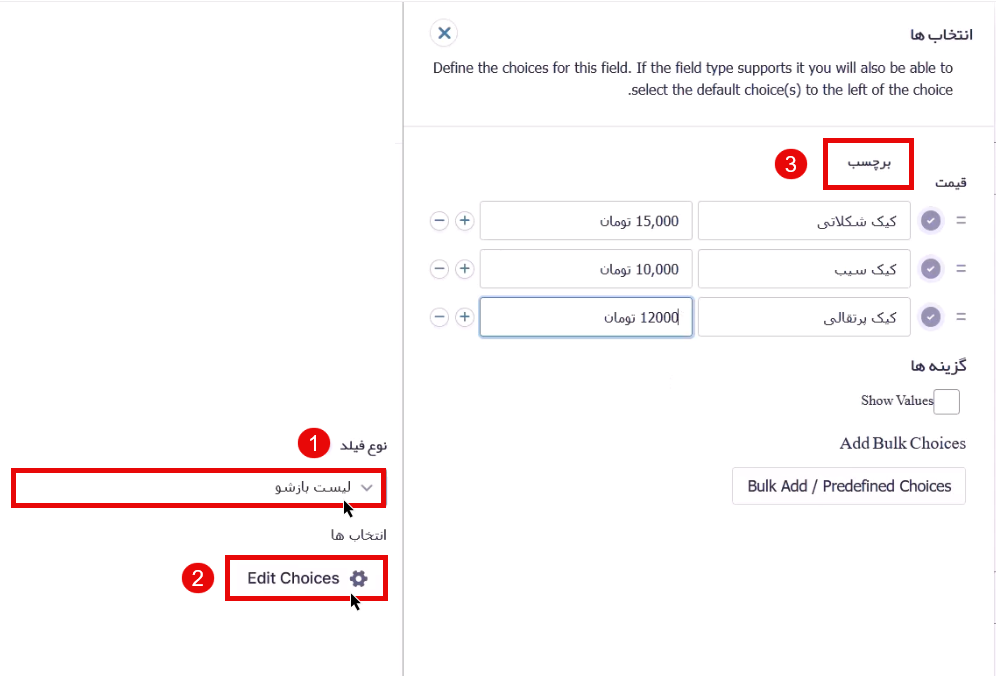
برای مشخص کردن تعداد کیک، فیلد “تعداد/مقدار” را از بخش فیلدهای قیمت گذاری برداشته و در کنار فیلد نوع کیک قرار میدهیم تا کاربر با استفاده از آن بتواند تعداد کیک را نیز مشخص کند.
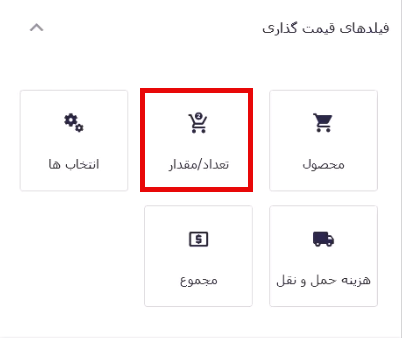
در قسمت عمومی، عنوان و توضیحات لازم را وارد میکنیم.
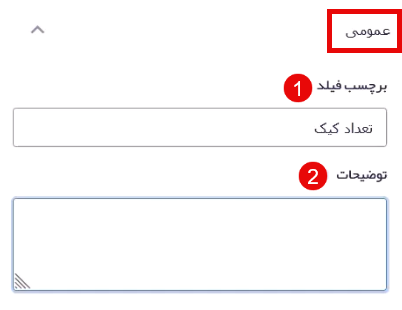
در قسمت نوع فیلد گزینه عددی را انتخاب میکنیم و در بخش بازه، یک حداقل و حداکثر را برای تعداد سفارش مشتری مشخص میکنیم.
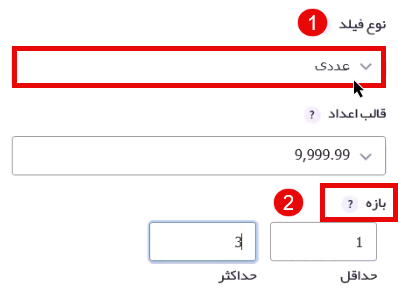
برای شرطی کردن نمایش انواع کیک تنها در صورتیکه مشتری تمایل داشت، در فیلد مربوط به انواع کیک منطق شرطی را فعال میکنیم و نمایش آن را به صورت شرطی تنظیم میکنیم.
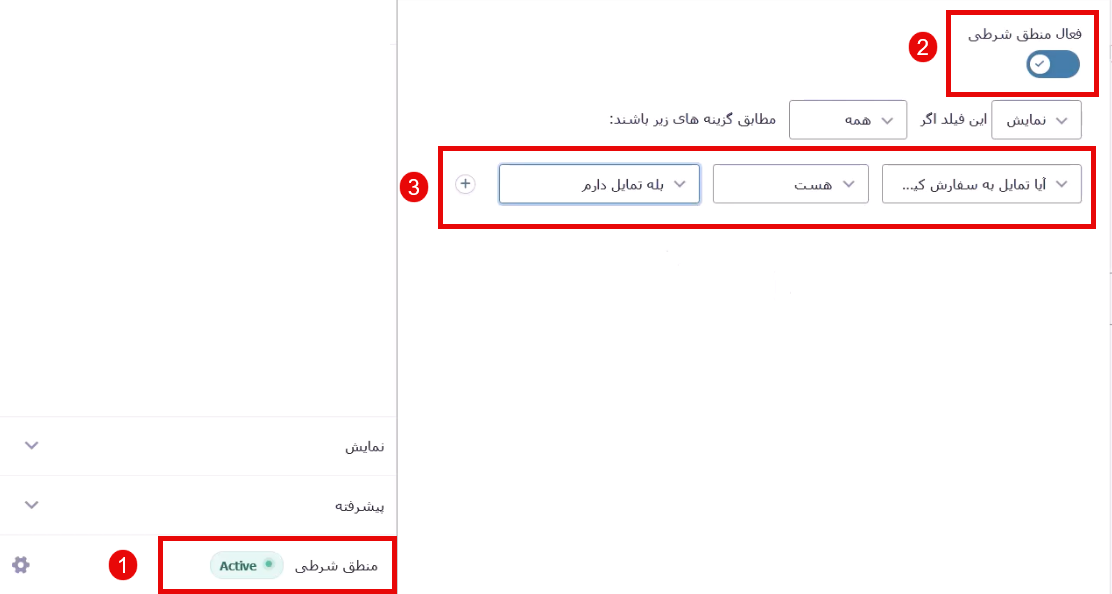
همین کار را برای فیلد تعداد کیک نیز انجام میدهیم.
برای محاسبه هزینه صرف غذا در کافیشاپ، فیلد حمل و نقل را از بخش فیلدهای قیمت گذاری به فرم اضافه میکنیم.

در قسمت عمومی، عنوان و توضیحات مربوط به فیلد هزینه صرف را مشخص میکنیم.
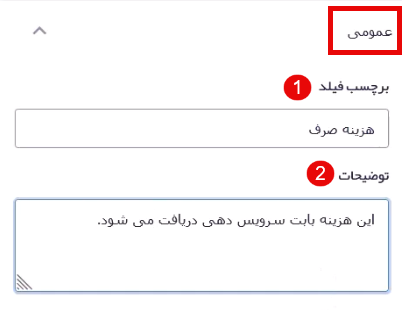
نوع فیلد را روی گزینه “متد تکی” قرار میدهیم و در قسمت قیمت، هزینه صرف را تعیین میکنیم.
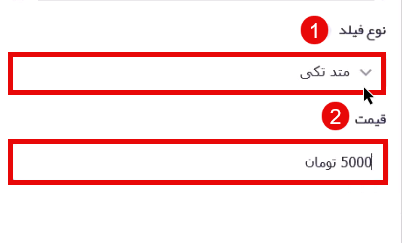
برای نمایش مجموع هزینهها به مشتری، فیلد مجموع را از بخش فیلدهای قیمت گذاری انتخاب کرده و آن را به فرم اضافه میکنیم.
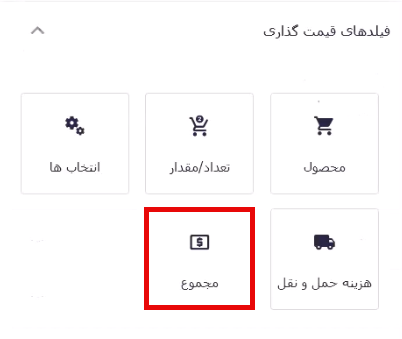
در بخش برچسب فیلد، عنوان مربوط به فیلد مجموع هزینه را مشخص کرده و تغییرات را ذخیره میکنیم.
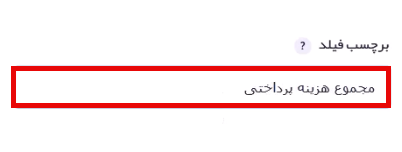
صحبت پایانی
در این قسمت ۳ مثال کاربردی از بخش فیلدهای قیمت گذاری را به طور کامل بررسی کردیم و توضیح مربوط به فیلد قیمت گذاری نیز در این جلسه به پایان رسید. اکنون با همه فیلدهای قیمت گذاری و نحوه استفاده از آنها به طور کامل آشنایی شدیم و کارکردن با آنها را یاد گرفتیم.




