در قسمت قبلی از دوره آموزش وردپرس، نصب قالب وردپرس را به صورت کامل توضیح دادیم و در این قسمت از دوره قصد داریم درباره بخش سفارشیسازی در وردپرس صحبت کنیم که یکی از زیر مجموعههای بخش نمایش است.
در این مقاله چی قراره یاد بگیریم؟
بخش سفارشیسازی در وردپرس
با استفاده از بخش سفارشیسازی شما میتوانید تنظیمات اصلی وردپرس را کنترل کرده و آن را تغییر دهید البته بعضی از قالبهای حرفهای تنظیمات مربوط به قالب را هم در این بخش میگذارند و شما میتوانید علاوه بر تنظیمات وردپرس با ورود به این قسمت تنظیمات قالب را هم تغییر دهید.
تنظیمات قالب وردپرس شما نیز گاهی اوقات در بخش سفارشیسازی قرار میگیرد و گاهی اوقات هم در پنل سمت راست پیشخوان وردپرس و به صورت جداگانه قرار میگیرد.
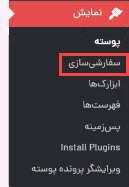
سفارشیسازی در وردپرس
برای ورود به بخش سفارشیسازی باید روی آن در سمت راست پیشخوان وردپرس کلیک کنید و در صفحهای که نمایش داده میشود شما میتوانید تنظیمات را تغییر داده و آن را سفارشیسازی کنید.
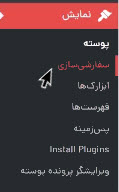
در این صفحه که همانند تصویر زیر است گزینههایی در سمت راست قرار دارند که با استفاده از این گزینهها میتوانید تغییرات لازم را انجام داده و آن را اعمال کنید البته اگر تنظیمات قالب شما نیز در این بخش قرار گرفته باشد میتوانید آن را مشاهده کنید.
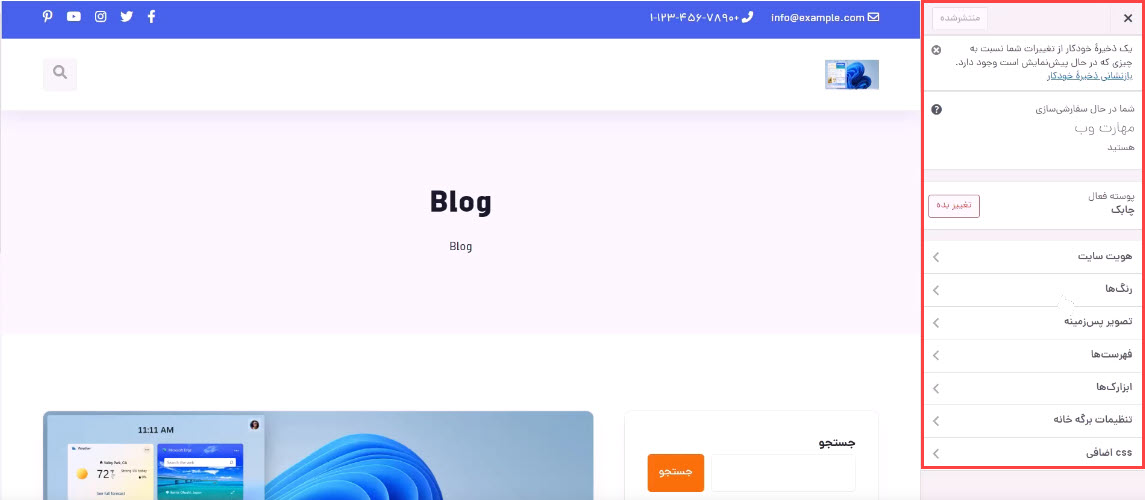
پوسته فعال
در این قسمت میتوانید قالبی که روی سایت شما فعال است را مشاهده کنید که با استفاده از گزینه “تغییر بده” میتوانید آن قالب را تغییر داده و قالب دیگری را جایگزین آن کنید.
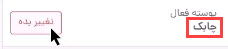
هویت سایت
با ورود به این قسمت شما میتوانید مشخصات اصلی یا هویت سایتتان را تغییر بدهید منظور از هویت سایت، تنظیمات اصلی سایت میباشد که در این قسمت شما میتوانید نشان یا لوگو سایتتان را با استفاده از گزینه “نشان” تغییر داده و یا آن را حذف کنید.

برای بارگذاری نشان سایت باید روی گزینه “گزینش نشان” کلیک کرده و بعد از طریق بارگذاری تصویر، تصویر نشان سایت خود را اضافه کنید که برای این مورد بهتر هست که از سایز پیشنهاد شده استفاده کنید البته بعد از آپلود تصویر نشان، شما میتوانید تصویر آپلود شده را برش دهید اما اگر نخواستید این کار را انجام دهید، کافیست روی دکمه “صرفه نظر از قاب بری” کلیک کنید.
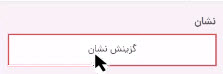
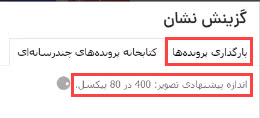
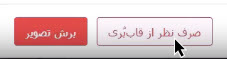
عنوان سایت
عنوان سایت شما هویت سایت شما است و برای تاثیرگذاری و بازدید بیشتر سایت علاوه بر نشان سایت شما نیاز به مشخص کردن عنوان نیز دارید زیرا اولین چیزی که کاربران از سایت شما به یاد میآورند عنوان و نشان سایت شما است که از این قسمت شما میتوانید عنوان سایت خود را تغییر بدهید.
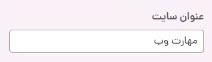
معرفی کوتاه
در این قسمت شما میتوانید یک معرفی کوتاه از سایت خود بنویسید و سایت خود را به صورت کوتاه معرفی کنید البته قسمت “معرفی کوتاه” در بخش تنظیمات وردپرس هم وجود دارد که از آن قسمت هم همانطور که قبلا توضیح دادیم میتوانید آنها را تغییر بدهید.
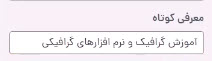
نمادک سایت
با استفاده از این گزینه شما میتوانید نمادک سایت و یا همان فاو آیکون سایت خود را تغییر دهید منظور از نمادک سایت همان تصویری است که در تب مرورگر در کنار عنوان سایت شما دیده میشود.

برای تغییر این نماد میتوانید از قسمت نمادک سایت روی گزینه “تغییر تصویر” کلیک کرده و آن را به نماد موردنظر خود تغییر بدهید و تصویر مدنظر خود را جهت نماد در این قسمت مشخص کرده و آن را قرار دهید که البته بهتر است ابعاد این نمادک 512*512 پیکسل باشد.
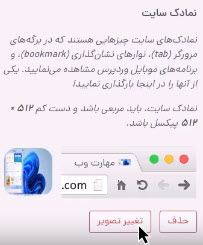
تغییر رنگ
با استفاده از این گزینه شما میتوانید رنگهای اصلی سایت خود را تغییر دهید که تعداد رنگهایی که در این قسمت به شما نشان داده میشود بستگی به قالبی دارد که از آن استفاده میکنید.

برای تغییر رنگ پسزمینه سایت خود میتوانید روی گزینه “گزینش رنگ” کلیک کرده و رنگ پسزمینه سایت را تغییر دهید همچنین با کلیک روی گزینه “پیش فرض” رنگ پسزمینه به حالت اولیه و پیش فرض قالب تغییر میکند.
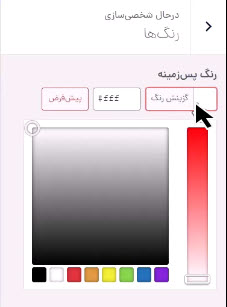
تصویر پسزمینه
از این قسمت میتوانیم تصویر پسزمینه سایت را تغییر بدهیم برای این کار کافیست روی دکمه “انتخاب تصویر” کلیک کرده و تصویر دلخواهتان را انتخاب کنید.

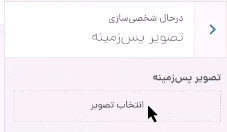
بعد از انتخاب تصویر پسزمینه، گزینههایی به این بخش اضافه میشود که برای مثال شما میتوانید با استفاده از گزینه “کنونی” موقعیت تصویر خود را تغییر داده و به حالتهای تمام صفحه، به اندازه صفحه نمایش، تکراری و سفارشی آن را تغییر بدهید.
فهرستها
از این قسمت شما میتوانید منوی بالای سایت خود را مشخص کنید که به دلیل اهمیت بالای منوی سایت و گستردگی این موضوع، این قسمت را در جلسات بعدی خدمت شما توضیح میدهیم و به بررسی آن میپردازیم.

منظور از فهرست سایت بخش زیر است که در این بخش گزینههای لازم قرار گرفته و جهت استفاده کاربران نمایش داده میشود

ابزارکها
از این قسمت شما میتوانید ابزارکهای سایت را تغییر دهید که منظور از ابزارکها، ویجتهایی هستند که در پایین صفحات مختلف سایت خود مشاهده میکنید همچنین شما از این قسمت میتوانید ویجتها و ابزارکهایی که نیاز دارید را اضافه کرده و آنها را مدیریت کنید، درمورد قسمت ابزارکها در جلسات آینده به صورت کامل صحبت خواهیم کرد و به بررسی آنها خواهیم پرداخت.

تنظیمات برگه خانه
از این قسمت شما میتوانید نوع صفحه اصلی سایت خود را تعیین کرده و مشخص کنید که صفحه اصلی سایت شما به چه شکل باشد و به چه صورت نمایش داده شود.

در این قسمت 2 گزینه وجود دارد که میتوانید یکی از آنها را انتخاب کنید گزینه اول آخرین نوشتههای شما است که با انتخاب این گزینه به صورت خودکار جدیدترین نوشتههای منتشر شده در سایت شما در این بخش قرار گرفته و نمایش داده میشود و گزینه دوم گزینه برگه ایستا است که با انتخاب این گزینه شما میتوانید یک برگه را به عنوان صفحه اصلی خود انتخاب کرده و تعیین کنید که این برگه را به عنوان صفحه اصلی به کاربران سایتتان نمایش دهد.
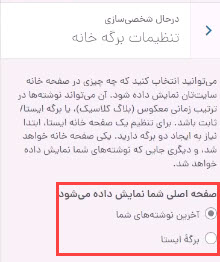
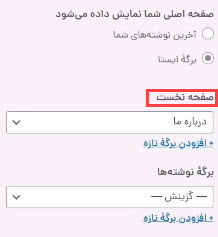
CSS اضافی
اگر شما اطلاعاتی درمورد CSS دارید و نسبت به آن آشنایی کافی دارید، از این قسمت میتوانید کدهای css موردنظر خود را اضافه کنید تا به این شکل بتوانید تغییرات ظاهری مدنظر خود را برای این قسمت اعمال کرده و ظاهر مدنظر خود پیادهسازی کنید.

پنهان کردن کنترلها
در پایین قسمت سفارشیسازی گزینهای به نام “پنهان کردن کنترلها” وجود دارد که با استفاده از این گزینه شما میتوانید این قسمت را بسته و با تمرکز بیشتری، سفارشیسازیهای سایت خود را انجام بدهید همچنین میتوانید از این قسمت انتخاب کنید که پیش نمایشی که از سایت خود مشاهده میکنید در چه ابعادی باشد که در این قسمت سه حالت برای شما نشان داده شده است : حالت “دسکتاپ” که ابعاد صفحه نمایش کامپیوتر یا لپتاپ هست و حالت “تبلت” که ابعاد تبلت را به شما نمایش میدهد و آخرین حالت که حالت “موبایل” هست که در این حالت میتوانید پیشنمایش سایت را در ابعاد موبایل مشاهده کنید که این گزینه برای زمانی مناسب است که شما تغییراتی انجام دادهاید و میخواهید مطمئن شوید که این تغییرات بدرستی در ابعاد مختلف نشان داده میشوند.

برای برگرداندن این قسمت به حالت قبل میتوانید روی فلش کوچک سمت راست کلیک کنید تا این قسمت مانند حالت قبلی در اختیار شما قرار گیرد.
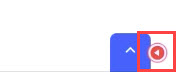
و در نهایت برای اعمال تغییراتی که انجام دادهاید باید روی دکمه “انتشار” کلیک کنید و کمی منتظر بمانید تا تغییراتی که اعمال کردهاید ذخیره شوند.

جمعبندی و صحبت پایانی
در این قسمت سعی کردیم در مورد تنظیمات بخش سفارشیسازی وردپرس صحبت کنیم و به بررسی گزینههای موجود در این قسمت و نحوه استفاده از آنها بپردازیم به صورت کلی از بخش سفارشیسازی میتوانید تنظیمات کلی سایت خود را مشخص کنید و آن را انجام دهید امیدواریم این آموزش برای شما مفید و کاربردی بوده باشد در صورتیکه در مورد آموزش این جلسه سوال و یا مشکلی دارید میتوانید از قسمت نظرات این مقاله آن را مطرح کنید.





