فرض کنید که سایت وردپرسی شما به خاطر غیرفعال کردن یک افزونه از دسترس خارج شده است و شما نیاز دارید که که افزونه موردنظر را فعال کنید تا سایت شما در دسترس قرار بگیرد، ولی به پیشخوان وردپرس دسترسی ندارید تا افزونه را از طریق پیشخوان فعال کنید. در این مواقع تنها راهکار فعال کردن افزونه از طریق هاست و دیتابیس است.
دلایلی زیادی وجود دارد که باعث میشود یک افزونه به صورت ناگهانی غیرفعال شود و سایت را دچار مشکل کند، ولی اگر بخواهیم دلیل اصلی این موضوع را بیان کنیم باید بگوییم که به برخی از افزونهها در سایت ما وابستگی وجود دارد و به همین دلیل با غیر فعال شدن آنها سایت دچار مشکل خواهد شد و از دسترس خارج میشود.
در این مقاله چی قراره یاد بگیریم؟
چه زمانی باید افزونهها را از طریق پایگاه داده فعال کرد؟
به صورت کلی مواقعی که شما دسترسی به پیشخوان وردپرس سایت خود ندارید و دلیل عدم دسترسی غیرفعال شدن یک یا چند افزونه است، نیاز دارید که افزونههای موردنظر خود را از طریق دیتابیس فعال کنید تا سایت در دسترس قرار گیرد.
نکته مهم: دقت داشته باشید که افزونهای که قصد فعال کردن آن را دارید باید از قبل در سایت شما نصب شده باشد، یعنی افزونه موردنظر شما باید از قبل در پوشه Plugins وجود داشته باشد.
فعال کردن افزونه در پایگاه داده
در ادامه به بررسی مراحل فعال کردن افزونه از طریق دیتابیس وردپرس میپردازیم و شیوه انجام این کار را به صورت قدم به قدم توضیح خواهیم داد.
بهتر از قبل شروع آموزش از سایت خود بکاپ تهیه کنید تا در صورت بروز مشکل احتمالی بتوانید از آن استفاده کنید.
مرحله اول: پیدا کردن نام پایگاهداده سایت شما
در این مرحله باید نام پایگاه دادهای که اطلاعات سایت شما در آن ذخیره شده است را پیدا کنید که برای انجام این کار باید وارد کنترل پنل هاست خود شوید و از بخش Files گزینه File Manager را انتخاب کنید.

سپس وارد پوشه public_html شوید. (یا محلی که فایلهای وردپرس سایت شما در آن قرار دارد.)
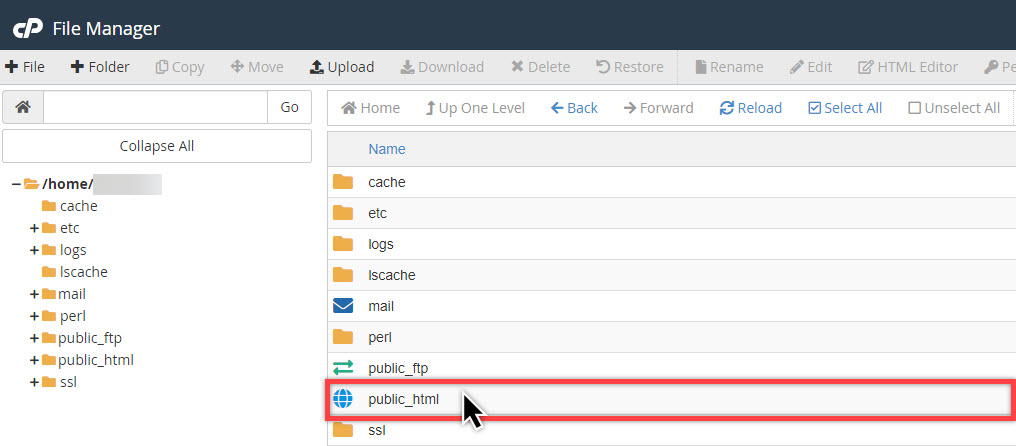
سپس باید به دنبال فایل “wp-config.php” بگردید. پس از اینکه این فایل را پیدا کردید، روی آن راست کلیک کرده و گزینه “View” یا “Edit” را انتخاب کنید.
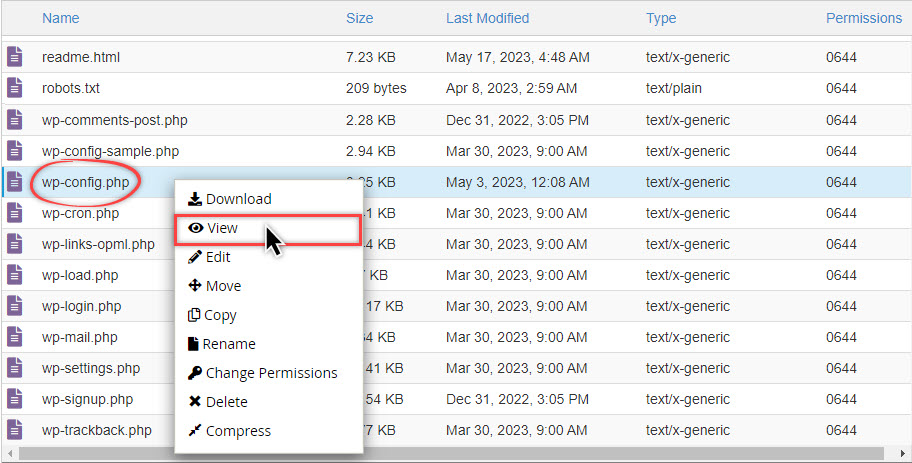
سپس اطلاعات پایگاه داده شما همانند تصویر زیر در داخل یک صفحه جدید به شما نمایش داده خواهد شد که برای پیدا کردن نام پایگاه داده باید به دنبال گزینه تحت عنوان “DB_NAME” بگردید. در این گزینه نام پایگاه دادهای که سایت شما روی آن قرار دارد مشخص شده است که پس از مشاهده این نام باید آن را به یاد بسپارید تا در ادامه بتوانید از آن استفاده کنید.
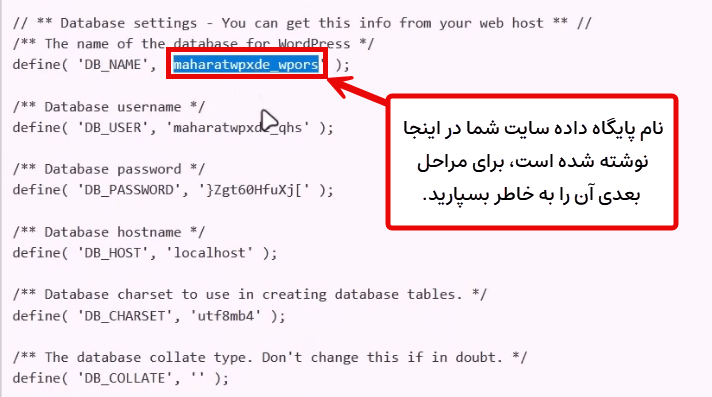
پس از اطلاع از نام پایگاه داده و به خاطر سپردن آن، به دلیل اینکه دیگر نیازی به این صفحه ندارید میتوانید آن را ببندید و سراغ مرحله بعدی بروید.
مرحله دوم : پیداکردن جدول تنظیمات وردپرس در phpMyAdmin
پس از پیدا کردن نام پایگاه داده خود در مرحله قبل، حالا باید وارد صفحه اصلی کنترل پنل هاست خود شده و از بخش Databases همانند تصویر روی گزینه “phpMyAdmin” کلیک کنید تا وارد این بخش شوید.
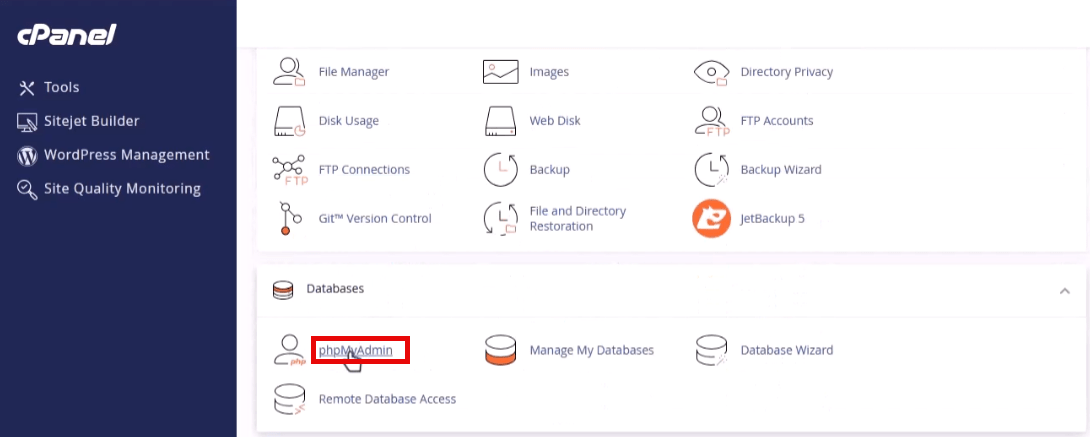
نکته مهم : پیشنهاد میگردد که قبل از اعمال هرگونه تغییر و ویرایش، از پایگاه داده خود یک نسخه پشتیبان به صورت کامل تهیه کنید تا در صورت وقوع مشکل بتوانید از آن استفاده کنید، در صورتیکه تخصص کافی را جهت گرفتن نسخه پشتیبان از پایگاه داده خود ندارید میتوانید این کار را از شرکت میزبانی وب خود بخواهید تا برای شما انجام دهد.
پس از وارد شدن به phpMyAdmin، از قسمت سمت چپ میتوانید پایگاههای داده ساخته شده در هاست خود را مشاهده کنید. نام پایگاه داده مربوط به سایت وردپرسی خود که در مرحله قبلی مشاهده کردید را پیدا کنید. سپس روی آن کلیک کرده تا جداول مربوط به آن به شما نمایش داده شوند.
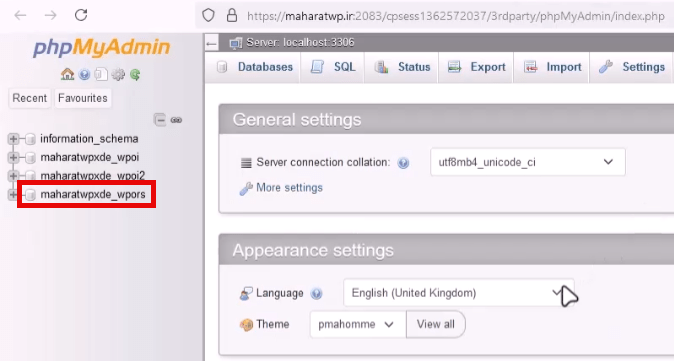
سپس باید جدول با نام “wp_options” را پیدا کنید. سپس مطابق تصویر زیر روی آن کلیک کنید تا وارد صفحه مربوط به آن جدول شوید.
نکته مهم : ممکن است جدول تنظیمات وردپرس در دیتابیس شما دقیقا دارای نام wp_options نباشد. در زمانی که وردپرس را نصب کردهاید، یک پیشوند جهت قرارگیری در پشت نام جداول پایگاه داده از شما درخواست شده و با توجه به آن پیشوند باید دنبال جدول options در پایگاه داده بگردید. به عنوان مثال پیشوند جداول وردپرس سایت ما در این آموزش ewd_ است، بنابراین اسم جدول تنظیمات وردپرس ewd_options خواهد بود.
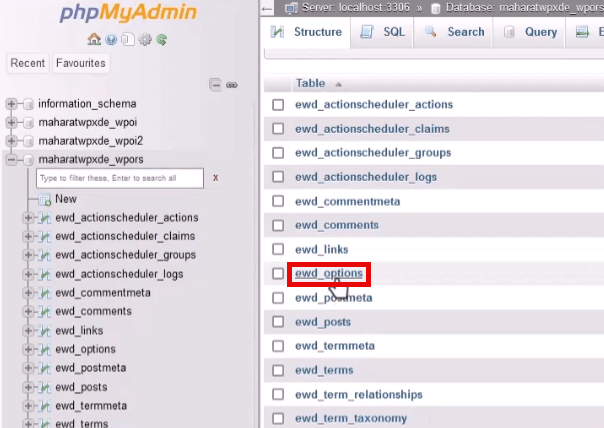
پس کلیک روی جدول موردنظر با صفحه زیر روبرو خواهید شد. در اینجا باید همانند تصویر زیر روی گزینه “Search” در بالای صفحه کلیک کنید تا وارد صفحه جستجو شوید.
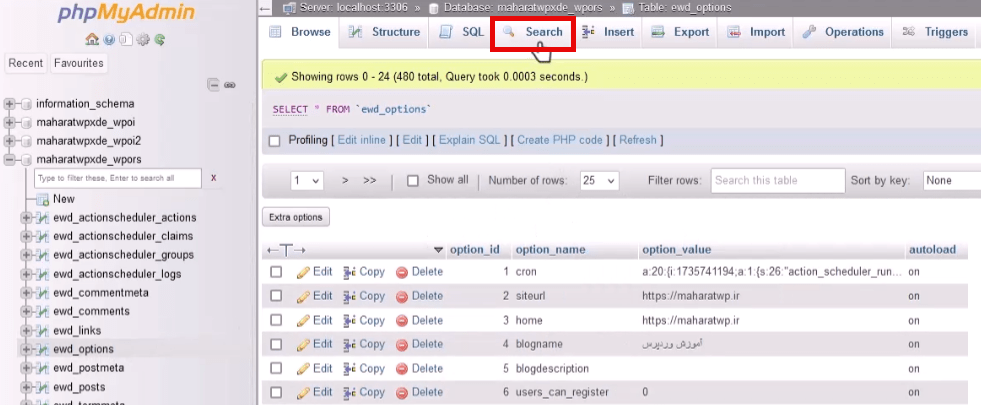
سپس وارد صفحه زیر خواهید شد و در اینجا باید در مقابل ستون “option_name” عبارت “active_plugins” را بنویسید و روی دکمه “Go” کلیک کنید تا جستجو شود.
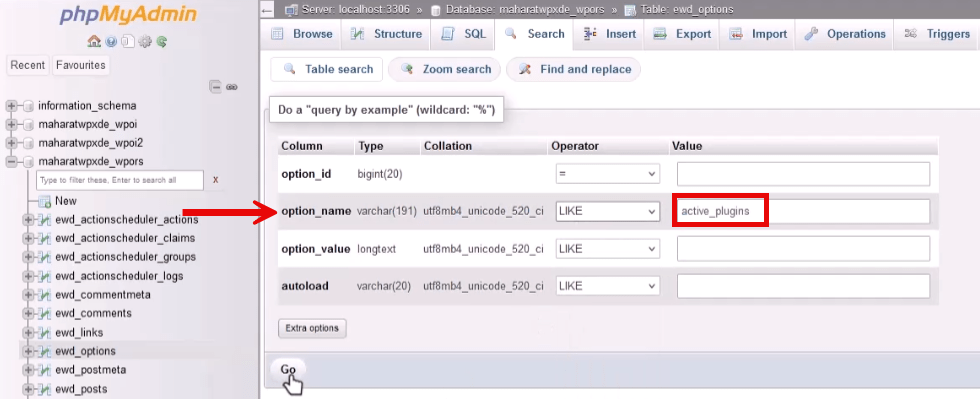
سپس برای شما رکوردی که اطلاعات مربوط به افزونههای فعال سایت در آن وجود دارد همانند تصویر زیر نمایش داده میشود.
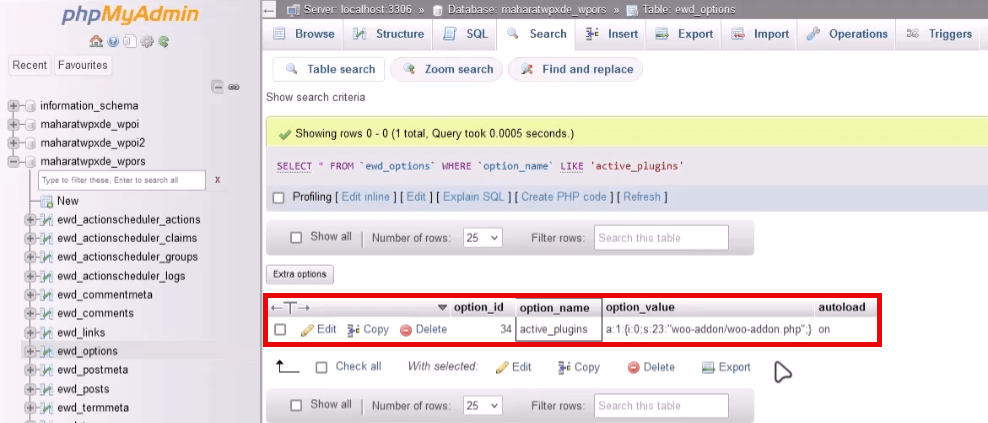
مرحله سوم :شیوه فعالکردن افزونه از پایگاهداده
برای شروع کار کافیست روی فیلد “option_value” دوبار کلیک کرده و همانند تصویر زیر مقدار موجود در این فیلد را کپی کنید. پس از کپی کردن مقدار موجود در این فیلد باید کلید Esc را بزنید تا این فیلد بسته شود و ویرایش نشود.
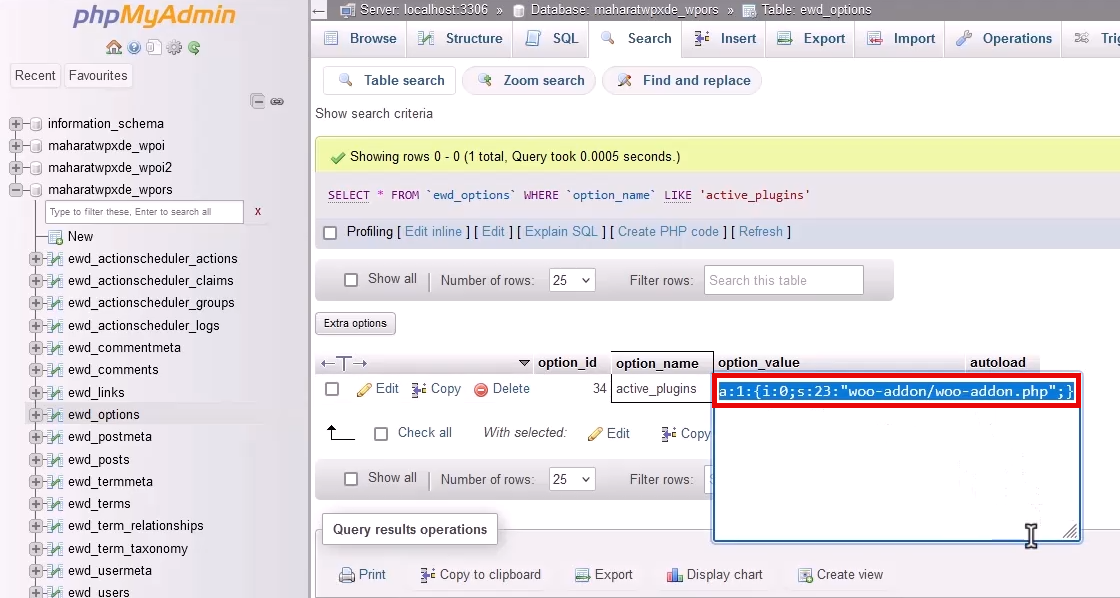
پس از اینکه مقدار موجود در فیلد option_value را کپی کردید، جهت نگهداری آن یک فایل نوت پد در کامپیوتر ایجاد کرده و در داخل آن مقداری که کپی کرده بودید را پیست کنید. (این کار صرفا برای بکاپ انجام میشود و نقش دیگری در روند آموزش ندارد.)
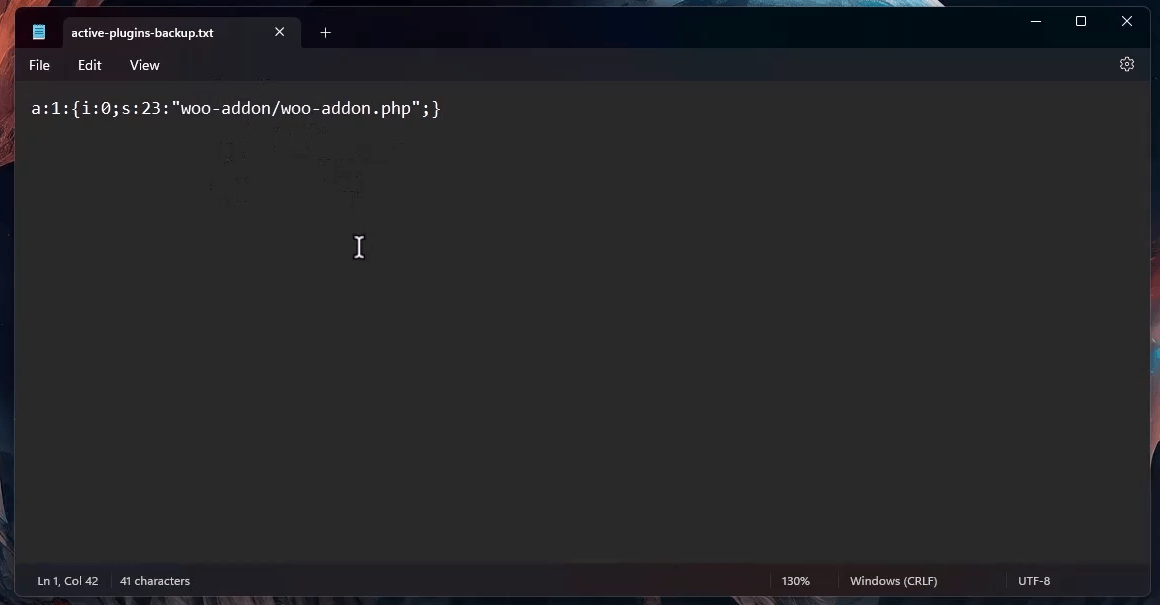
با توجه به اینکه مقداری که کپی کردید فرمت مخصوص به خود را جهت شناسایی افزونههای فعال وردپرس دارد، در ادامه ابتدا این فرمت را به شما توضیح خواهیم داد و سپس آن را ویرایش کرده و نام افزونهای که میخواهیم فعال شود را به آن اضافه کرده و مجددا در دیتابیس ذخیره میکنیم.
توضیح مقدار جدول active_plugins
وردپرس برای اینکه بتواند آرایهای که مربوط به افزونههای فعال در سایت شما میشود را در دیتابیس نگهداری کند باید آن را با قاعده خاصی ذخیره کند که به این قاعده “Serialize” گفته میشود. در حقیقت وردپرس لیست افزونههای سایت را به صورت “Serialize” ذخیره میکند و برای خواندن لیست افزونههای فعال آن را از حالت “Serialize” خارج میکند تا بتواند آن را بخواند که به این کار اصطلاحا “Unserialize” گفته میشود.
دقت داشته باشید مقداری که الان شما آن را از دیتابیس کپی کردید، یک مقدار Serialize شده است و برای همین باید آن را Unserialize کنید تا مجددا یک آرایه شود و بتوانید اسم افزونههایی که میخواهید فعال شوند را به آن اضافه کنید. از آنجا که درک اطلاعات Serialize شده و سپس تبدیل آن به آرایه کمی دشوار است، ما برای این کار از ابزارهای آماده آنلاین استفاده میکنیم.
برای این کار کافیست در گوگل عبارت “online unserialize data” را جستجو کنید و همانند تصویر وارد سایت PHP Sandbox شوید.
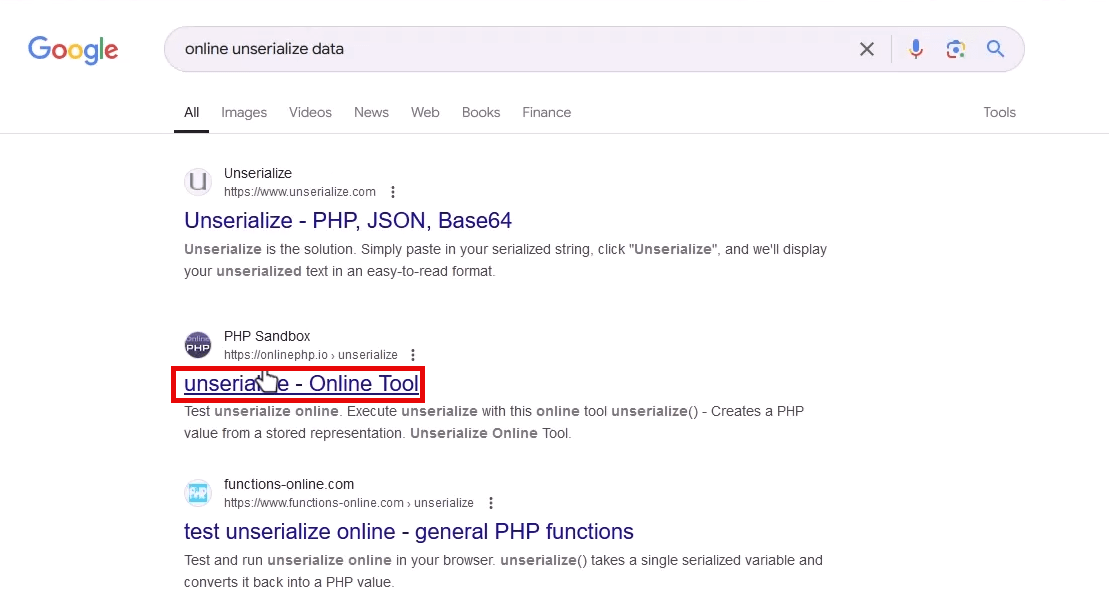
سپس وارد صفحه زیر خواهید شد که در اینجا باید همان مقداری که از فیلد “option_value” کپی کردید را همانند تصویر زیر در فیلد “$data” پیست کنید و روی دکمه “Run code” کلیک کنید.
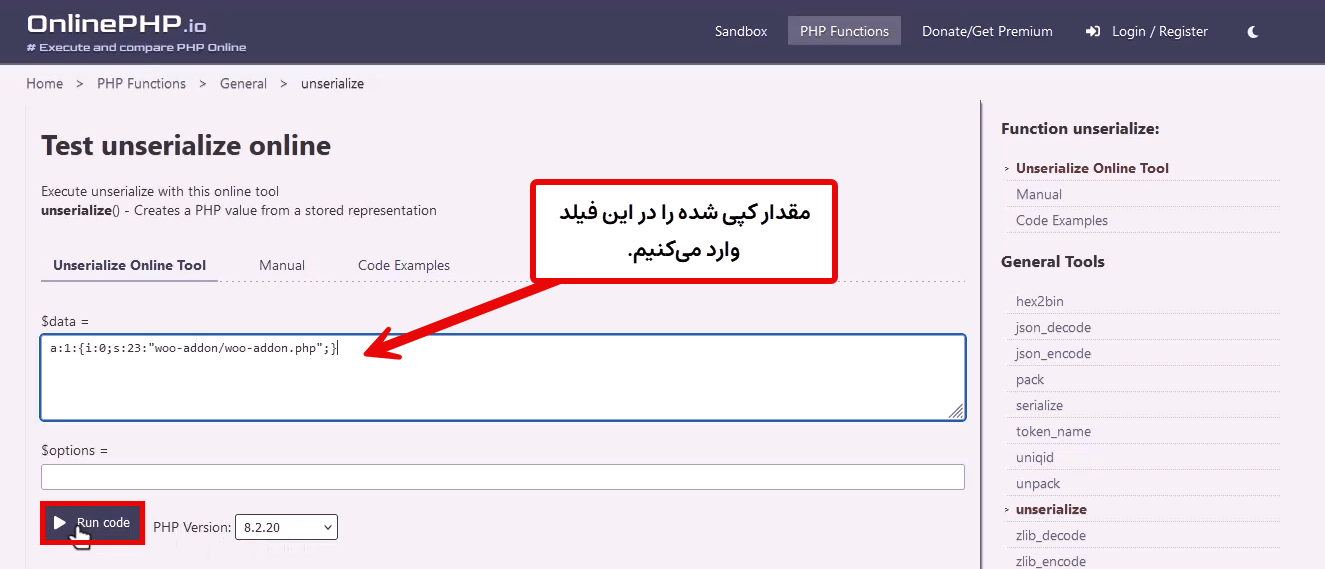
سپس این سایت اطلاعات مربوط به افزونههای فعال را همانند تصویر زیر به آرایه تبدیل میکند. پس از اینکه اطلاعات به آرایه تبدیل شد، باید آن را کپی کنید و اسم افزونه موردنظر را که قصد فعال کردن آن را دارید به این آرایه اضافه کرده و دوباره آن را Serialize کنید.

برای Serialize کردن همانند تصویر زیر از سمت راست روی گزینه “serialize” کلیک کنید تا وارد این بخش کنید. (این ابزار به شما کمک میکند که آرایه را Serialize کنید و دوباره آن را برای ذخیرهسازی در پایگاه داده آماده کنید.)
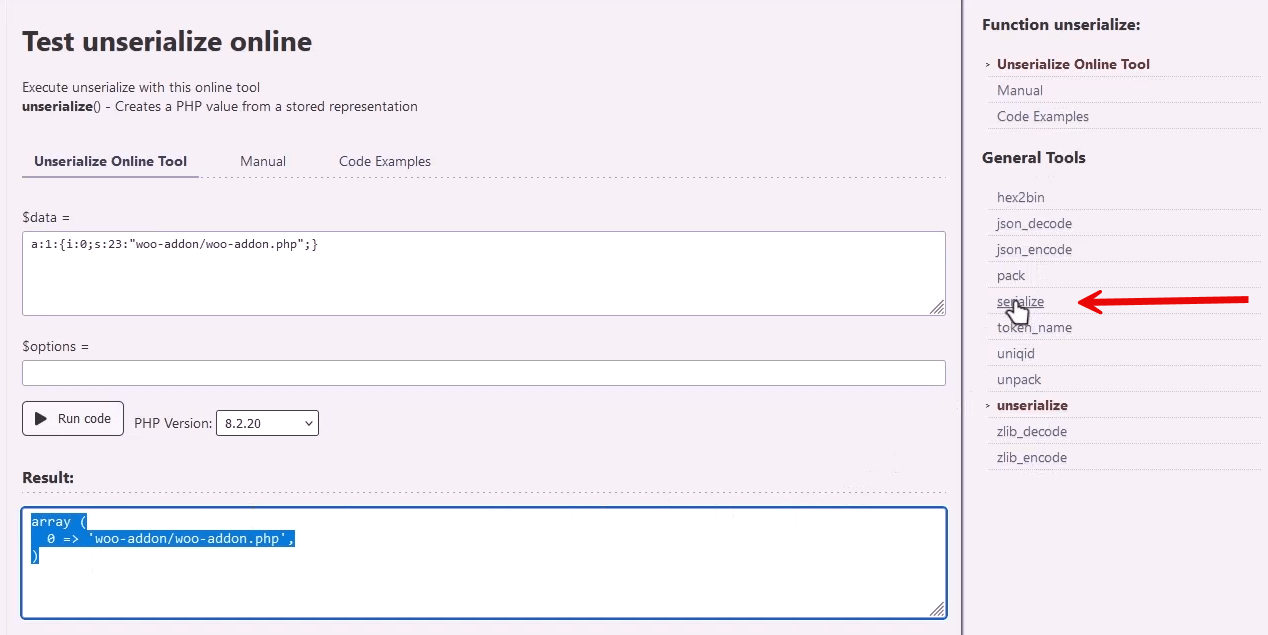
ابتدا در اینجا باید آرایهای که در مرحله قبلی کپی کردید را در فیلد $value قرار دهید.
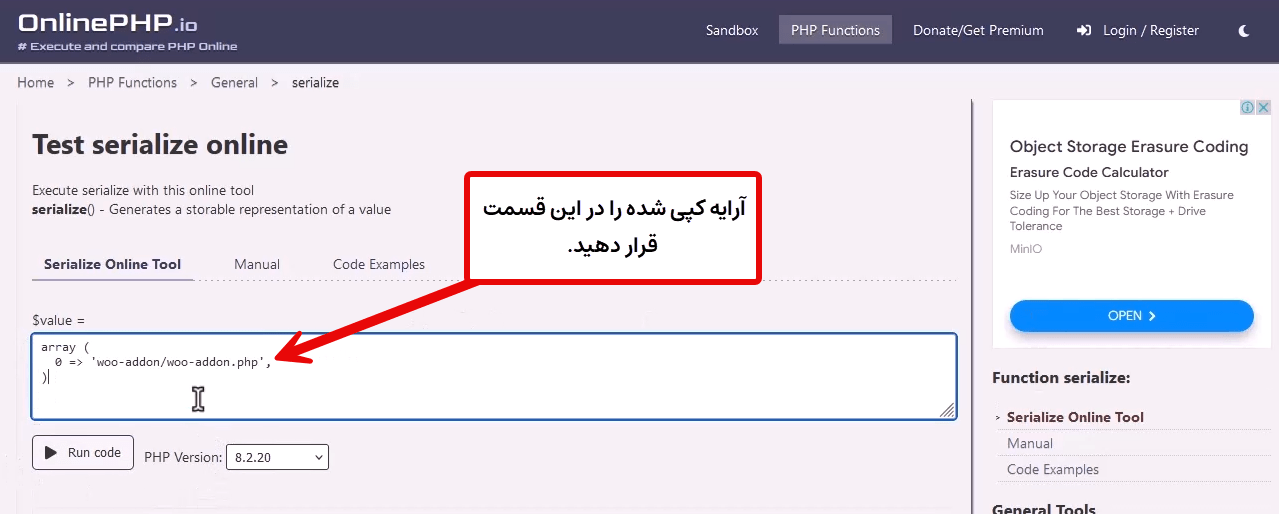
حالا باید اسم افزونه یا افزونههایی که میخواهید فعال شوند را به این آرایه اضافه کنید. برای اضافه کردن اسم افزونه همانند تصویر زیر ابتدا به سطر بعدی رفته و عدد 1 را وارد کرده و عبارت “=> ” را وارد کنید. (در اینجا با توجه به تعدادی افزونههایی که میخواهید آنها را فعال کنید باید عدد موجود در این فیلد را افزایش دهید.)
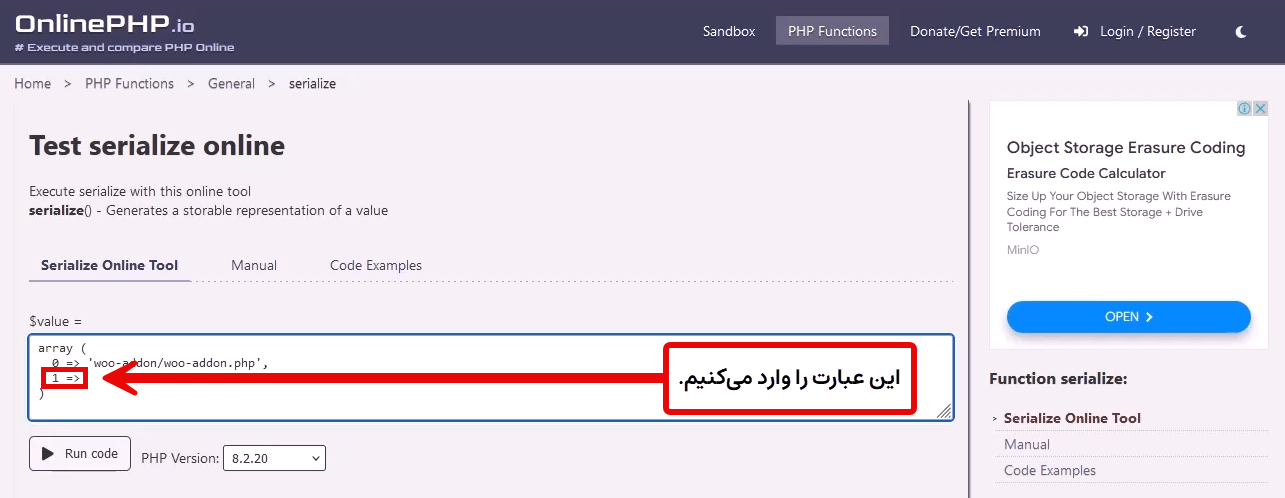
پس از وارد کردن عبارت “=>”، باید آدرس و اسم افزونهای که میخواهید آن را فعال کنید را وارد کنید. برای پیدا کردن آدرس و اسم افزونه موردنظر، وارد File Manager هاست خود شده و به محل نصب وردپرس بروید و سپس وارد پوشه wp-content شوید.
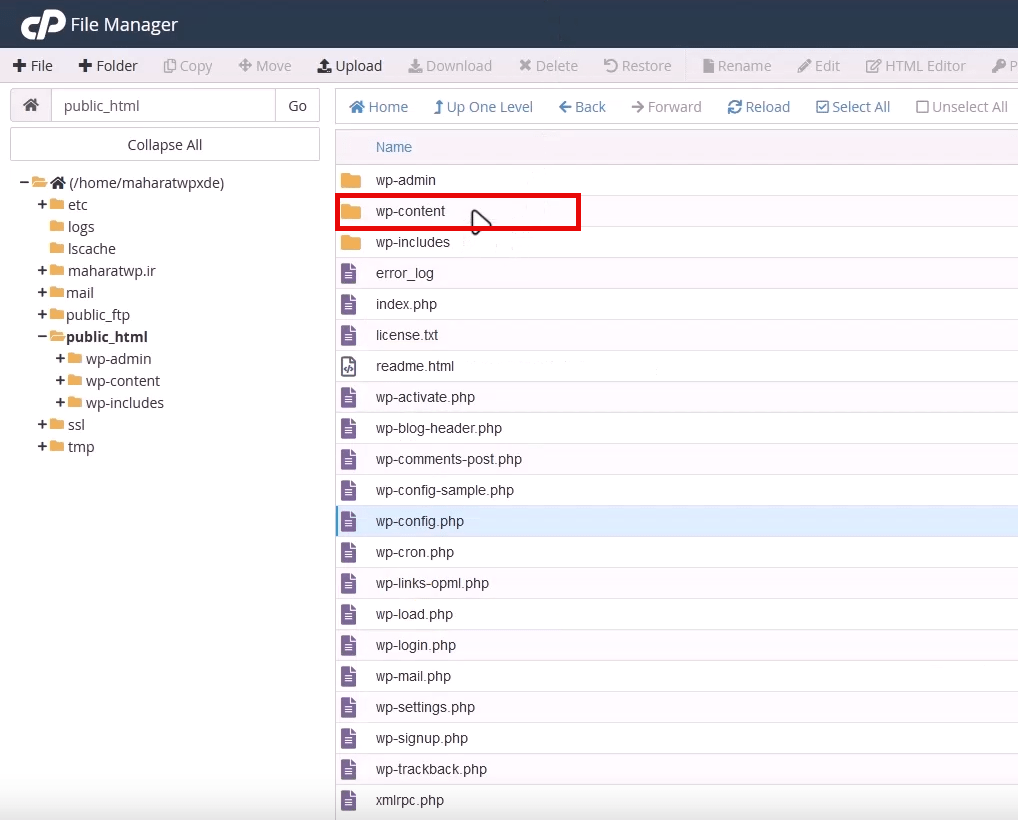
پس از اینکه وارد پوشه wp-content شدید، وارد پوشه plugins شوید.
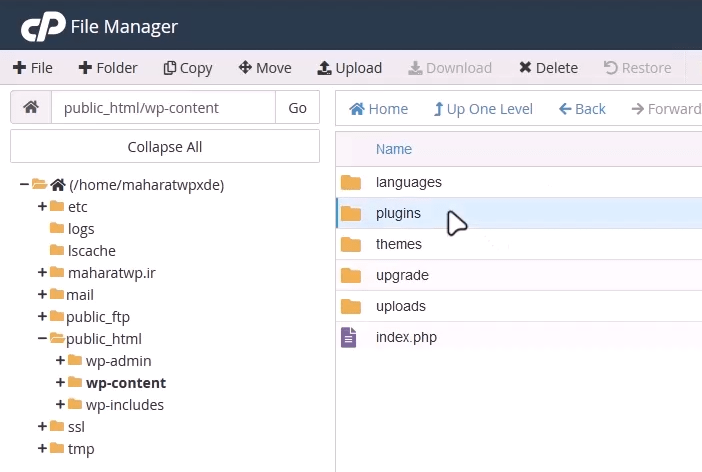
سپس باید از بین افزونههایی که در آنجا وجود دارد اسم افزونه موردنظر خود را کپی کنید. به طور مثال افزونهای که ما میخواهیم آن را فعال کنیم، افزونه “Woocommerce” است، برای همین روی آن کلیک کرده و اسم پوشه افزونه را کپی میکنیم.
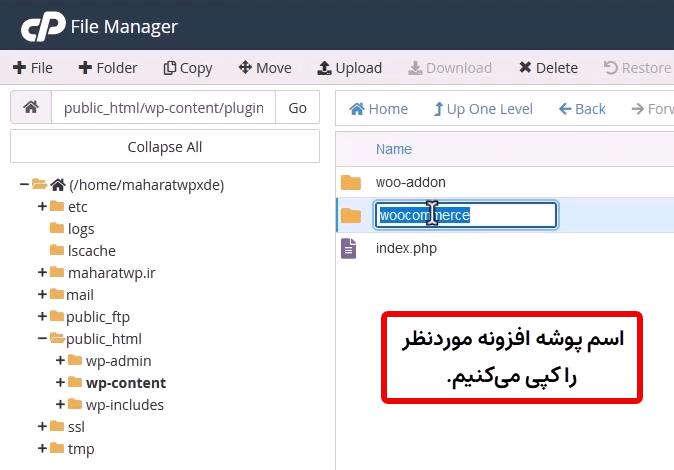
سپس دوباره به سایت OnlinePHP برگردید و همانند تصویر زیر اسم پوشه افزونه را در میان ‘ ‘ قرار دهید و بعد از آن کاراکتر / را وارد کنید.
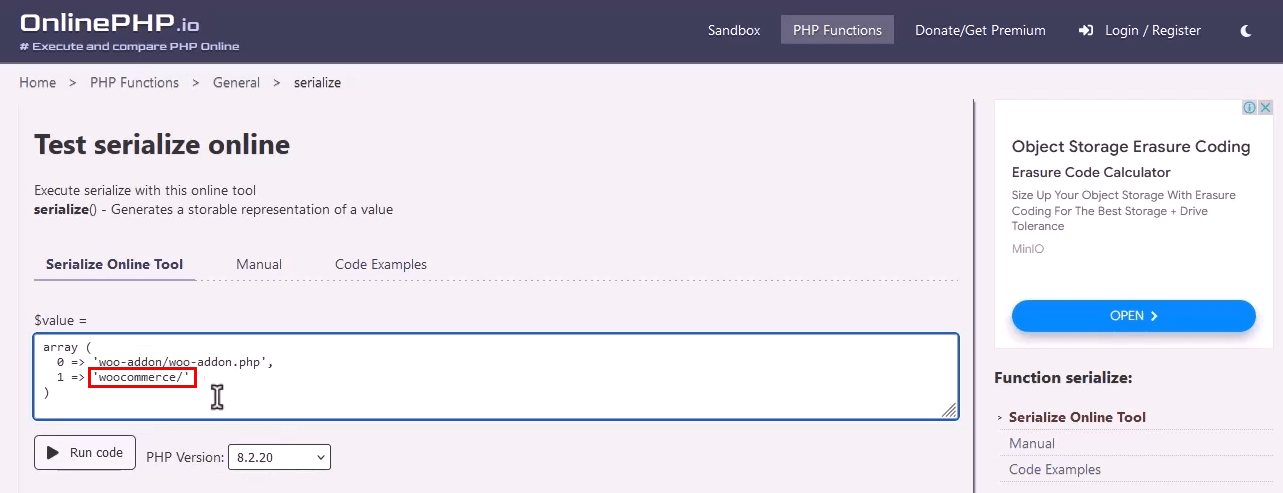
بعد از اینکه اسم پوشه افزونه را در اینجا قرار دادید، کافیست اسم فایل اصلی افزونه را نیز پس عبارت / اضافه کنید، برای این کار دوباره وارد هاست شده و روی پوشه افزونه کلیک کنید تا وارد آن شوید.
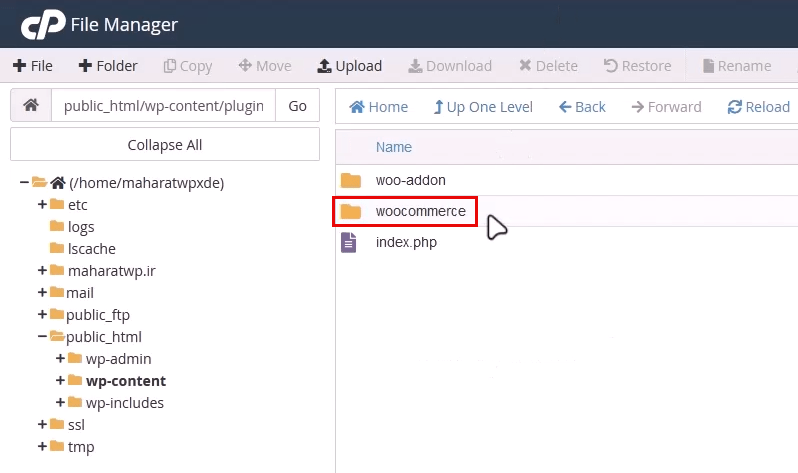
سپس فایلهای افزونه را در آنجا مشاهده خواهید کرد که در اینجا باید فایل اصلی افزونه که به نوعی شناسنامه افزونه است را پیدا کنید. اکثر اوقات نام فایل اصلی افزونه با نام پوشه افزونه یکسان است و برخی از اوقات نیز این قاعده وجود ندارد. (به هر حال شما باید فایل اصلی افزونه که شناسنامه افزونه در آن قرار دارد را پیدا کنید.)
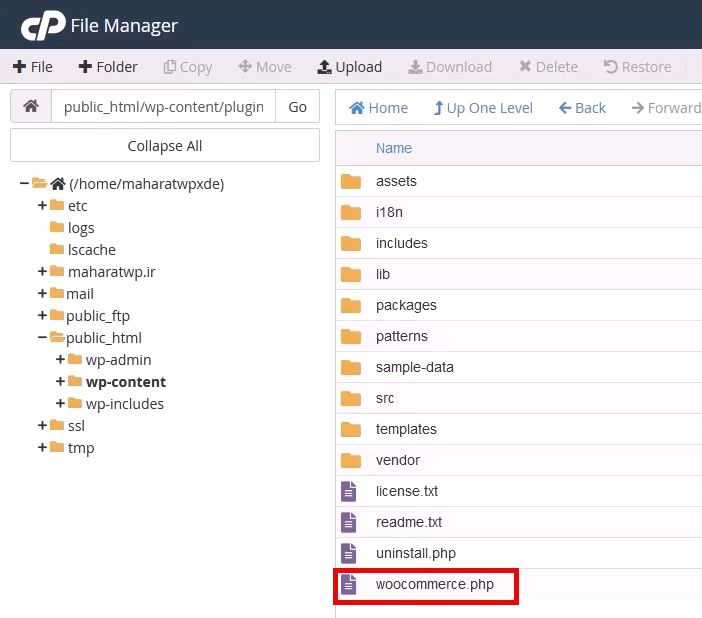
برای اینکه مطمئن شوید فایل موردنظر، شناسنامه و فایل اصلی افزونه است، میتوانید روی آن راست کلیک کرده و روی گزینه “View” یا “Edit” کلیک کنید.
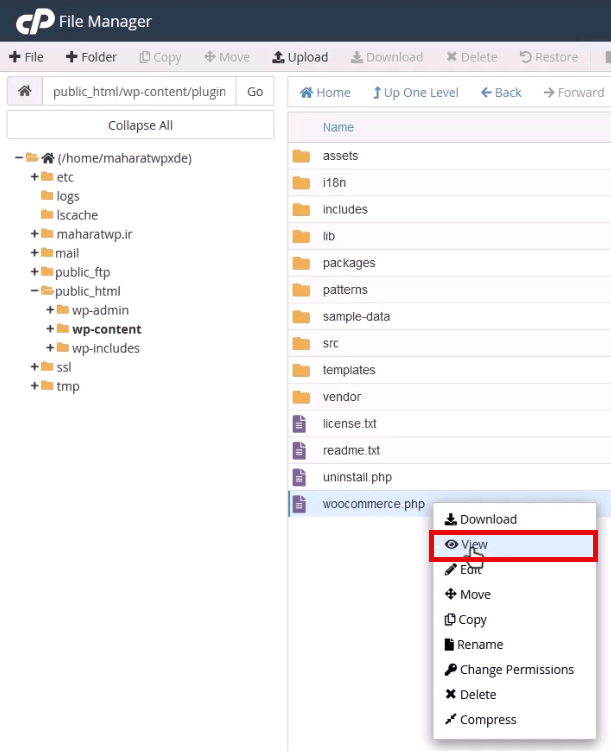
پس از کلیک روی گزینه بالا وارد صفحهای مشابه تصویر زیر خواهید شد. اگر در ابتدای این صفحه عبارت Plugin Name را مشاهده کردید یعنی فایل اصلی افزونه را باز کردید و در حال مشاهده آن هستید.
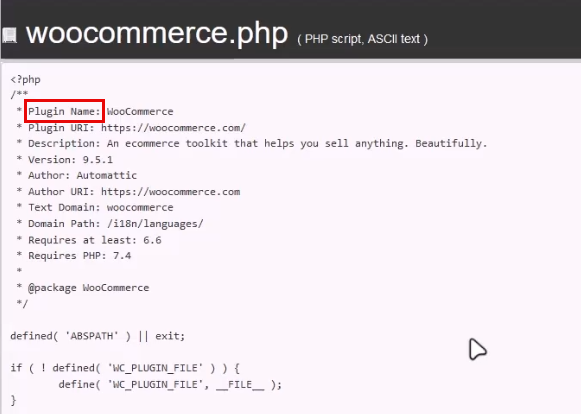
پس از اینکه مطمئن شدید که فایل اصلی افزونه کدام فایل است، همانند تصویر زیر اسم آن فایل را را به همراه فرمت آن کپی کنید.
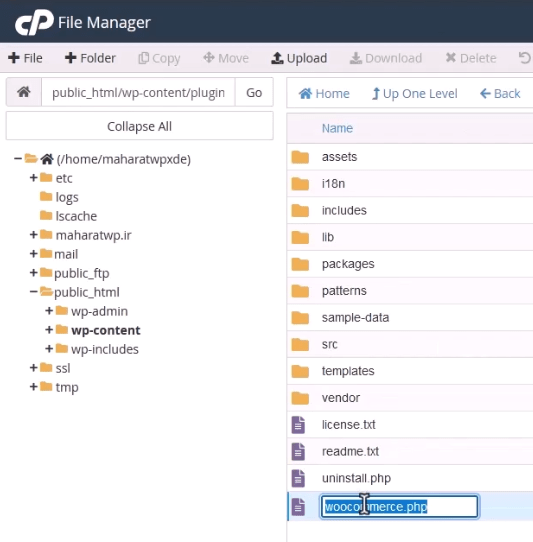
سپس به سایت OnlinePHP برگردید و همانند تصویر زیر اسم افزونه را به انتهای اسم پوشه آن اضافه کنید و در نهایت روی دکمه “Run code” کلیک کنید تا آرایهای که در آن لیست افزونههای فعال قرار گرفته است، مجددا Serialize شود تا بتوانید آن را در دیتابیس قرار دهید.
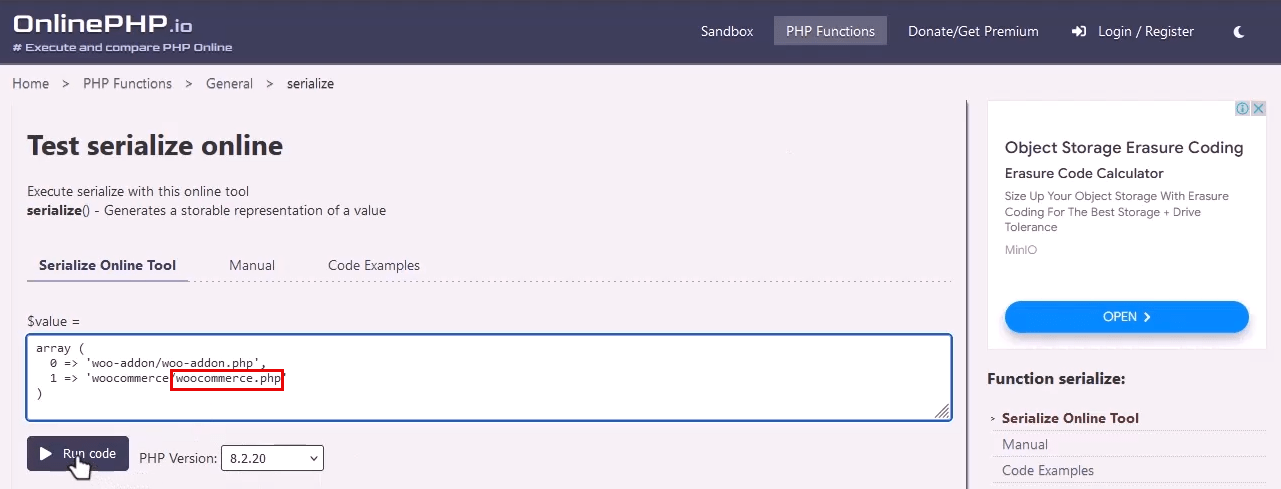
پس از کلیک روی دکمه Run Code، نتیجه در بخش Result در اختیار شما قرار میگیرد و نیاز است که آن را کپی کنید.
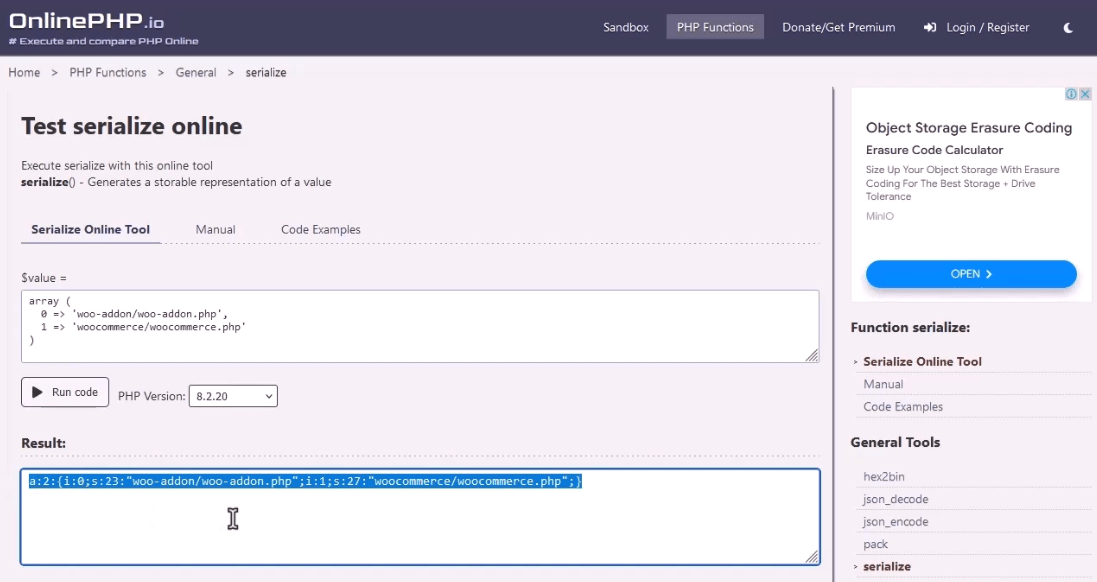
در نهایت به phpMyAdmin بازگردید و کدی را که کپی کردید در فیلد option-value قرار دهید و یکبار بیرون کلیک کادر کلیک کنید تا تغییرات ذخیره شوند.
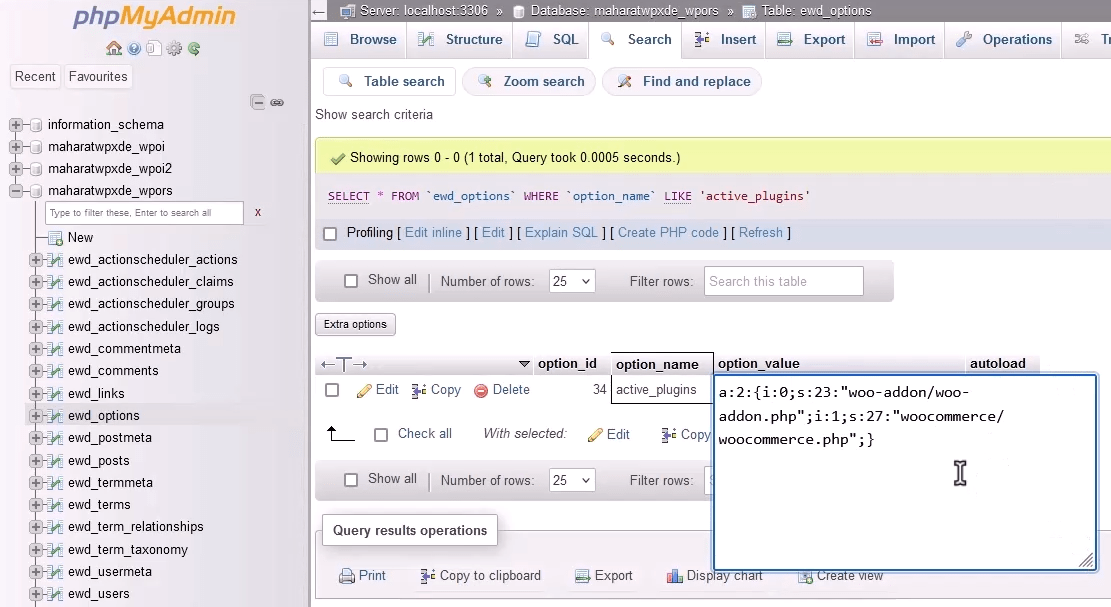
پس از ذخیره کردن تغییرات اگر به سایت خود بروید، مشاهده میکنید که پیشخوان وردپرس در دسترس قرار گرفته است و در بخش افزونهها نیز، افزونه موردنظر (افزونه ووکامرس) فعال شده و قابل استفاده میباشد.
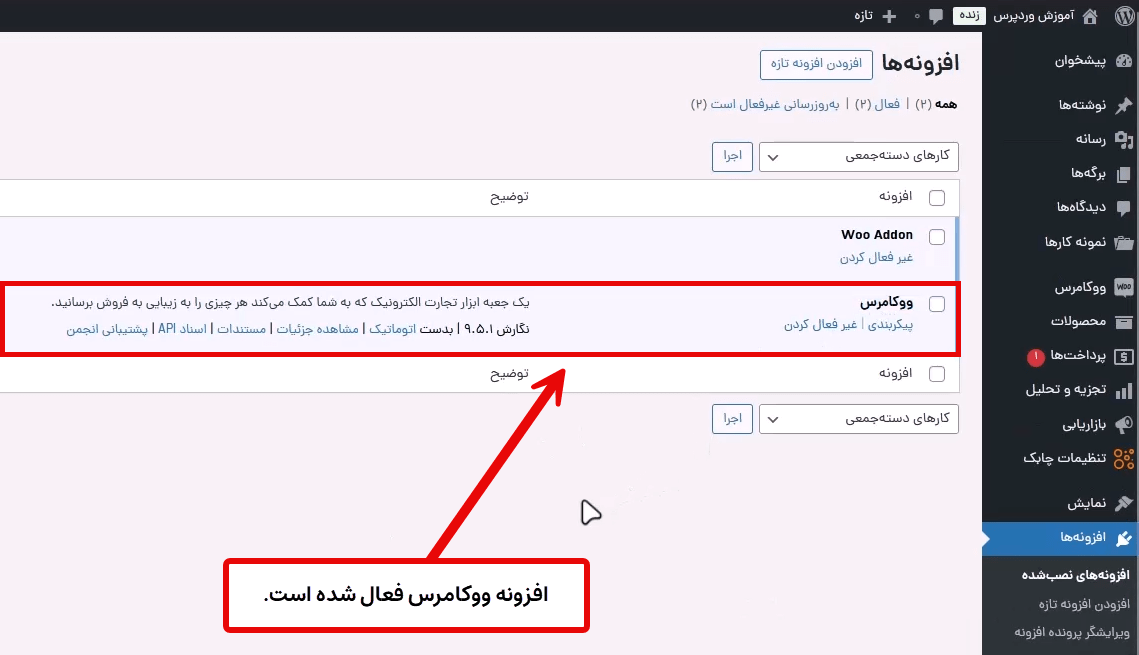
به همین سادگی میتوانید با انجام مراحلی که خدمت شما توضیح دادیم افزونه موردنظر خود را از طریق هاست فعال کنید. البته پیشنهاد میکنیم که همیشه از این روش استفاده نکنید و فقط مواقعی که به پیشخوان وردپرس دسترسی ندارید از این روش استفاده کنید.
فعال کردن چند افزونه با هم
از این روش میتوانید برای فعال کردن چند افزونه به صورت همزمان و یا حتی غیرفعال کردن آنها نیز استفاده کنید و روال کلی کار به یک شکل میباشد.
جمعبندی و صحبت پایانی
امیدواریم این مقاله نیز برای شما مفید و کاربردی بوده باشد و توانسته باشید با استفاده از آن شیوه فعال کردن افزونه از طریق هاست در وردپرس را یاد بگیرید و این آموزش توانسته باشد شما را در حل مشکل سایتتان یاری کند.





10 دیدگاه منتشر شده است
واقعا کاربردی بود و منو نجات داد. مرسی از شما.
درود و عرض احترام
خوشحالم که براتون کاربردی بوده. با آرزوی موفقیت برای شما
سلام
ببخشید من شک داشتم پیامی که برای بار اول ارسال کردم بهتون رسید یا نه
برای همین مججد مینویسم
مطلب شما خیلی آموزنده و مفید بود
من طبق مراحلی که گفتین پیش رفتم، فقط چیزی که هست من در بخش phpmyadmin گزینه wped-options نداشتم گزینه wp-options داشتم و Active-Plugins پیدا نکردم لطفا یک راهنمایی میکنید که من باید چیکار کنم؟
درود و احترام
خوشحالیم که براتون مفید بوده.
در صورتیکه نام جدول شما wp_options هست، نیاز هست که وارد همین جدول بشید. عبارتی که پشت کلمه options در نام جداول قرار میگیرد، پیشوندی هست که در زمانیکه وردپرس روی آن سایت نصب شده توسط ادمین مشخص شده که برای هر سایتی میتواند متفاوت باشد. به عنوان مثال پیشوند جداول در سایتی که ما این آموزش را برای آن آماده کردیم wped بوده، ولی در سایت شما wp است و مهم این هست که وارد جدول options شوید.
اگر جستجوی شما در این جدول نتیجهای نداشته، مجددا برای سرچ تلاش کنید و در فرایند جستجو عبارت active_plugins رو دقیقا به همین شکلی که براتون نوشتم تایپ کنید (همه کلمات آن با حروف کوچک باشند و دو کلمه با _ از یکدیگر جدا شوند) و در نهایت روی دکمه Go کلیک کرده و نتیجه رو بررسی کنید.
با احترام
سلام و وقتتون بخیر
واقعا آموزش بسیار کاربردی و بی نظیری بود.
دمتون گرم. دقیقا من دسترسی به پیشخوان رو از دست داده بودم و با این مقاله افزونه ووکامرس رو از هاست فعال کردم و بقیشون رو از پیشخوان انجام دادم.
دیگه داشتم به فکر بازگردانی بک آپ یه ماه پیش و انبارگردانی و … می افتادم که این مقاله بی نظیر به دادم رسید👍👍❤️❤️
درود بر شما
تشکر از کامنت شما
خوشحالیم که براتون کاربردی بوده.
موفق باشید.
سلام وقت بخیر
منم الان به این مشکل بر خوردم
ووکامرس رو پاک کردن و دسترسی پیشخوتن رو از دست دادم
با روش بالا هم که میرم نمیشه
یعنی افزونه ها از قبل فعال هستن انگار
ممنون میشم راهنماییم کنید
درود و احترام
حذف یا غیرفعال شدن ووکامرس معمولا باعث جلوگیری از دسترسی به پیشخوان وردپرس نمیشه، مگر اینکه در سایت از سمت قالب یا افزونه خاصی به ووکامرس وابستگی وجود داشته باشه که در این شرایط با حذف شدن ووکامرس، سایت دچار خطا میشه و به همین واسطه دسترسی به پیشخوان هم از دست میره.
بنابراین اگر سایت شما هم دقیقا دچار چنین شرایطی شده و ووکامرس حذف شده، ابتدا افزونه ووکامرس رو دانلود و در هاست در مسیر افزونهها یعنی wp-content > plugins اون رو آپلود و اکسترکت کنید و سپس طبق همین مقاله از طریق دیتابیس فعالش کنید.
اگر هم مشکل شما به شکل دیگهای هست، دقیقتر شرح بدید تا بتونم شما رو راهنمایی کنم.
با احترام
ممنون از آموزش خوبتون.
درود بر شما
خوشحالیم که براتون مفید بوده.
موفق باشید.