در این قسمت از دوره آموزش گرویتی فرم میخواهیم با ساخت فرم نمایندگی در گرویتی فرم آشنا شویم و یک فرم نمایندگی را به صورت کامل در گرویتی فرم طراحی و پیاده سازی کنیم. آموزش ساخت فرم نمایندگی در این جلسه به یادگیری بهتر فیلدها و کاربرد آنها در گرویتی فرم کمک میکند.
در این مقاله چی قراره یاد بگیریم؟
فرم دریافت نمایندگی چیست؟
فرم دریافت نمایندگی فرمی است که شرکتهای بزرگ یا برندهایی که ظرفیت زیادی دارند، آن را در سایت خود قرار میدهند و افرادی که میخواهند، یک نمایندگی از آن برند یا شرکت در شهر خود بگیرند، این فرم را پر میکنند تا پس از بررسی فرم توسط شرکت، در صورت صلاحیت، یک نمایندگی از آن شرکت یا برند به فرد موردنظر در شهر خودش داده میشود.
این فرم را بیشتر در برندهای غذایی و یا شرکتهای تولیدی میتوانید مشاهده کنید که برای جذب نمایندگی کاربرد دارد.
ساخت فرم نمایندگی
برای شروع کار در قسمت فرمها روی گزینه فرم جدید کلیک میکنیم. سپس گزینه blank form را انتخاب میکنیم تا فرم خام ایجاد شود.
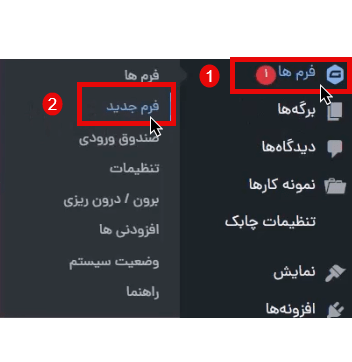
در صفحه باز شده در گزینه عنوان فرم، فرم دریافت نمایندگی و در قسمت توضیحات، توضیحات مناسب مربوط به فرم را وارد میکنیم. سپس روی create blank form کلیک میکنیم تا وارد صفحه ویرایش فرم شویم.
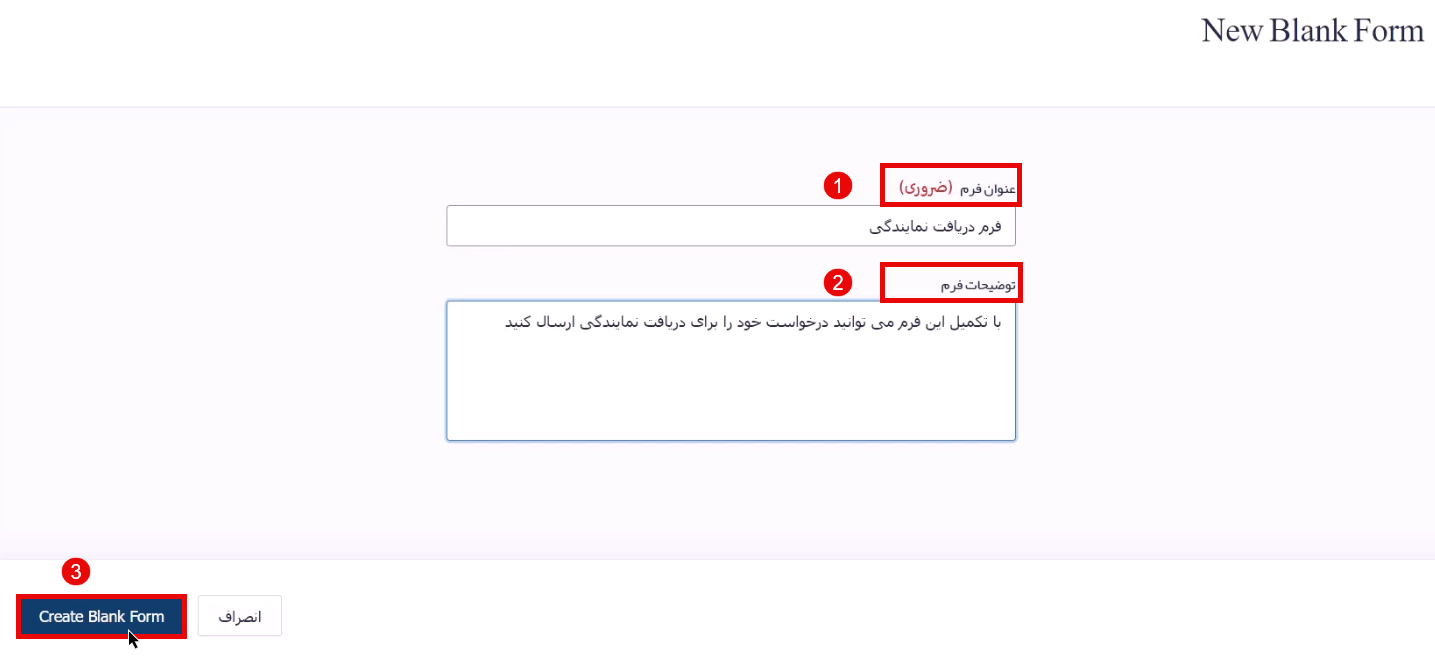
از قسمت فیلدهای پیشرفته، فیلد نام را در صفحه فرم قرار میدهیم.
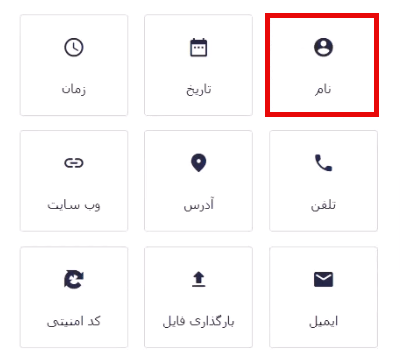
در تنظیمات عمومی برچسب فیلد را روی “مشخصات فردی” قرار میدهیم.
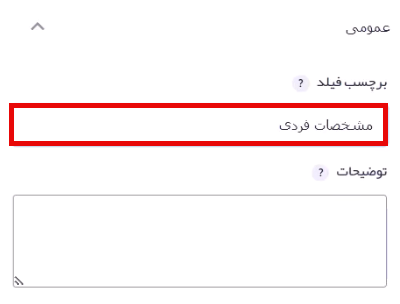
در تنظیمات فیلدهای نام، فقط گزینههای نام و نام خانوادگی را برای نمایش به کاربر در صفحه فرم، انتخاب میکنیم. سپس تیک گزینه ضروری را در قسمت قوانین میزنیم تا کاربر حتما این فیلد را تکمیل کند.
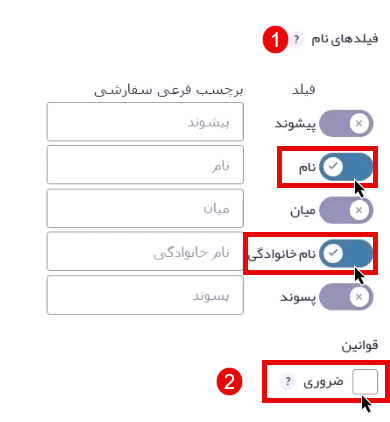
در قسمت نمایش، محل قرارگیری برچسبهای فرعی را بالای فیلدهای ورودی قرار میدهیم.
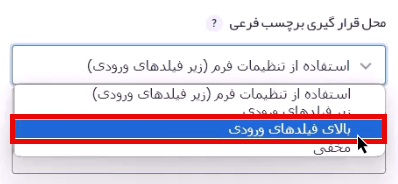
از قسمت فیلدهای پیشرفته، فیلد آدرس را در صفحه فرم قرار میدهیم.
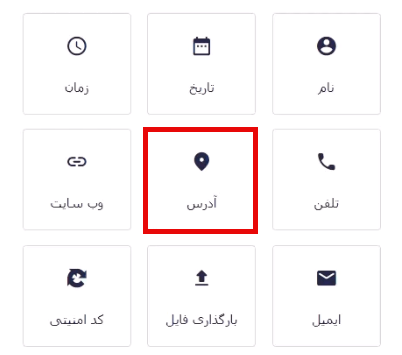
در تنظیمات عمومی برچسب فیلد را “آدرس محل نمایندگی” قرار میدهیم.
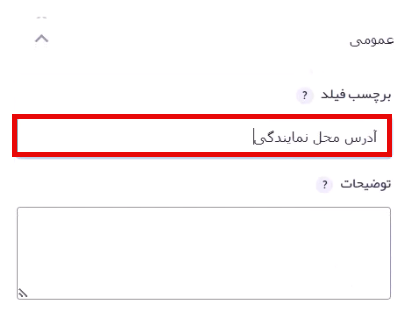
در قسمت نوع آدرس، کشور ایران را انتخاب میکنیم. سپس تیک گزینه فعالسازی شهرهای ایران را میزنیم.
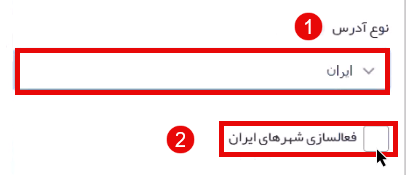
چون میخواهیم در صفحه فرم فقط نام استان و شهر را نمایش دهیم، در قسمت فیلدهای آدرس گزینه شهر و استان را فعال میکنیم و بقیه گزینهها را خاموش میکنیم. در انتها پر کردن فیلد توسط کاربر را ضروری میکنیم.
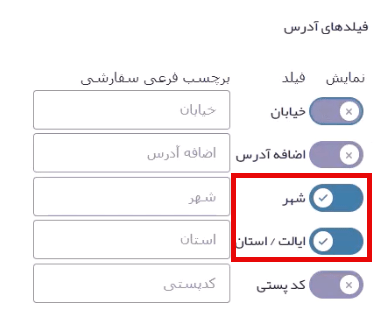
از قسمت فیلدهای استاندارد، فیلد متن تک خطی را در صفحه فرم قرار میدهیم.
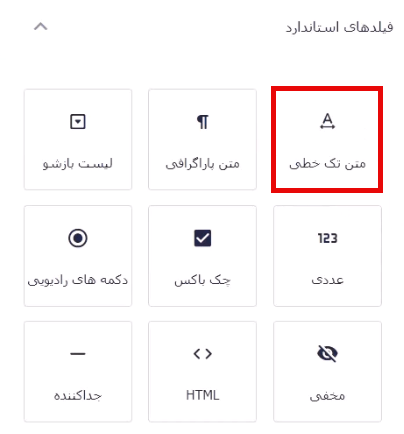
در تنظیمات عمومی برچسب فیلد را “شماره تلفن همراه” قرار میدهیم.
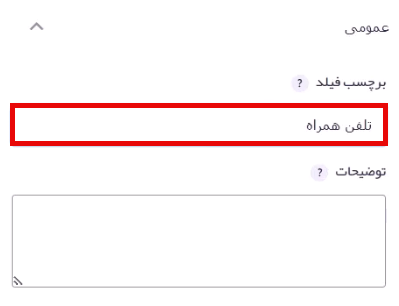
گزینه وارد کردن الگو را تیک زده و زیر گزینه سفارشی را انتخاب میکنیم. سپس برای اینکه کاربر فقط بتواند شماره تلفن همراه خود را وارد کند، در کادر مربوطه یازده بار عدد 9 را وارد میکنیم. در انتها پر کردن فیلد توسط کاربر را ضروری میکنیم.
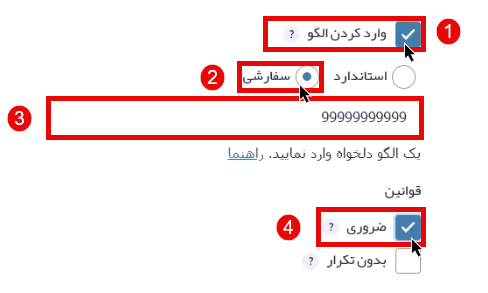
برای دریافت تلفن ثابت فروشگاه در بالای فیلد تلفن همراه که ایجاد کردیم، روی گزینه کپی کلیک میکنیم تا از روی این فیلد یک کپی ساخته شود تا از آن به عنوان فیلد شماره ثابت استفاده کنیم.
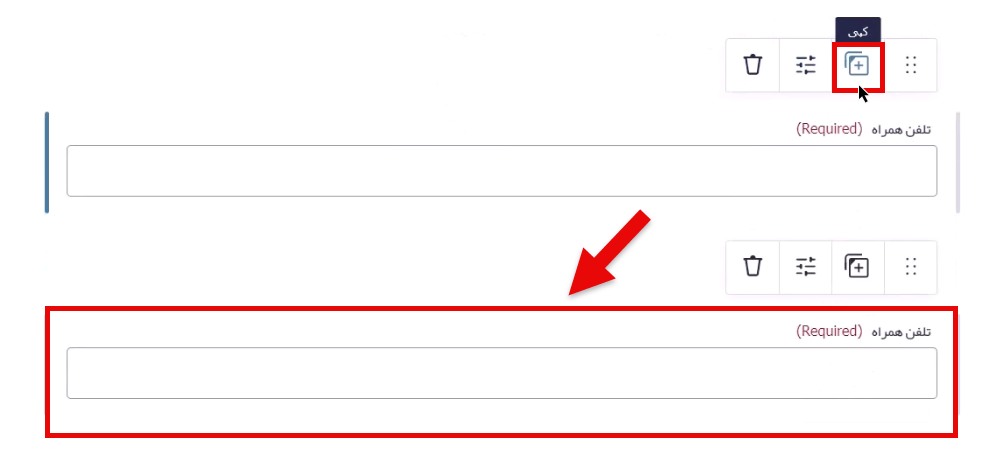
در قسمت عمومی، برچسب فیلد را “تلفن فروشگاه” قرار میدهیم.
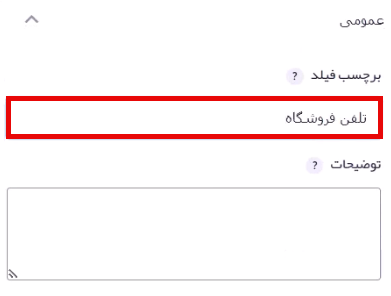
برای قرار گرفتن فیلد تلفن فروشگاه در کنار فیلد تلفن همراه، روی گزینه move که در بالای فیلد تلفن فروشگاه قرار گرفته است کلیک کرده و با عمل drag and drop آن را در کنار فیلد تلفن همراه قرار میدهیم.
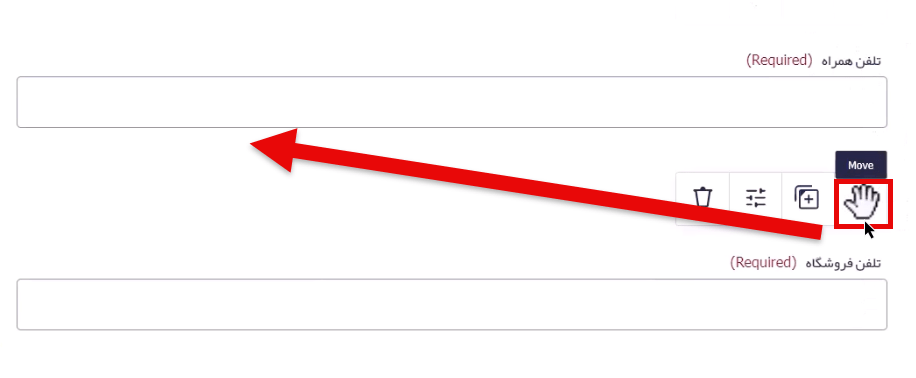
برای دریافت فکس از کاربر، مانند توضیحات بالا عمل میکنیم. (از فیلد تلفن همراه کپی میگیریم و در قسمت تنظیمات عمومی برچسب آن را فکس فروشگاه قرار میدهیم.)
از قسمت فیلدهای استاندارد، فیلد متن تک خطی را در صفحه فرم قرار میدهیم.
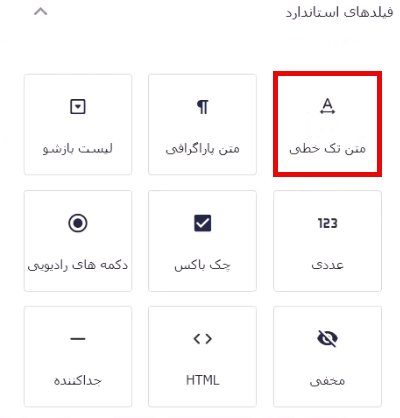
در تنظیمات عمومی، برچسب فیلد را “مساحت فروشگاه” قرار میدهیم و توضیحات لازم را وارد میکنیم. در انتها پر کردن فیلد توسط کاربر را ضروری میکنیم.
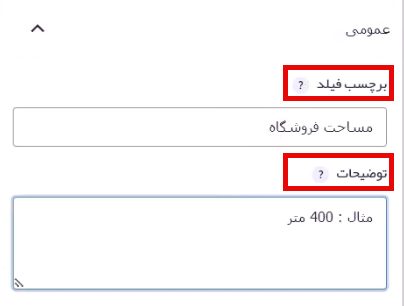
برای قرار دادن نام فروشگاه در فرم مانند توضیحات بالا از قسمت فیلدهای استاندارد، فیلد متن تک خطی را در صفحه فرم در کنار فیلد مساحت فروشگاه قرار میدهیم. سپس در قسمت برچسب فیلد و توضیحات، نام فروشگاه و توضیحات لازم را وارد میکنیم.
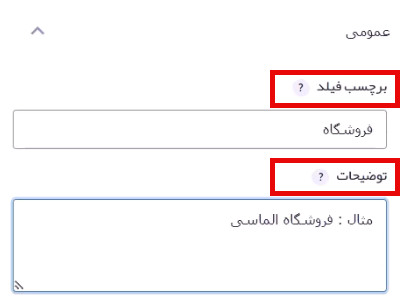
در قسمت حداکثر کاراکتر، تعداد کاراکتر را مشخص میکنیم تا کاربر توضیحات طولانی را وارد نکند. در نهایت از قسمت قوانین، تیک گزینه ضروری را میزنیم.
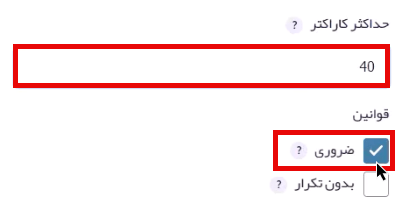
برای قرارگیری آدرس فروشگاه در فرم، مانند توضیحات قبلی از قسمت فیلدهای استاندارد، فیلد متن تک خطی را در صفحه فرم قرار میدهیم. سپس در تنظیمات عمومی، برچسب فیلد را “آدرس دقیق فروشگاه” قرار میدهیم و توضیحات لازم را هم مشخص میکنیم.
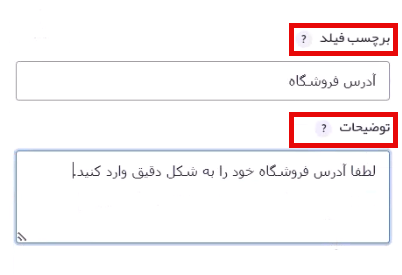
در قسمت حداکثر کاراکتر، تعداد کاراکتر برای وارد کردن آدرس را محدود کرده و فیلد را ضروری میکنیم.
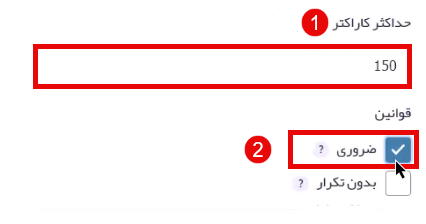
از قسمت فیلدهای استاندارد، فیلد دکمه رادیویی را برداشته و آن را در صفحه فرم قرار میدهیم.
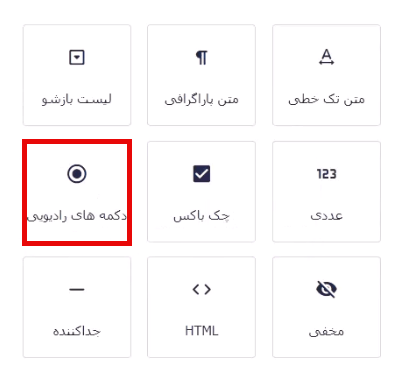
در تنظیمات عمومی، برچسب فیلد را “وضعیت پروانه کسب “ قرار میدهیم و توضیحات لازم را هم وارد میکنیم.
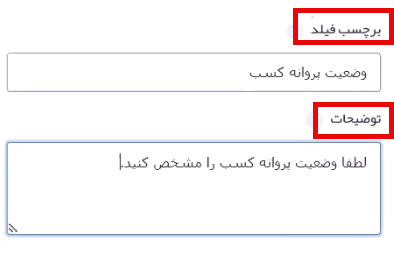
در قسمت انتخابها روی edit choices کلیک کرده و در قسمت برچسب، گزینههایی که میخواهیم را وارد میکنیم. در انتها پر کردن این فیلد را برای کاربر ضروری میکنیم.
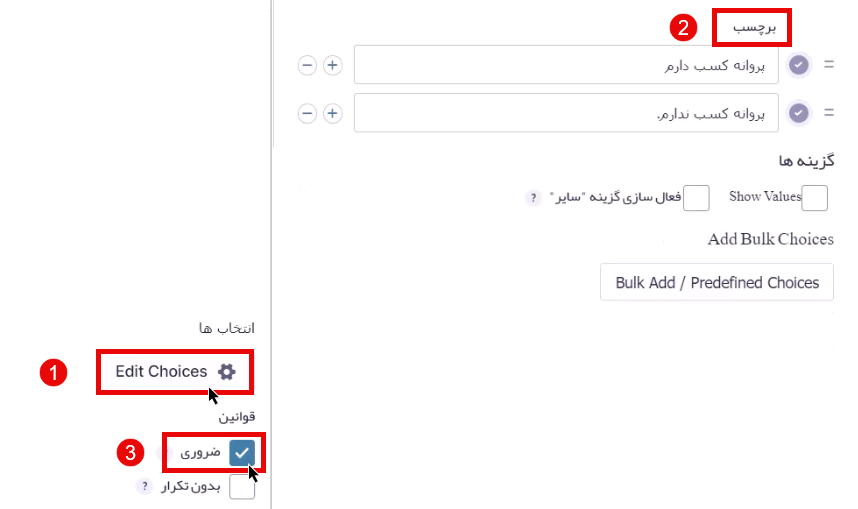
برای قرارگیری وضعیت ملک فروشگاه در صفحه فرم، در بالای فیلد وضعیت پروانه کسبی که ایجاد کردیم روی گزینه کپی کلیک میکنیم تا از روی این فیلد یک کپی دیگر ساخته شود و از آن برای فیلد ملک فروشگاه استفاده کنیم.
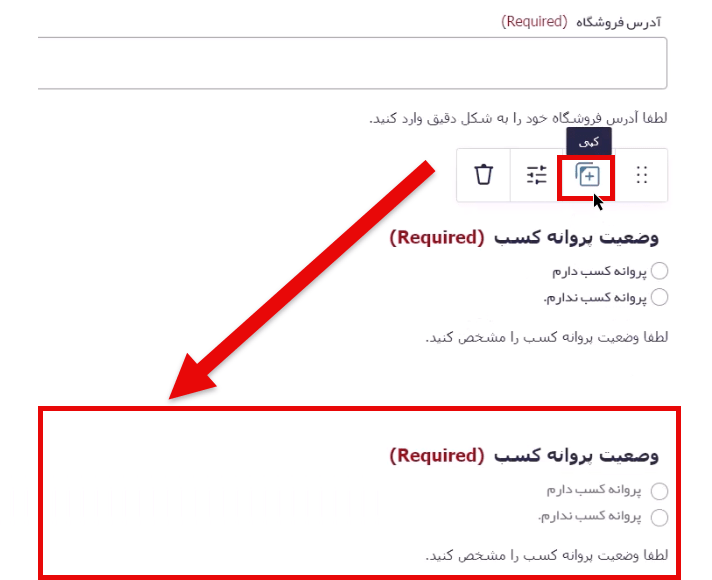
در تنظیمات عمومی برچسب فیلد را “وضعیت ملک فروشگاه” قرار میدهیم. سپس با کلیک بر گزینه edit choices گزینههای لازم را مشخص میکنیم. در انتها این فیلد را ضروری میکنیم.
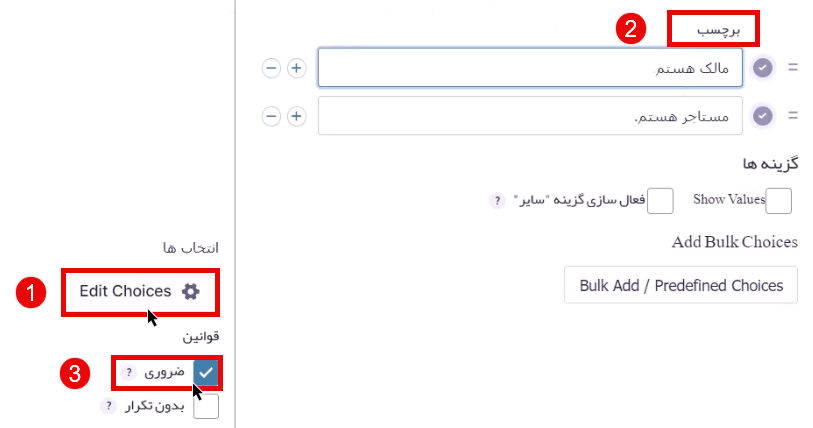
از قسمت فیلدهای استاندارد، فیلد چک باکس را در صفحه فرم قرار میدهیم.
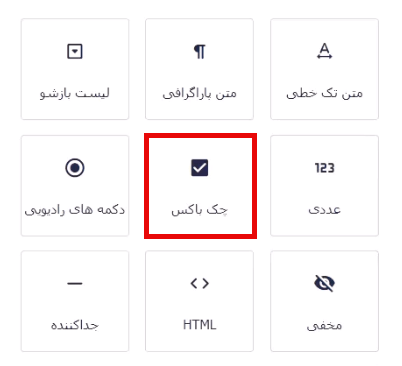
در قسمت برچسب فیلد “ علاقهمند به همکاری در چه زمینهای هستید” را وارد میکنیم. در ادامه با کلیک روی edit choices گزینههای لازم را مشخص میکنیم. در انتها این فیلد را ضروری میکنیم.
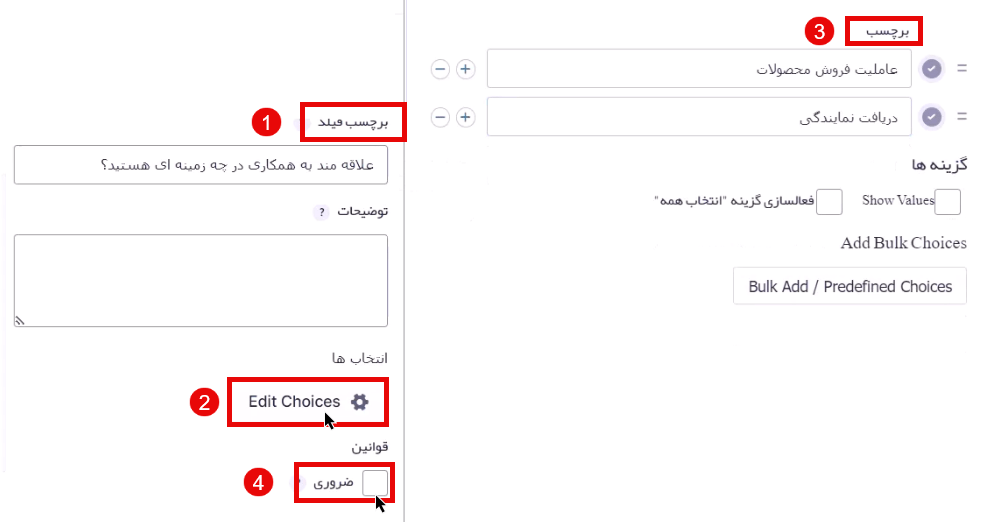
از قسمت فیلدهای استاندارد، فیلد متن پاراگرافی را در کنار فیلد قبلی قرار میدهیم.
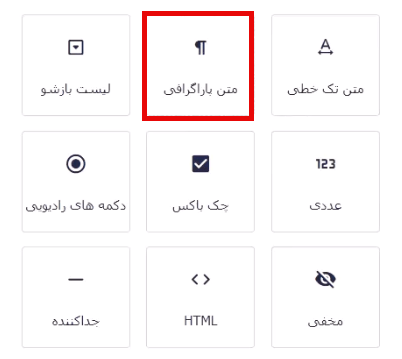
در قسمت برچسب فیلد “ اگر پیشنهاد همکاری دیگری نیز دارید را بنویسید” را وارد میکنیم. سپس در قسمت حداکثر کاراکتر، تعداد کاراکترها برای نوشتن پیشنهاد توسط کاربر را محدود کرده و تیک گزینه ضروری را میزنیم.
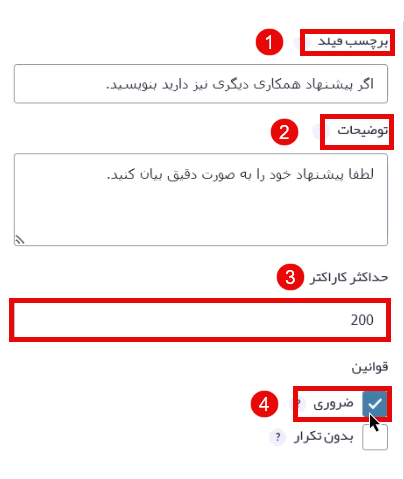
از قسمت فیلدهای پیشرفته، فیلد تاریخ را در صفحه فرم قرار میدهیم.
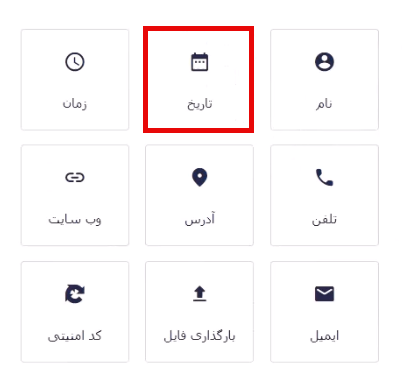
در تنظیمات عمومی، برچسب فیلد را “ تاریخ آماده همکاری” قرار میدهیم. سپس تیک گزینه فعال سازی تاریخ شمسی را میزنیم.
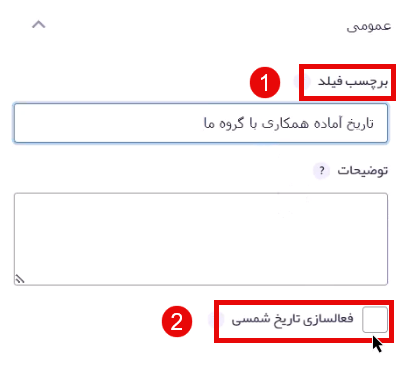
نوع تاریخ فیلد ورودی را روی گزینه لیست بازشو قرار میدهیم. برای مرتب کردن تاریخ بر اساس سال و ماه و روز از قسمت قالب تاریخ این ترتیب را انتخاب میکنیم. در انتها این فیلد را نیز ضروری میکنیم.
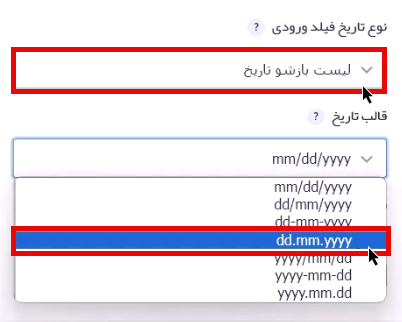
از قسمت فیلدهای پیشرفته، فیلد لیست را در صفحه فرم قرار میدهیم.
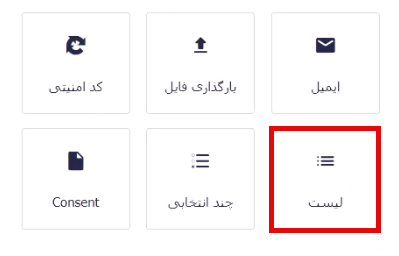
در قسمت برچسب فیلد عبارت “ لیست شرکتهایی که تاکنون با آنها همکاری داشتهاید و مدت زمان تقریبی همکاری با آنها را بنویسید“ را وارد میکنیم. در ادامه گزینه فعال سازی ستونهای چندگانه را تیک میزنیم و عنوان هر ستون را مشخص میکنیم.
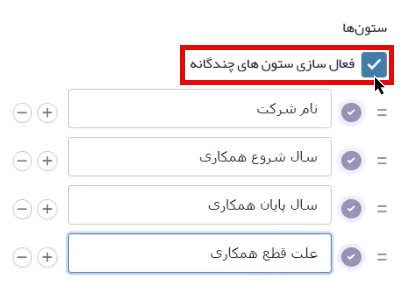
در قسمت حداکثر ردیفها، تعداد ردیفها را تعیین میکنیم و در نهایت تیک گزینه ضروری را میزنیم.
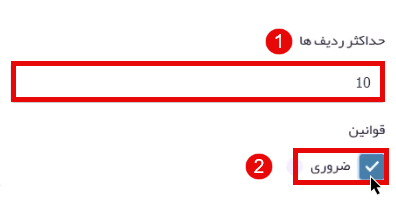
از قسمت فیلدهای استاندارد، فیلد متن پاراگرافی را در صفحه فرم قرار میدهیم.
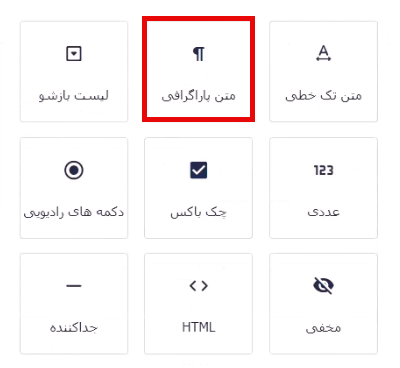
از قسمت برچسب عبارت “ نام مهمترین محصولاتی که تاکنون اقدام به عرضه آنها کردهاید به همراه مدت زمان تقریبی عرضه بیان کنید” را وارد میکنیم. سپس از قسمت حداکثر کاراکتر، تعداد کاراکترها را محدود کرده و پر کردن فیلد توسط کاربر را ضروری میکنیم.
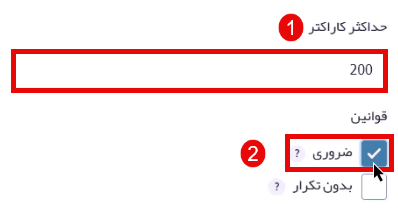
مانند توضیحات قبلی، از این فیلد یک کپی گرفته و تنظیمات آن را به صورت زیر تغییر میدهیم.
در قسمت برچسب فیلد عبارت “ لطفا در مورد تاریخچه فروشگاه و سوابق کاری خود به طور مختصر توضیح دهید” را وارد میکنیم. سپس برای محدود کردن توضیحات کاربر، در بخش حداکثر کاراکتر، تعداد کاراکترها را تعیین کرده و پر کردن فیلد توسط کاربر را ضروری میکنیم.
از قسمت فیلدهای پیشرفته، فیلد consent را به صفحه فرم اضافه میکنیم. این فیلد برای تایید نهایی یا تیک زدن گزینه پذیرش قوانین یا اطمینان از صحت اطلاعات وارد شده، در انتهای فرم استفاده میشود.
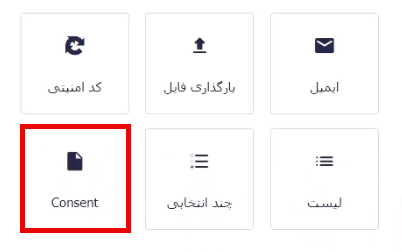
برچسب فیلد را “تایید صحت اطلاعات” قرار میدهیم. در قسمت checkbox label عبارت “اینجانب صحت اطلاعات وارد شده در این فرم را تایید میکنم” را وارد میکنیم. در انتها این فیلد را نیز ضروری میکنیم.
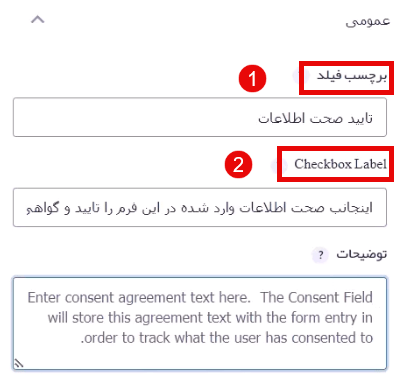
در نهایت تغییرات فرم را ذخیره میکنیم.
برای قرار گرفتن فیلدهای این فرم در چند صفحه یا به عبارت دیگر مرحلهای کردن فرم، از قسمت فیلدهای استاندارد، فیلد برگه را در بالای فرم قرار میدهیم.
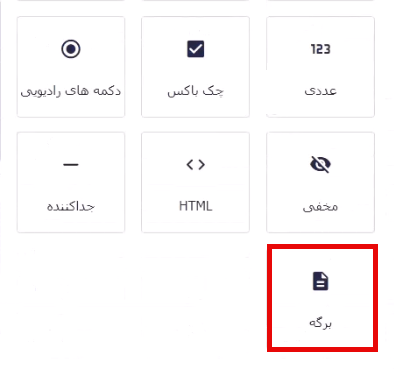
با کلیک روی قسمت شروع صفحه، در قسمت عمومی در بخش نشانگر پیشرفت، گزینه مرحلهها را تیک میزنیم. سپس جدا کننده صفحه را با عمل drag and drop در انتهای فیلدهای مورد نظر قرار میدهیم تا در یک صفحه قرار گیرد. در انتها نام برگه را مشخص کرده و تغییرات را ذخیره میکنیم.
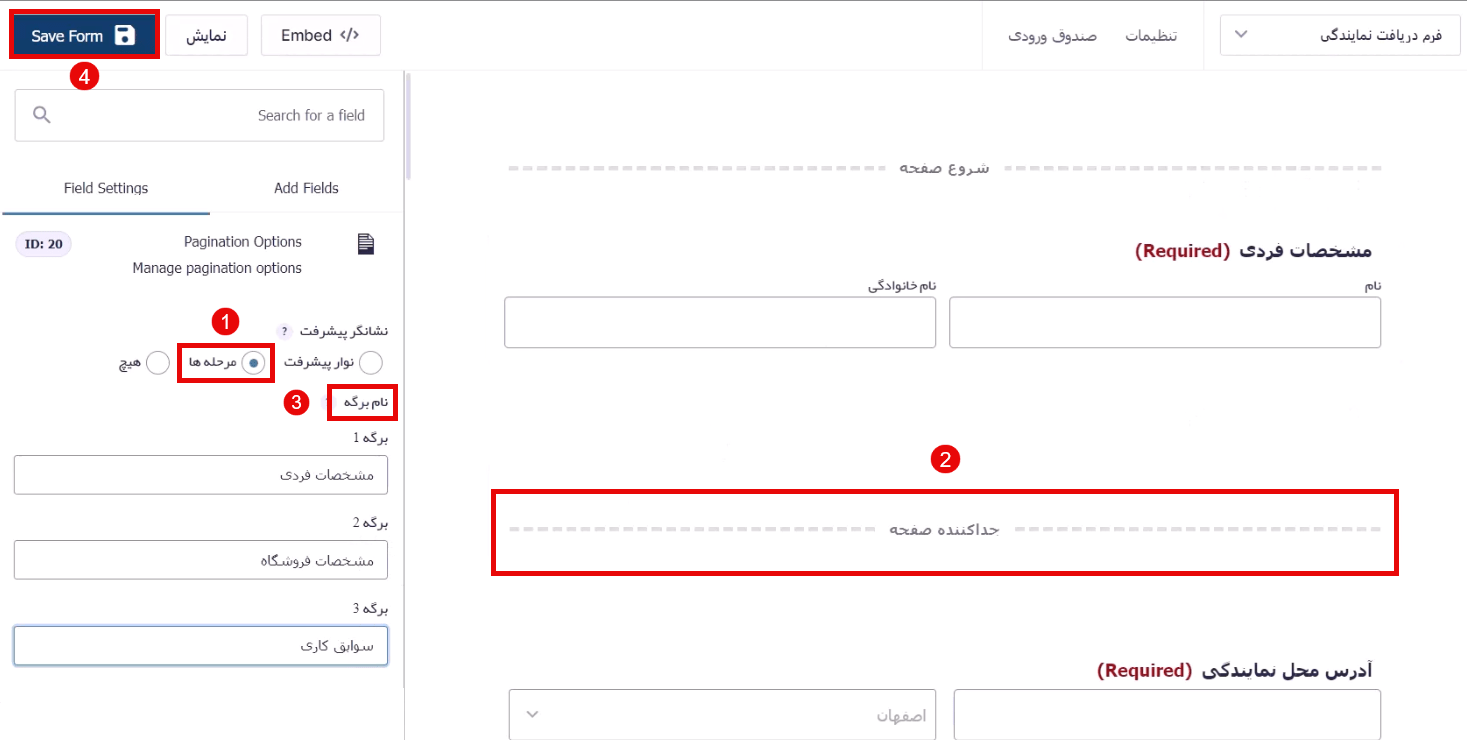
کلام آخر و جمعبندی
در این قسمت از آموزش گرویتی فرم با استفاده از فیلدهای مختلف افزونه گرویتی فرم که در جلسات قبل به صورت تئوری با آنها آشنا شدیم، نحوه ساخت یک فرم دریافت نمایندگی را به صورت عملی یاد گرفتیم و با مراحل مختلف ساخت این فرم آشنا شدیم. فرم نمایندگی در پروژههای طراحی سایت شرکتها و برندهای بزرگ کاربردی بوده و مورد استفاده قرار میگیرد، به همین دلیل آموزش ساخت این فرم در این جلسه خدمت شما توضیح داده شد.




