در این قسمت از دوره آموزش وردپرس، به معرفی دو شیوه دیگر، برای نصب افزونه در وردپرس، میپردازیم. همانطور که در قسمتهای قبل گفته شد، افزونهها یکی از بخشهای مهم در پیشخوان وردپرس، محسوب میشوند.
در این مقاله چی قراره یاد بگیریم؟
افزونه چیست؟
همانطور که در قسمتهای قبلی گفته شد، افزونه یکی از ابزارهای مهم و کاربردی در وردپرس محسوب میشود. افزونهها این امکان را به شما میدهند تا قابلیتهای مورد استفاده در وردپرس را افزایش داده و از این طریق امکانات جدید را به سایت وردپرس خود اضافه کنید. هر یک از افزونهها برای مسئله خاصی مورد استفاده قرار میگیرند و میتوانند تغییرات پیچیده زیادی در وردپرس اعمال کنند.
در قسمت قبل، شیوه نصب آنلاین، افزونهها را بررسی کردیم و در این قسمت، به بررسی دو راه دیگر برای نصب افزونهها، خواهیم پرداخت.
شیوه نصب افزونه از طریق فایل نصبی
برای نصب افزونه از طریق فایل، باید در ابتدا، وارد پیشخوان شوید. سپس از طریق قسمت افزونهها، گزینه افزودن را انتخاب کنید.
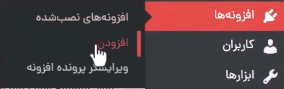
سپس، گزینه بارگذاری افزونه را انتخاب میکنید.
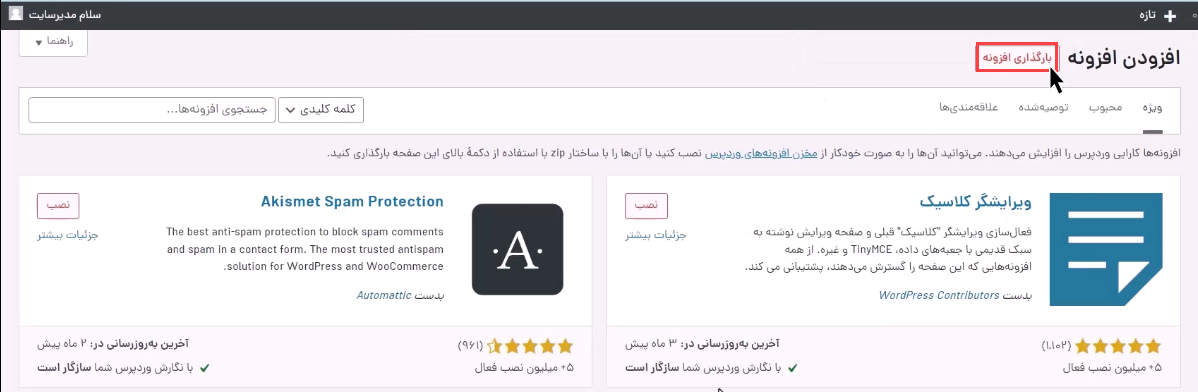
سپس باید در بخش choose file، فایل زیپ افزونه مورد نظر را، در سیستم خود پیدا کرده و انتخاب کنید.
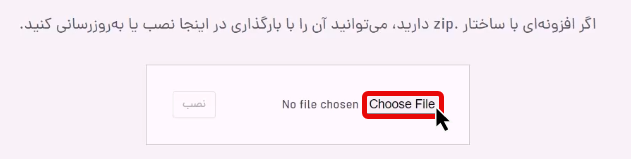
پس از انتخاب فایل زیپ، روی گزینه Open، کلیک کنید.
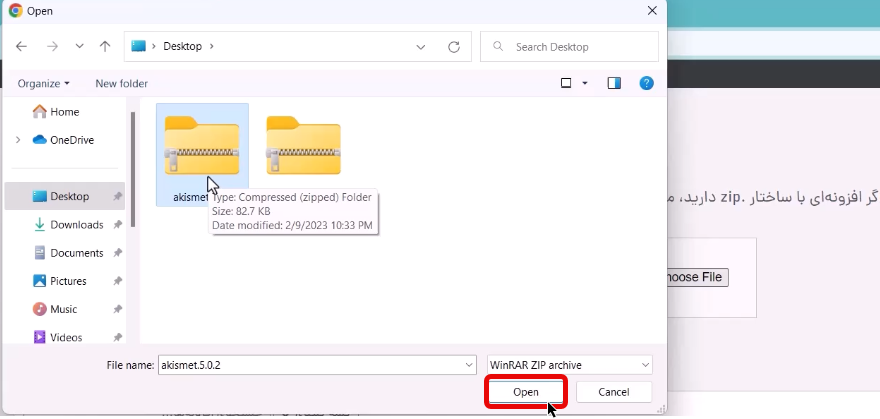
حالا فایل انتخاب شده به نمایش در میآید و گزینه نصب، در کنار آن، فعال میشود. نصب را انتخاب کنید تا فرایند نصب، آغاز شود.
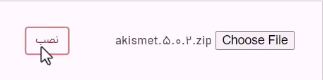
با توجه به حجم افزونه، مدت زمانی که لازم است در انتظار باشید تا نصب شود، متفاوت خواهد بود. شما باید صبر کنید تا این فرایند، بهصورت کامل، انجام شود.
پس از مدت زمانی، با صفحهای جدید، مواجه میشوید. در این صفحه، نوشته شدهاست که افزونه، با موفقیت نصب شد. اگر هم افزونه شما، ترجمهای داشته باشد، در این قسمت، قابل مشاهده و دریافت، است.
درنتیجه، اگر افزونه نصب شده توسط شما، ترجمهای داشته باشد، آن را نصب میکند و میتوانید، ترجمه را ببینید.
با انتخاب گزینه فعال کردن افزونه، این افزونه برای سایت شما، فعال خواهد شد.
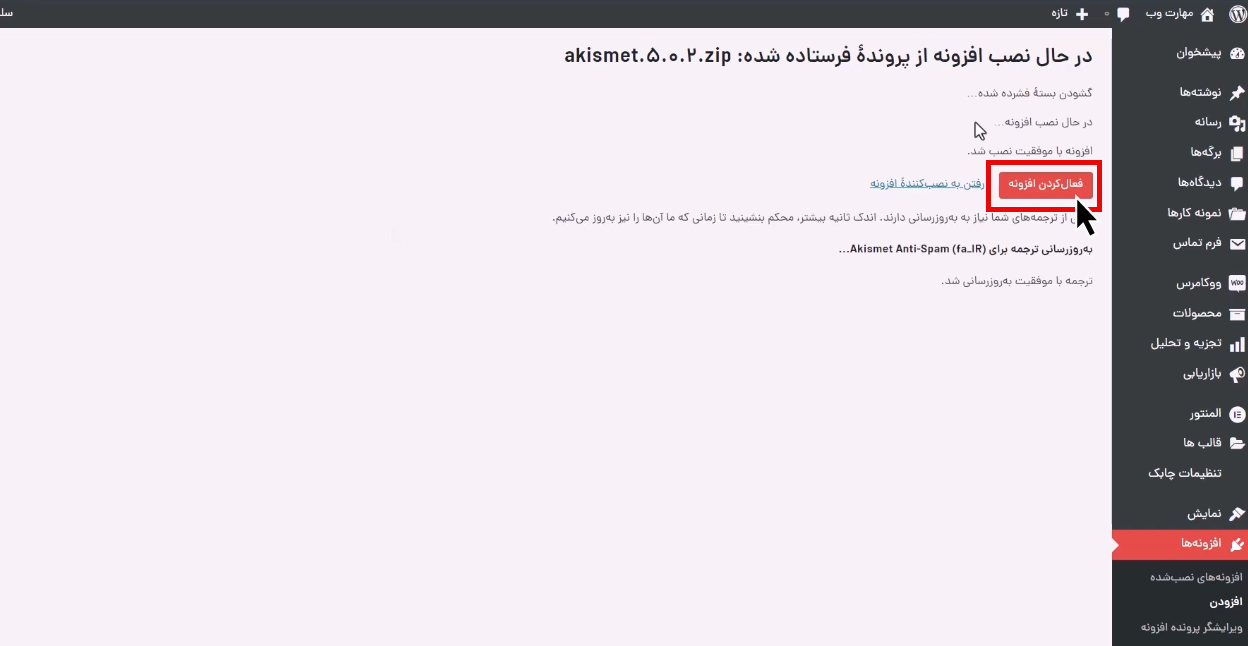
اگر افزونه شما مشکلی نداشته باشد، پس از انتخاب گزینه مورد نظر، با گذشت مدت زمانی، فعال خواهد شد. همچنین، اگر روی گزینه رفتن به نصب کننده افزونه، کلیک کنید، به همان بخشی که برای نصب افزونه است، منتقل میشوید.
اگر نصب و فعالسازی، با موفقیت انجام شود، شما به صفحه تنظیمات مربوط به آن، منتقل میشوید. علاوهبراین، برای رفتن به این بخش میتوانید از قسمت افزونهها، وارد این صفحه شوید.
اگر دیگر نیازی به آن افزونه نداشتید، با مراجعه به بخش افزونهها و انتخاب گزینه غیرفعال کردن افزونه که در زیر آن، نمایش داده میشود، اقدام به حذف آن، میکنید.
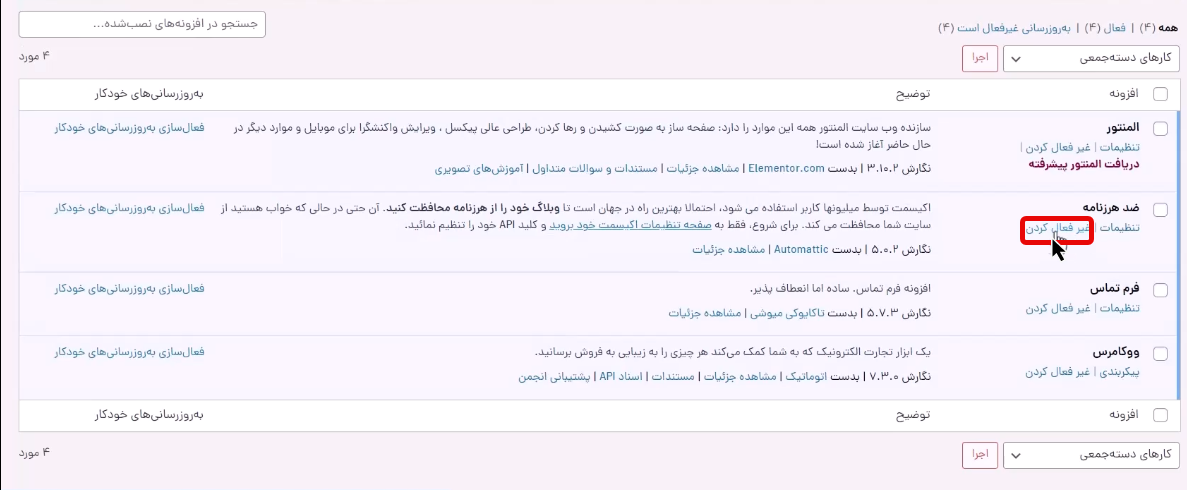
شیوه نصب افزونه از طریق هاست
برای نصب افزونه از طریق هاست، ابتدا باید وارد هاست خود، شوید. یعنی باید به قسمت کنترل پنل هاست خود، مراجعه کنید. اگر هاست شما، cPanel است، وارد این قسمت شوید و اگر هم دایرکت ادمین با هر چیز دیگری است، وارد کنترل پنل آن، شوید.
پس از وارد شدن به کنترلپنل، نام کاربری و رمز عبور خود را وارد کنید. این اطلاعات، زمانی که هاست را خریداری کردهاید، در قالب یک ایمیل، توسط همان سایت، برای شما ارسال شده است. بعد از وارد کردن نام کاربری و رمز عبور، روی گزینه Log in، کلیک کنید. اگر مشخصات را درست وارد کرده باشید، کنترل پنل خود را مشاهده میکنید.
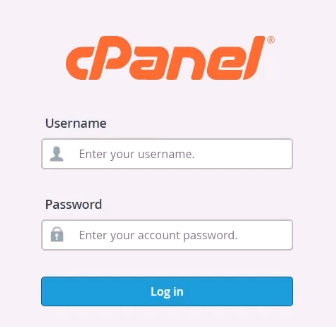
برای نصب افزونه از طریق هاست، کافی است به قسمت مدیریت فایل در کنترل پنل، مراجعه کنید. در قسمت Files، گزینه File manager را انتخاب کنید.
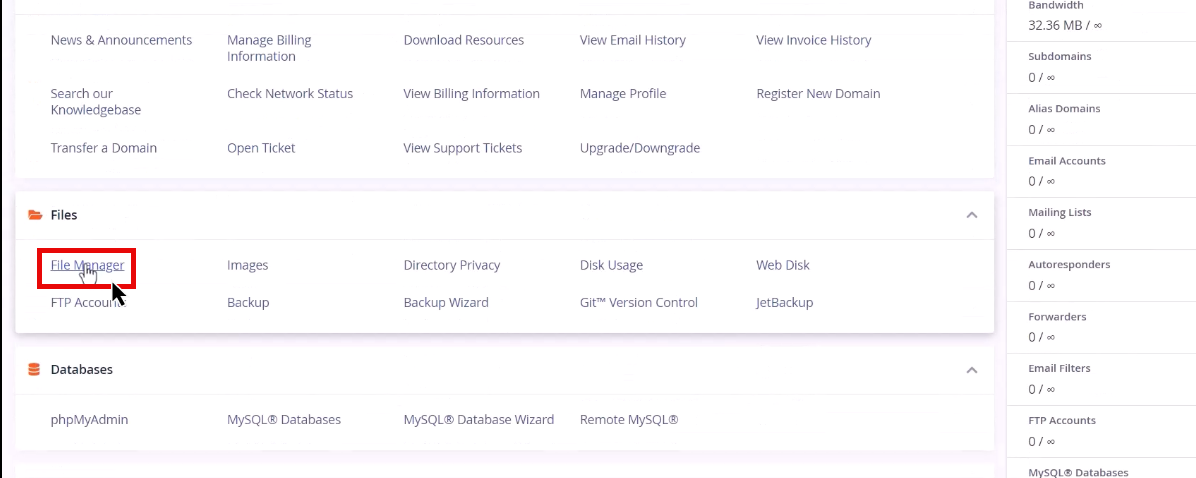
سپس، وارد پوشه public_html شوید.
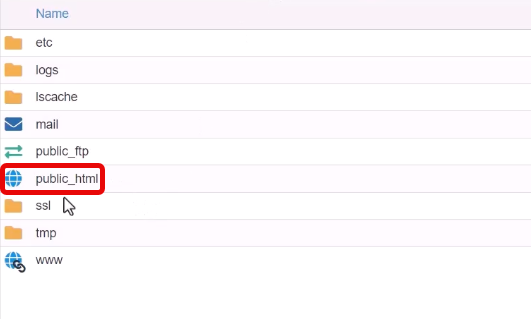
پس از ورود به این قسمت، برای نصب افزونه، باید پوشه wp-content را، باز کنید.
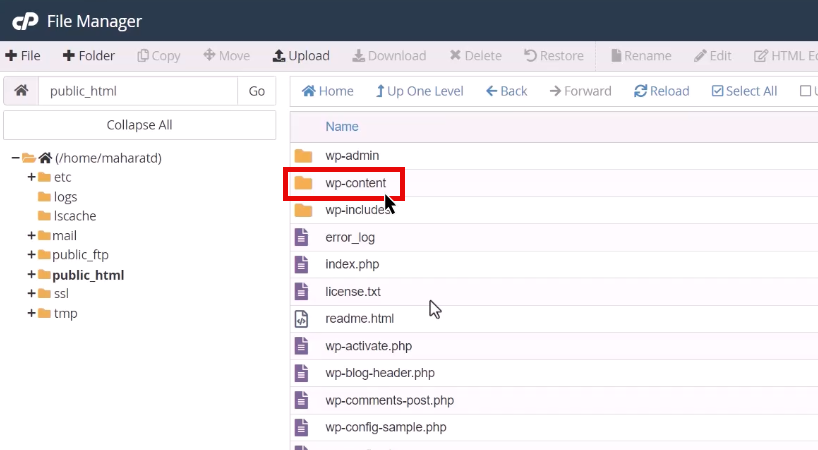
سپس روی پوشه plugins، کلیک کنید. این قسمت مربوط به افزونهها است و هر افزونهای که نصب میکنید، در این پوشه، قرار میگیرد.
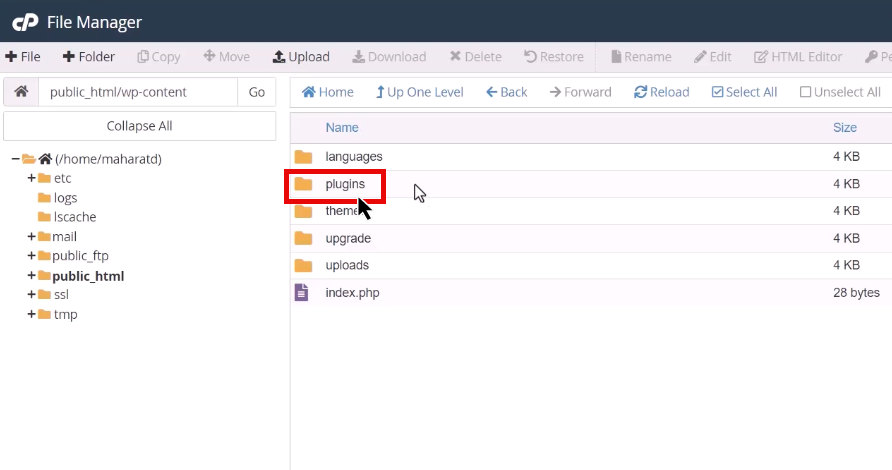
برای بارگذاری فایل زیپ افزونه و نصب آن در وردپرس، روی گزینه Upload در بالای صفحه، کلیک کنید.
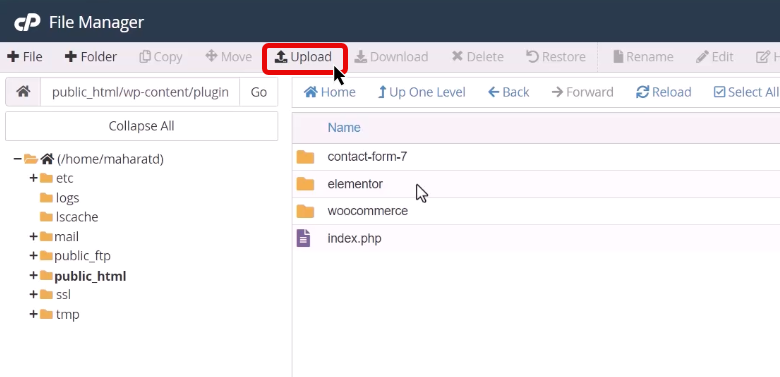
با انتخاب گزینه select file، فایل زیپ افزونه را انتخاب کنید. باتوجه به حجم هر افزونه، مدت زمان آپلود شدن آن، طول میکشد. هروقت که به رنگ سبز درآید، یعنی آپلود تمام شدهاست.
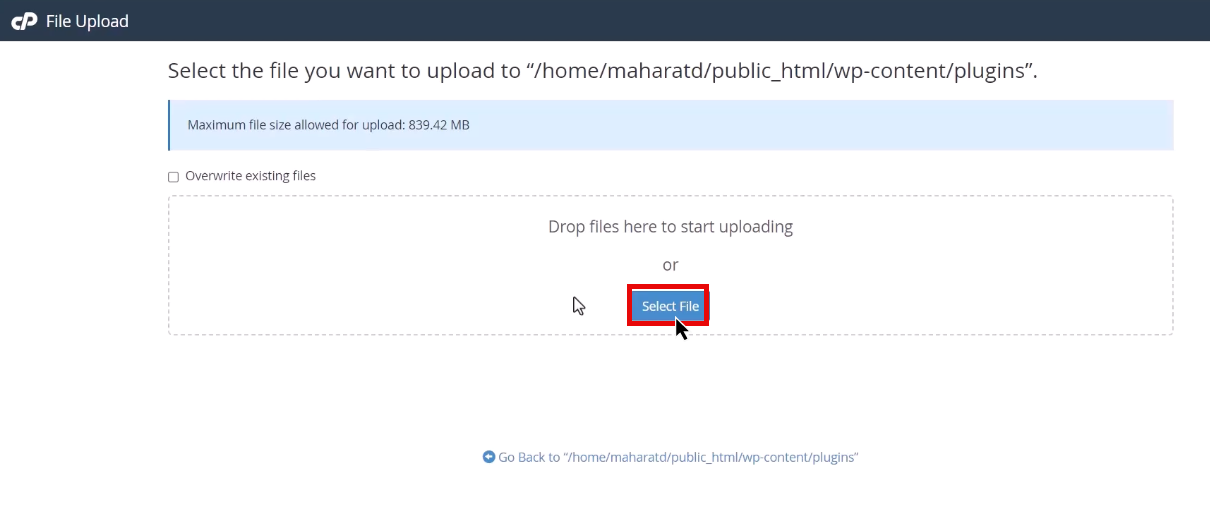
حالا با انتخاب گزینه Go back to، به پوشه قبلی بازگردید و آن را رفرش کنید.
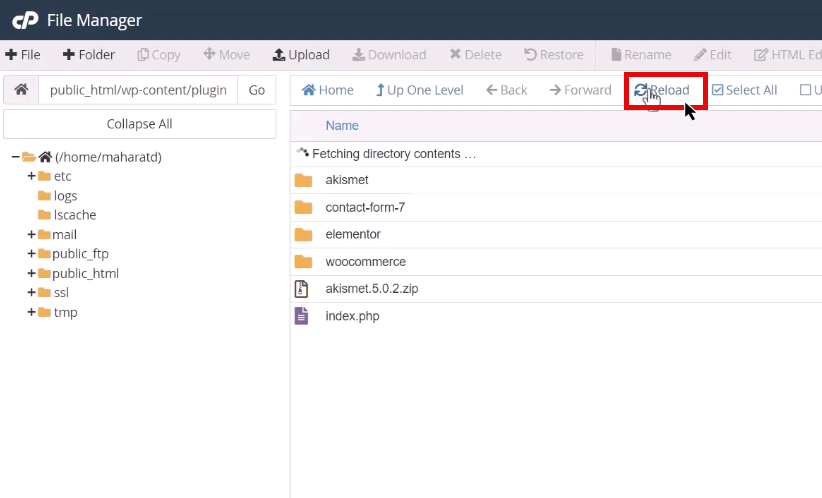
دوباره وارد پوشه plugins، شده و فایل زیپ افزونه که در این قسمت، نمایش داده میشود، مشاهده کنید.
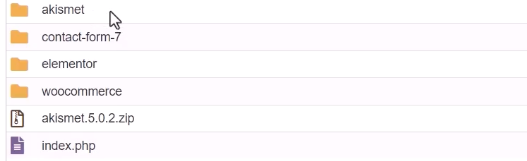
برای نصب، باید فایل را با کمک گزینه Extract ، از حالت فشرده، خارج کنید. برای این کار، روی فایل زیپ راست کلیک کرده و گزینه Extract و پس از آن، Extract files را، انتخاب کنید.
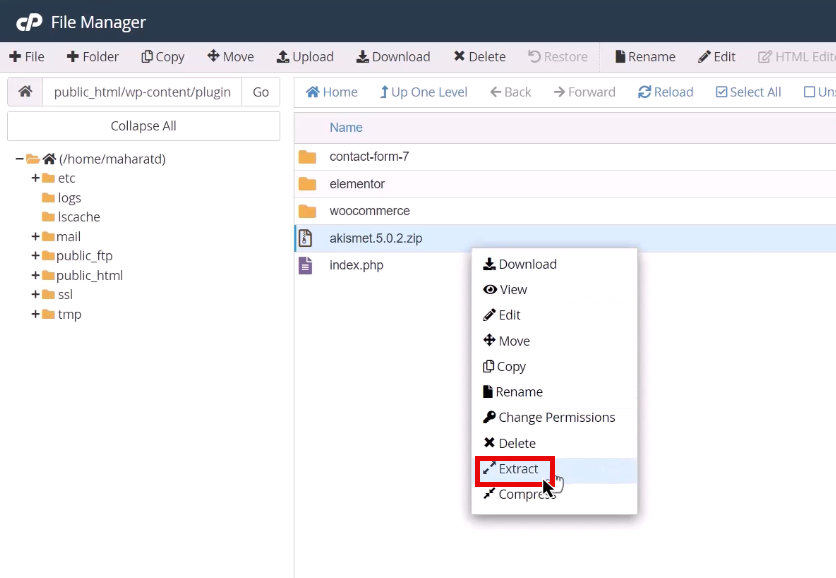
برای نصب و راهاندازی این افزونه جدید در سایت خود، مجددا وارد صفحه افزونهها در وردپرس، شوید. حالا یکبار صفحه را رفرش کنید تا افزونه جدید را هم، در کنار افزونههای قبلی، مشاهده کنید. این یعنی، نصب با موفقیت، صورت گرفته است. اگر روی گزینه (فعال نمایید)، کلیک کنید، این افزونه در سایت شما، فعال خواهد شد.
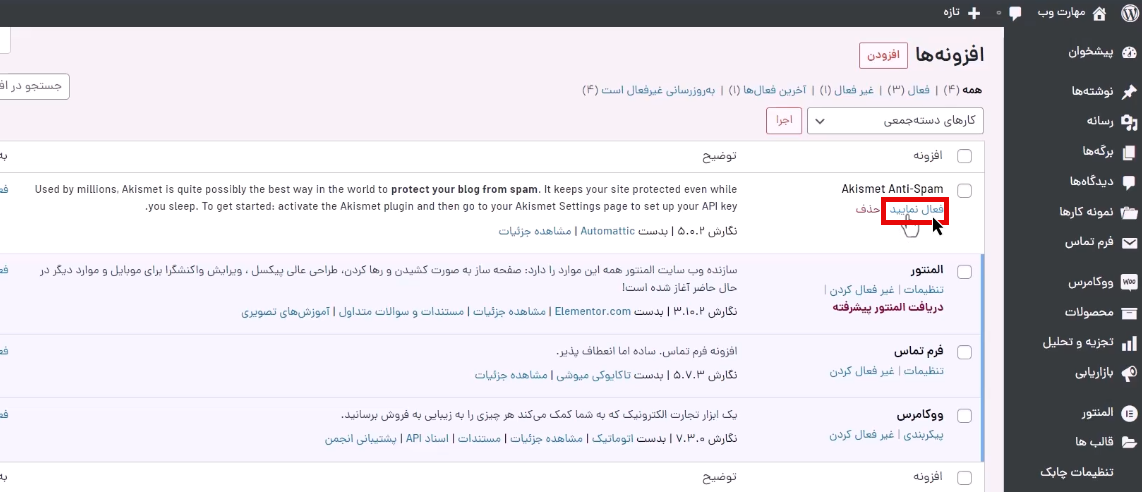
برای غیرفعال کردن این افزونه، مانند روش پیشین، از طریق افزونهها وارد قسمت افزونههای نصب شده میشوید. سپس، با انتخاب گزینه غیرفعال کردن میتوانید آن را غیرفعال و حذف کنید. اگر این مراحل بهصورت درست، طی کنید، در آخر پیامی مبنی بر غیرفعال شدن افزونه، در قسمت بالای سایت، درج میشود.
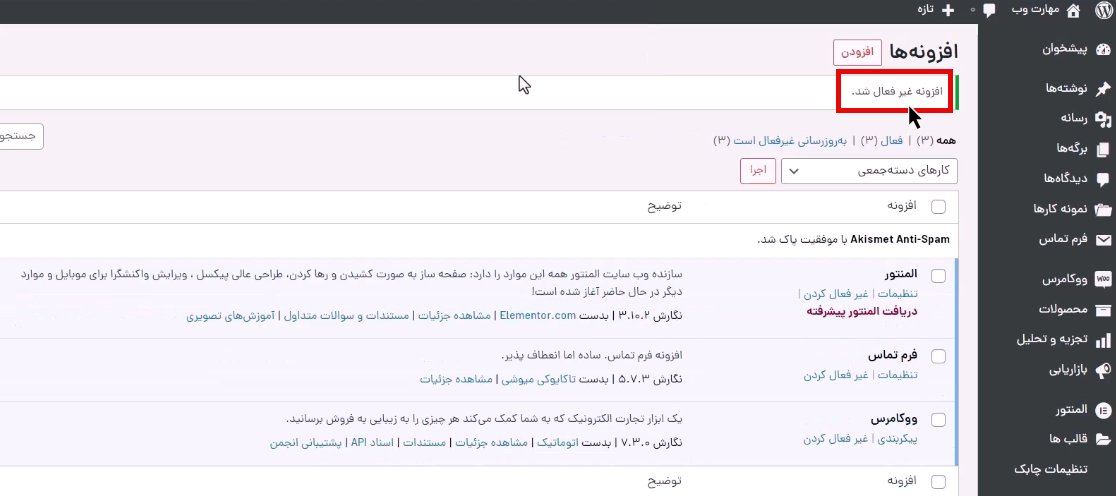
جمعبندی و نتیجهگیری
در این قسمت از آموزش وردپرس و قسمت قبلی آن، سه روش برای نصب افزونههای مختلف در وردپرس، به شما معرفی کردهایم. تاکنون، نصب افزونه از طریق مخزن وردپرس بهصورت آنلاین، نصب از طریق فایل زیپ و نصب از طریق هاست را، به شما آموزش دادهایم. در صورت وجود سوال یا ابهام میتوانید از قسمت نظرات این صفحه باما در ارتباط باشید.





