در قسمت قبلی آموزش وردپرس، در خصوص بخش ابزارکها در وردپرس صحبت کردیم و به بررسی این بخش پرداختیم. در این قسمت قصد داریم در خصوص بخش مهم و کاربردی فهرستها در وردپرس صحبت کنیم که به شما کمک میکند تا بتوانید یک منو برای دسترسی راحتتر کاربران به بخشهای مختلف سایت ایجاد کنید.
در این مقاله چی قراره یاد بگیریم؟
فهرستها در وردپرس
فهرستها یکی از بخشهای مهم وردپرس هستند که به شما این امکان را میدهند تا آیتمهای مختلف را در قالب یک منو سازمان یافته در سایت خود نمایش دهید. این آیتمها میتوانند شامل لینکها، صفحات، پستها، دستهبندیها و زیرمجموعههای آن باشند.
با استفاده از فهرستها، شما میتوانید به راحتی و با قابلیت کنترل بالا، ترتیب و نحوه نمایش آیتمهای مدنظر خود را تغییر دهید. همچنین، فهرستها به عنوان یک ابزار مفید در طراحی صفحات سایت مورد استفاده قرار میگیرند که با تغییر نام، تنظیمات، نوع و استایل فهرست، شما میتوانید آن را به شکل دلخواه خود تنظیم کنید.
با توجه به اینکه فهرستها به صورت پیشفرض در وردپرس وجود دارند، استفاده از آنها بسیار ساده است و شما با یک کلیک میتوانید فهرست جدیدی ایجاد کرده و آیتمهای موردنظر خود را به آن اضافه کنید همچنین، با استفاده از افزونههای مختلف، شما میتوانید قابلیتهای بیشتری را به فهرستهای وردپرس اضافه کردعه و آنها را به شکل دلخواه خود تغییر دهید.
رفتن به فهرستها در وردپرس
برای ورود به بخش “فهرستها” در وردپرس، ابتدا وارد پیشخوان و سپس از زبانه نمایش روی گزینه فهرستها کلیک کنید. البته از بخش سفارشیسازی نیز میتوانید به این بخش دسترسی داشته باشید.
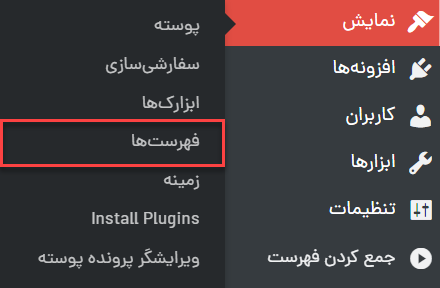
با ورود به بخش فهرستها، برای شما دو قسمت (افزودن گزینههای فهرست و ساختار فهرست) تعبیه شده است.
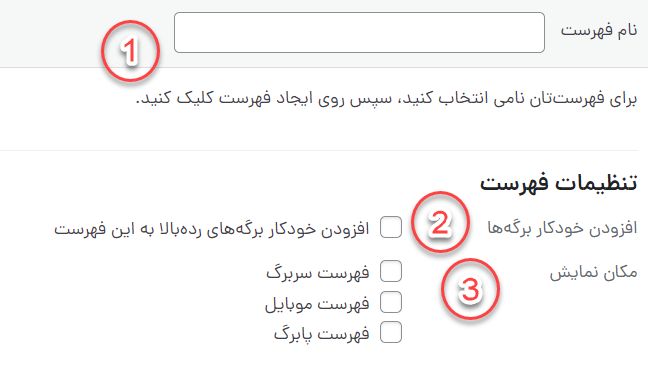
بخش ساختار فهرستها
در بخش ساختار فهرست، چند قسمت وجود دارد که در ادامه به بررسی آن میپردازیم. در واقع در این بخش، شما میتوانید جایگاه قرار گرفتن فهرست ها را مشخص کنید.
1-نام فهرست: در این قسمت، شما میبایستی یک نام برای فهرست خود انتخاب کنید که این نام در هیچ کجا قابل نمایش نیست و صرفا جهت مدیریت راحتتر سایت توسط شما خواهد بود.
2-افزودن خودکار برگهها: با فعالکردن این گزینه، شما به وردپرس دستور میدهید در صورت انتشار برگه جدید، بدون اطلاع شما، برگه منتشر شده در فهرست مدنظر شما اضافه کند.
3-مکان نمایش: در این بخش شما قادر خواهید بود جایگاه و مکان قرارگیری فهرست موردنظر را مشخص کنید. البته لازم به ذکر است گزینههای موجود در این بخش، بر اساس نوع پوسته متفاوت خواهد بود.
بخش افزودن فهرستها
پس از افزودن نام فهرست، زمان آن رسیده است که به بخش افزودن گزینههای فهرست مراجعه و چیدمان فهرست خود را مشخص کنیم.
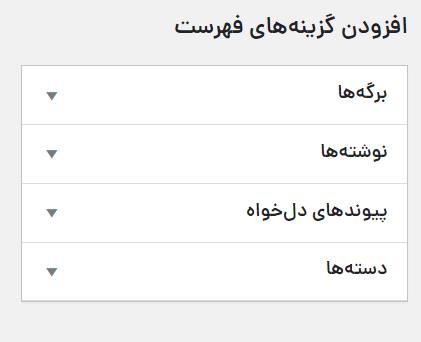
زمانیکه به بخش افزودن گزینههای فهرست مراجعه کنید، چندین آیتم قابل مشاهده است که شما میتوانید با انتخاب هر کدام از گزینهها و افزودن آن به فهرست، ساختار و چیدمان اصلی فهرست سایت خود را تنظیم و سفارشیسازی کنید.
گزینه برگهها
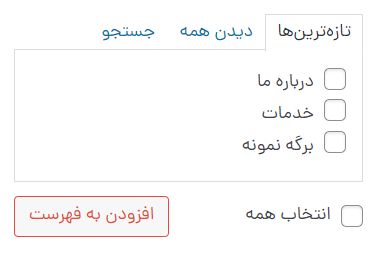
در این بخش، شما لیستی از برگههایی که تاکنون منتشر کردهاید را مشاهده میکنید. برای اضافه کردن هر یک از این برگهها، شما میتوانید روی آن کلیک کرده و در نهایت با فشردن دکمه افزودن به فهرست، آن را به فهرست مدنظر خود اضافه نمایید. همچنین با فعالسازی گزینه “انتخاب همه“، قادر هستید تمامی برگههایی که منتشر کردید را به فهرست مدنظر خود اضافه کنید.
گزینه نوشتهها
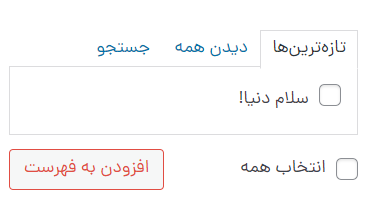
در این بخش، شما لیستی از تمامی نوشتههای منتشر شده در سایت خود را مشاهده میکنید و تنظیمات مربوط به این گزینه نیز دقیقا مشابه با تنظیمات برگهها است. برای استفاده از این گزینه، شما با انتخاب هرکدام از نوشتهها و کلیک کردن روی گزینه افزودن به فهرست، قادر هستید نوشته مدنظر خود را به لیست فهرست سایت اضافه کنید. همچنین با کلیک روی گزینه انتخاب همه، تمامی نوشتههای منتشر شده در سایت شما نیز به فهرست مدنظر اضافه میشود.
پیوندهای دلخواه
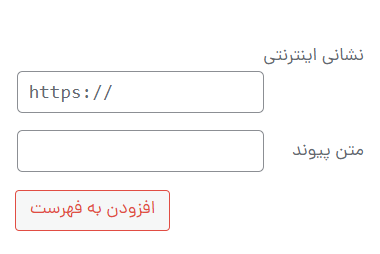
با استفاده از گزینه پیوندهای دلخواه شما میتوانید به صورت دستی یک لینک دلخواه را در سایت خود قرار دهید و آن را به فهرست موردنظر خود اضافه کنید برای این کار باید لینک موردنظر را در قسمت نشانی اینترنتی وارد کرده و متن لینک را نیز برای نمایش در فهرست سایت در قسمت متن پیوند وارد کنید.
دستهها
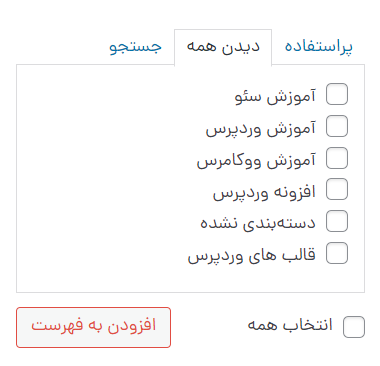
در این بخش، شما قادر خواهید بود دستهبندیهای اضافه شده در وردپرس را به فهرست خود اضافه نمایید. این بخش، کاربردیترین بخش در فهرستهای وردپرس است که با انتخاب هر یک از این دستهها و کلیک روی گزینه افزودن به فهرست، شما میتوانید آن دسته را در فهرست مدنظر خود قرار دهید.
چیدمان فهرست
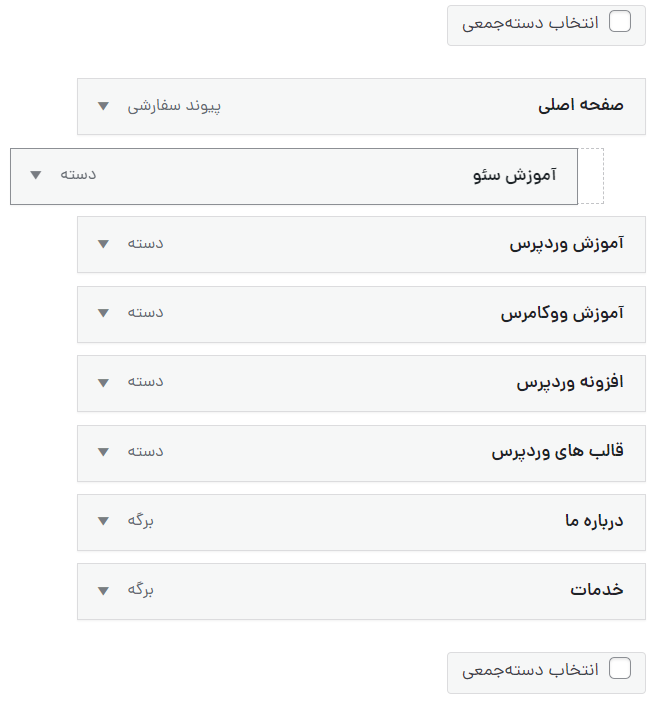
پس از اضافه کردن آیتمهای مربوطه، حال زمان آن رسیده است که شما، فهرست خود را مدیریت کنید که برای ساماندهی و جابجایی هر کدام از این آیتمها، کافیست عملیات کشیدن و رهاکردن (drag&drop) را انجام دهید تا بتوانید مکان نمایش آیتمها در فهرست را مشخص کرده و ترتیب آن را تعیین کنید.
نکته قابل توجه این است که برای اضافه کردن زیر مجموعه برای هر آیتم، فقط کافیست که آیتم مدنظر خود را همانند گزینه “آموزش سئو” به سمت چپ بکشید تا در زیر مجموعه گزینه بالایی خودش قرار بگیرد.
پس از اتمام فرایند چیدمان فهرست، کافیست روی گزینه ذخیره فهرست کلیک نمایید تا تنظیمات و نحوه چیدمان فهرست ذخیره شود.

تصویر بالا، خروجی فهرست ایجاد شده توسط ما در سایت میباشد که به این شکل درآمده است.
جمعبندی و نتیجهگیری
در این آموزش به توضیح و شیوه استفاده از بخش ابزارها در وردپرس پرداختیم و آن را به صورت کامل خدمت شما توضیح دادیم. به صورت کلی فهرستها یکی از بخشهای اساسی وردپرس برای ساماندهی و نمایش صفحات مختلف سایت به کاربران هستند. شما پس از اتمام این آموزش، قادر خواهید بود فهرستهای مختلفی را برای وردپرس اضافه کرده و همچنین میتوانید به کمک افزونههای وردپرس، نحوه نمایش فهرستها در وردپرس را متفاوتتر کنید.





