در قسمت قبلی آموزش وردپرس، در خصوص قسمت سفارشیسازی وردپرس صحبت شد و به بررسی این قسمت پرداختیم. در این قسمت از دوره آموزش وردپرس قصد داریم در خصوص بخش مهم و کاربردی ابزارکها در وردپرس صحبت کنیم که این بخش به شما اجازه تغییر در فوتر و سایدبار سایت را خواهد داد و به کمک این بخش میتوانید محتویات آنها را مشخص کنید.
در این مقاله چی قراره یاد بگیریم؟
ابزارکها در وردپرس
ابزارکها در وردپرس، بخشی هستند که به شما این امکان را میدهند تا رابط کاربری صفحات خود را بهبود ببخشید و تجربه کاربری بهتری را برای بازدیدکنندگان سایت خود فراهم کنید. همچنین میتوانید با نصب افزونههای وردپرس، قابلیت استفاده از کدهای کوتاه (ShortCode) را هم در این بخش داشته باشید. برای دسترسی به بخش ابزارکها در وردپرس، باید ابتدا وارد پیشخوان وردپرس شوید و از زبانه نمایش، روی گزینه ابزارکها کلیک کنید.
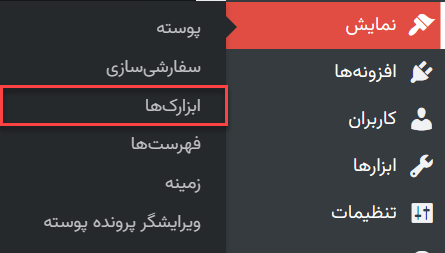

با ورود به بخش ابزارکها، یک نوار وضعیت همانند تصویر بالا قابل مشاهده است که در این بخش گزینههایی وجود دارد که در ادامه مطابق با شمارهگذاری موجود در تصویر بالا به توضیح آن خواهیم پرداخت.
- با کلیک روی این گزینه، شما قادر خواهید بود ابزارکهای از پیش تعیین شده وردپرس را به ناحیه ابزارک موردنظر خود اضافه کنید تا تنظیمات مربوط به آن، قابل مشاهده و تغییر باشد.
- با کلیک روی این گزینه، شما قادر خواهید بود عملیات undo را انجام دهید؛ برای مثال اگر از انجام یک فرایند پشیمان شدهاید، با کلیک روی این گزینه، میتوانید به مرحله قبل بازگردید.
- با کلیک روی این گزینه، شما قادر هستید عملیات redo را انجام دهید؛ یعنی شما میتوانید آنچه را که لغو کردهاید را مجددا بازیابی کنید.
- با کلیک روی این گزینه، شما میتوانید یک نمایش فهرست درختی از کلیه ابزارکهای موجود را مشاهده کنید.
- با کلیک روی این گزینه، شما میتوانید آخرین تغییرات انجام شده را ذخیره نمایید.
- با کلیک روی این گزینه، شما میتوانید تنظیمات مرتبط با ابزارکها را مشاهده کنید که این تنظیمات بر اساس نوع ابزارک، متغیر خواهدبود.
- با کلیک روی این گزینه، پنجرههمانند تصویر زیر برای شما باز شده و قابل مشاهده خواهد بود.
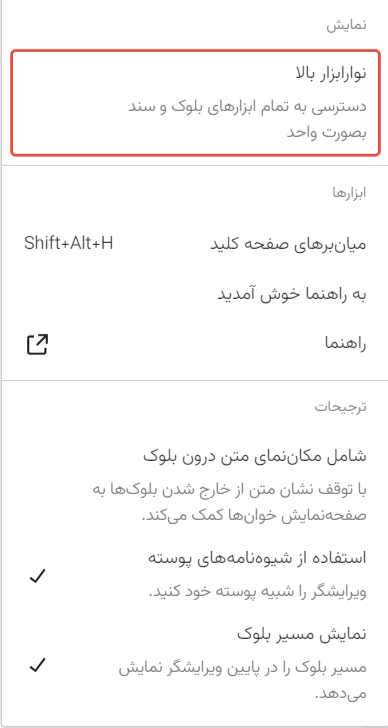
بخش نمایش
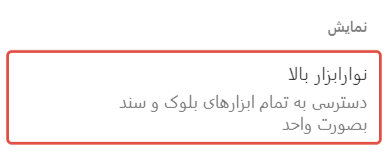
در بخش نمایش، شما با گزینه نوار ابزار بالا روبرو هستید که اگر شما این گزینه را به حالت فعال درآورید، قادر خواهید بود به تمامی ابزارهای بلوک و سند به صورت واحد و یکجا دسترسی داشته باشید.
بخش ابزارها
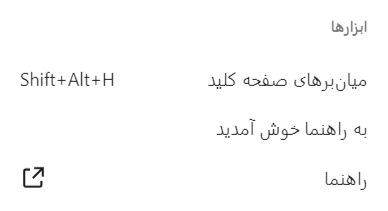
در بخش دوم یا بخش ابزارها سه گزینه قابل مشاهده است. در مرحله اول شما با کلیک روی گزینه میانبرهای صفحه کلید، لیستی از تمامی کلیدهای میانبر صفحه کلید را به جهت سهولت در مدیریت وردپرس مشاهده میکنید.
با کلیک روی گزینه دوم یعنی گزینه “به راهنما خوش آمدید”، یک پنجره به شکل pup-up برای شما به اجرا در میآید که حاوی آموزش کوتاه و مفید از بخش ابزارکهای وردپرس بود که میتوانید آن را مشاهده کنید و در نهایت با کلیک کردن روی گزینه “راهنما”، شما را به مستندات آموزشهای وردپرس، برای یادگیری وردپرس ارجاع خواهد داد.
بخش ترجیحات
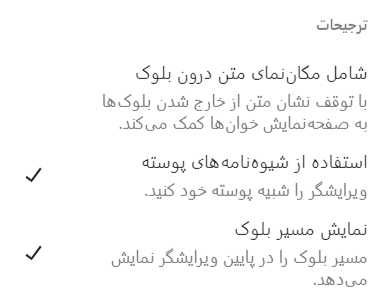
در بخش نهایی از این پنجره یعنی بخش ترجیحات، چند گزینه قابل مشاهده است. با فعال نمودن گزینه اول شما قادر خواهید بود در زمان تایپ و نوشتن، نشانگر متن را مشاهده نمایید تا به این صورت راحتتر محتوای خود را ویرایش کرده و بنویسید.
در گزینه “استفاده از شیوهنامههای پوسته” شما با فعال کردن این گزینه، قادر هستید ویرایشگر ابزارک خود را به پوسته یا قالب وب سایتتان شبیهتر کنید. نکته قابل توجه این بخش، سهولت و راحتی شما در ترکیببندی رنگها بر اساس رنگ اصلی پوسته خود خواهد بود. گزینه بعدی گزینه مسیر بلوک است که با فعال کردن آن، میتوانید مسیری که از طریق آن ابزارکها را ایجاد کردهاید را دنبال کنید، این گزینه میتواند در زمینه ایجاد ابزارکهای تودرتو به شما کمک کند تا مسیر طی نموده را گم نکنید.
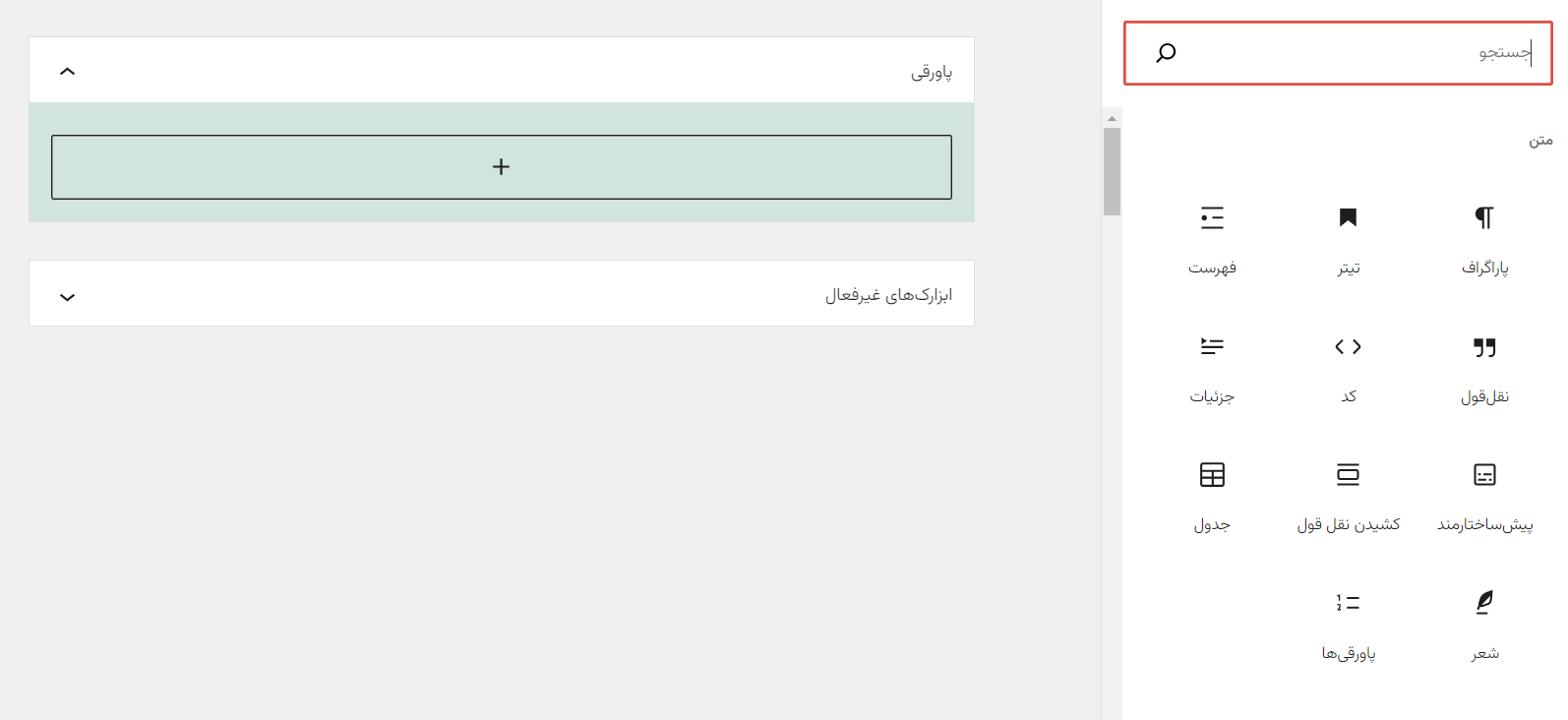
با کلیک روی دکمه + موجود در ناحیه پاورقی، گزینهها و ابزارکهایی برای ما قابل مشاهده است که اگر کمی اسکرول کنیم به سمت پایین، وارد ابزارکهای آن میشویم که در این بخش، امکانات و ابزارکهای پیشفرض وردپرس قابل مشاهده خواهد بود که در ادامه به بررسی و توضیح آنها خواهیم پرداخت.
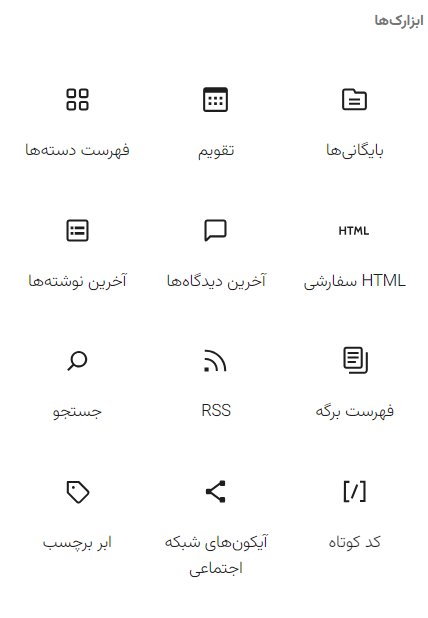
- بایگانی: با کلیک روی این گزینه و انتقال آن به ناحیه مورد نظر خود، شما قادر خواهید بود بایگانی مطالب منتشر شده وبسایت خود را بر اساس روز، هفته، ماه و سال به کاربران خود نمایش دهید.
- تقویم: با انتقال این ابزارک به ناحیه مورد نظر، شما قادر خواهید بود تقویم روزهای ماه و سال را در وبسایت خود داشته باشید. لازم به ذکر است که کاربر با کلیک روی هر روز از ماه، قادر خواهد بود محتوای منتشر شده در آن روز را مشاهده کند، در بخش تنظیمات این ابزارک نیز شما قادر خواهید بود رنگ متن، پسزمینه و حتی اندازه فونت آن را نیز مشخص نمایید. توجه داشته باشید که تقویم این ابزارک به صورت میلادی است.
- فهرست دستهها: با ایجاد این ابزارک، شما قادر خواهید بود یک لیست از دستهبندیهای سایت خود را به نمایش بگذارید تا کاربران و بازدیدکنندگان سایت شما بتوانند موضوعات و مطالب موردنظر خود را به سادگی و بر اساس دستهبندیهای سایت پیدا کنند. در بخش تنظیمات این ابزارک شما میتوانید دستهبندیها را در قالب فهرست بازشو به کاربران نمایش دهید.
- HTML سفارشی: با اضافه کردن این ابزارک، شما میتوانید کدهای سفارشی HTML خود را وارد نمایید.
- آخرین دیدگاهها: با اضافه کردن این ابزارک، شما قادر خواهید بود آخرین دیدگاههای منتشر شده توسط کاربران سایت را به نمایش بگذارید. در قسمت تنظیمات آن نیز شما میتوانید آواتار کاربر، تاریخ انتشار دیدگاه، چکیدهای از آن و حتی تعداد دیدگاههای قابل نمایش را مشخص نمایید.
- آخرین نوشتهها: با اضافه کردن این ابزارک به ناحیه مورد نظر، شما قادر خواهید بود آخرین نوشته و مطالبی که منتشر کردهاید را به کاربران خود نشان دهید. در قسمت تنظیمات این ابزارک هم شما به گزینههایی نظیر: حداکثر تعداد کلمات نمایش داده شده، نمایش نام نویسنده، تاریخ آپلود و انتشار پست، نمایش تصویر شاخص و همچنین مرتبسازی و دستهبندی آن بر اساس تازه بودن و یا قدیمی بودن و حتی بر اساس دستهبندیها و یا نام نویسنده نیز دسترسی دارید و میتوانید آن را فیلتر کنید.
- فهرست برگه: در این بخش شما میتوانید برگههایی که روی سایت منتشر کردهاید را به کاربران خود نمایش دهید.
- RSS : با اضافه کردن این ابزارک، شما نیازمند این هستید که یک RSS از وبسایت دیگر قرار دهید تا بتوانید محتوای آن را در وب سایت خود نمایش دهید. این ابزارک بیشتر برای وبسایتهای خبری و اخبار مناسب است.
- جستجو: با اضافه کردن این ابزارک، شما میتوانید یک باکس جستجو برای ناحیه مورد نظر خود ایجاد کنید که نتیجه این جستجو، بر اساس محتوای منتشر شده در وب سایت شما است. در بخش تنظیمات نیز شما میتوانید اندازه این باکس را مشخص کنید.
- کد کوتاه: در این بخش شما میتوانید عناصر سفارشی و کد کوتاه وردپرس را اضافه نمایید.
- آیکنهای شبکهاجتماعی: با اضافه کردن این ابزارک، شما قادر خواهید بود لینک شبکههای اجتماعی سایت خود را در قالب آیکنهای مربوط به آن شبکه اجتماعی، در وبسایت خود قرار دهید.
- ابر برچسب: با اضافه کردن این ابزارک، شما قادر خواهید بود برچسبهای ایجاد شده در سایت خود را نمایش دهید و کاربران با کلیک روی آن برچسب، به محتوای مرتبط با آن برچسب هدایت میشوند. اگر بخواهم برچسبها را به زبان محاورهای و خودمانی توضیح دهیم میتوانیم این گونه بگوییم که برچسبها مثل هشتگهای موجود در شبکههای اجتماعی مختلف مانند اینستاگرام میباشد.
نتیجهگیری و جمعبندی
در این آموزش به توضیح بخش ابزارکها در وردپرس پرداختیم و شیوه استفاده از آنها را خدمت شما توضیح دادیم. ابزارکها در وردپرس به شما کمک می کنند تا رابط کاربری زیباتر و تجربه کاربری بهتری را برای کاربران خود به نمایش بگذارید، در این مقاله ابزارکهای اصلی وردپرس را نیز توضیح دادیم و در مورد کاربرد آنها هم صحبت کردیم امیدواریم این آموزش برای شما مفید و کاربردی بوده باشد.
در صورتیکه سوال و یا مشکلی در مورد ابزارکهای وردپرس دارید میتوانید از قسمت نظرات این صفحه آن را مطرح کنید تا راهنمایی خدمت شما صورت گیرد.





