در قسمت قبلی از دوره رایگان آموزش وردپرس به شیوه کار با برگهها و همچنین به نحوه ایجاد یک صفحه دربارهما به صورت عملی در سایت پرداختیم و به صورت کلی فرایند ساخت و مدیریت کردن برگهها در وردپرس را یاد گرفتیم.
در این قسمت از دوره آموزش ساخت سایت با وردپرس، قصد داریم، روش استفاده از بخش رسانه در وردپرس که شامل مواردی نظیر تصاویر، فایلهای ویدیویی و صوتی است را با هم بررسی کنیم تا بتوانیم در بخشهای مختلف سایت خود از رسانهها استفاده کنیم، دقت کنید که بخش رسانه برای تولید یک مقاله خوب در وردپرس اهمیت زیادی دارد و با استفاده از آن میتوانید فایلهای صوتی و یا تصویری را در مقالات خود بکار ببرید.
در این مقاله چی قراره یاد بگیریم؟
کاربرد فایلهای چندرسانهای در وردپرس
فایلهای چندرسانهای به شما کمک میکنند تا محتوای متنی و صفحات سایت خود را به شکلی بسیار جذاب به مخاطبان خود ارائه دهید. البته استفاده از فایلهای چندرسانهای، سبب بهبود ظاهر پستهای شما در وردپرس نیز خواهد شد.
استفاده از فیلمها، فایلهای صوتی یا تصویری در بخشهای مختلف سایت شما به کمک بخش رسانهها در سایت امکان پذیر است. حتی به کمک این بخش میتوانید لوگو سایت یا سایر تصاویر موجود در قسمتهای مختلف سایت را نیز مدیریت و ویرایش کنید.
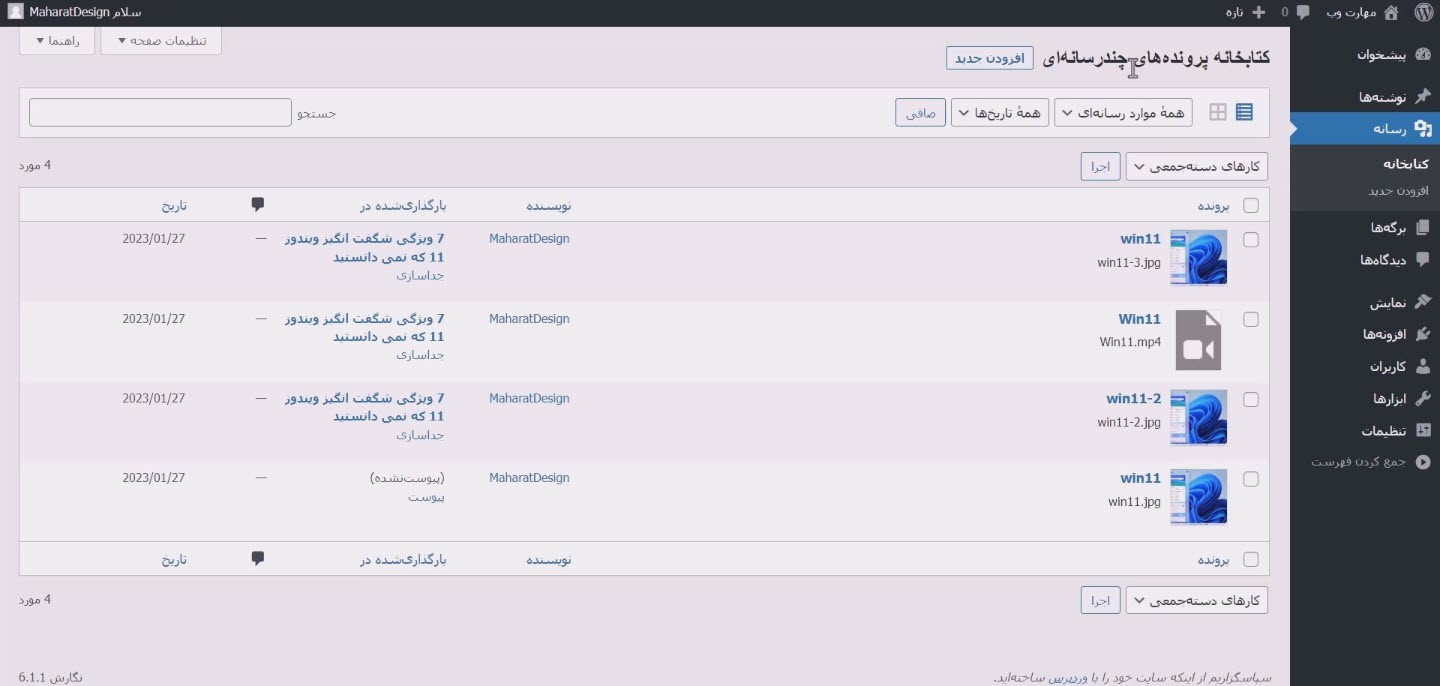
مدیریت فایلهای چندرسانهای در وردپرس
در بخش رسانه و زیر منوی کتابخانه شما قادر هستید تا لیست کاملی از تصاویر، فایلهای متنی یا ویدیویی و به صورت کلی تمامی فایلهای که در این بخش بارگذاری کردهاید دسترسی داشته باشید و آن را مشاهده کنید، در این بخش زمان آپلود، نام و همچنین اندازه فایلها به شما نمایش داده میشود. در این قسمت قادر خواهید بود نوع نمایش فایلها را تغییر دهید و همچنین میتوانید به صورت تکی و دسته جمعی فایلهای مختلف را از هاست و وردپرس خود حذف کنید.
با استفاده از گزینه فیلتر همانند تصویر زیر میتوانید فایلهای موجود در بخش رسانههای وردپرس را بر اساس نوع و تاریخ بارگذاری فیلتر کرده و به این شکل راحتتر و سریعتر به موارد موردنیاز دسترسی داشته باشید.
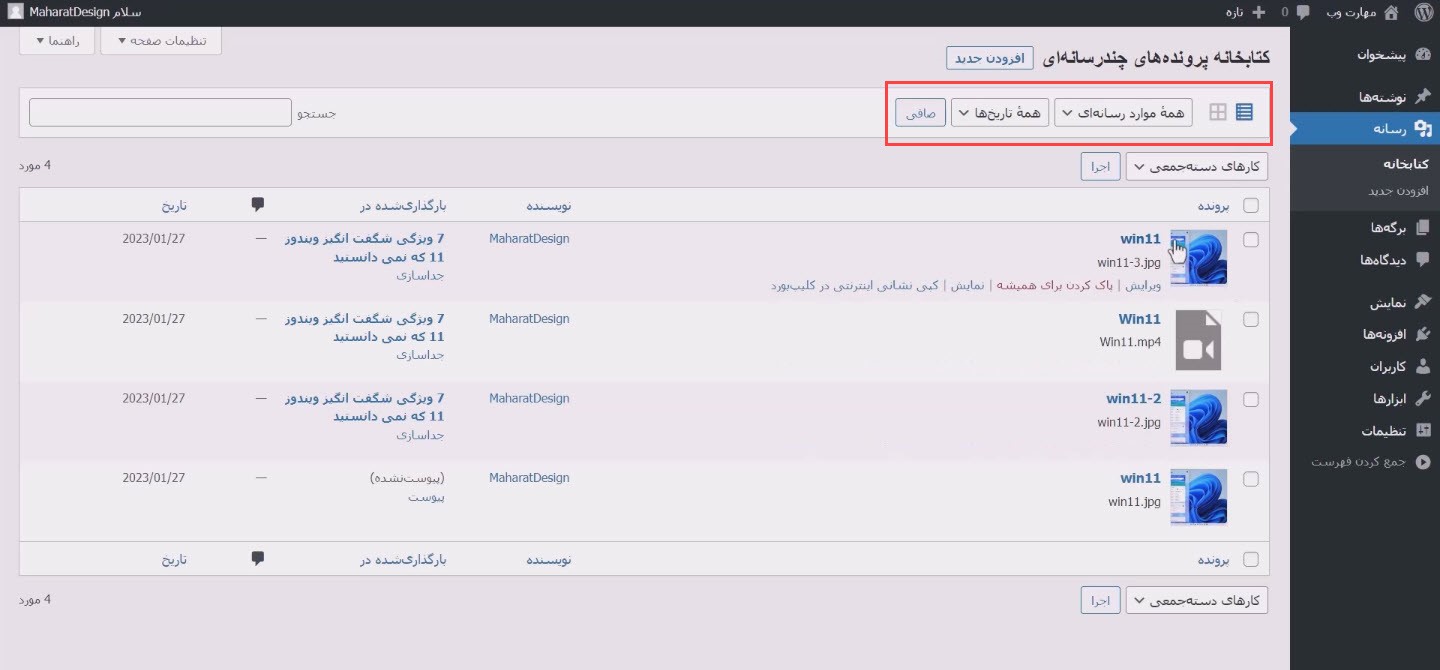
نحوه بارگذاری فایلهای چندرسانهای
برای اینکه بتوانید یک فایل جدید را در بخش رسانه وردپرس خود آپلود کنید تا سپس آن را ویرایش کنید، میتوانید از طریق گزینه افزودن جدید، فایل موردنظر خود را از طریق رایانه یا گوشی در بخش رسانه آپلود کنید. برای انجام این موضوع کافیست همانند تصویر زیر روی گزینه “افزودن جدید” کلیک کنید و سپس با استفاده از گزینه “گزینش پروندهها“، فایل مورد نظر خود را در سایت آپلود کنید.
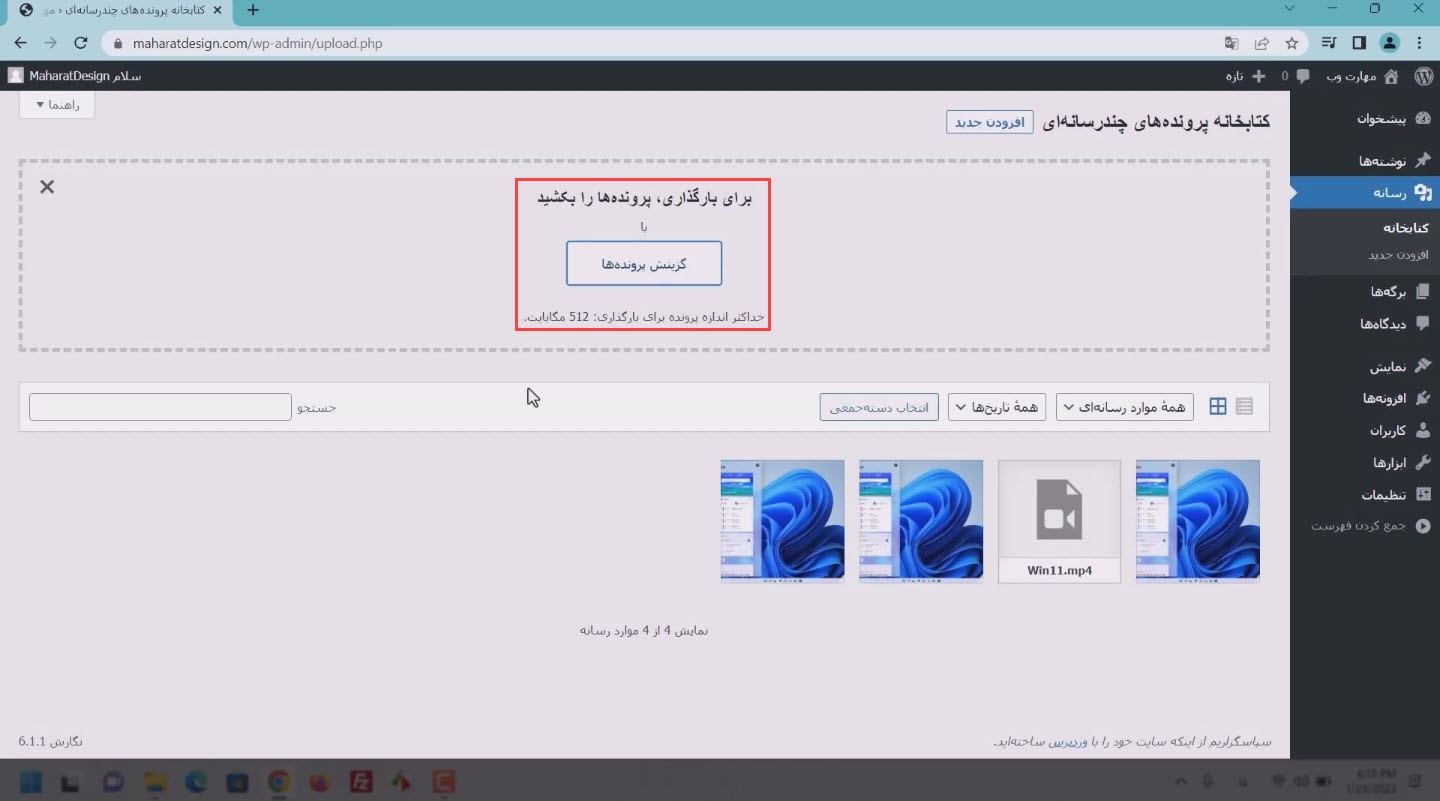
ویرایش فایلهای چندرسانهای
بعد از آپلود یک تصویر در وردپرس، شما میتوانید با کلیک بر روی آن، وارد بخش ویرایش فایل شوید. این بخش شامل گزینههای متعددی است که با استفاه از آنها امکان تغییر مقیاس، تغییر نام، برش دادن و حتی نوشتن توضیحات برای فایلهای خود را در اختیار خواهید داشت.
این بخش اهمیت بسیار زیادی دارد، زیرا ابعاد و نوع قرارگیری هر نوع فایل چندرسانهای در سایت با نوع دیگر فایلها میتواند متفاوت باشد. همچنین در این بخش لینک مستقیم فایل آپلود شده نیز جهت دانلود و یا نمایش فایل مربوطه در اختیار شما قرار میگیرد.
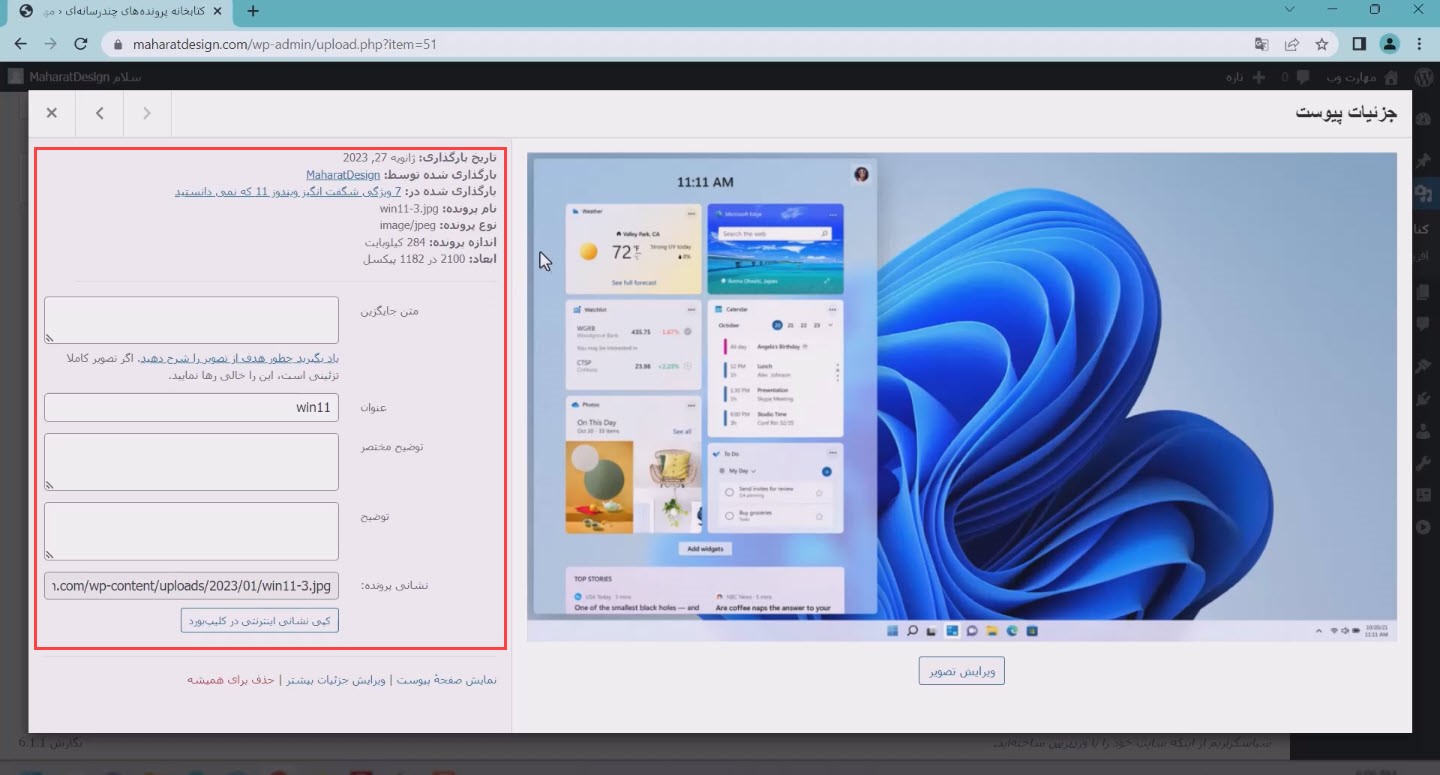
جزئیات یک فایل آپلود شده
با کلیک کردن روی یک فایل در وردپرس، وارد صفحه تنظیمات و مشخصات مربوط به همان فایل خواهید شد. در پنجرهای که برای هر فایل به صورت اختصاصی باز میشود، میتوانید ابعاد، حجم فایل، زمان آپلود و بسیاری از مشخصات دیگر فایل را همانند تصویر زیر مشاهده کنید.
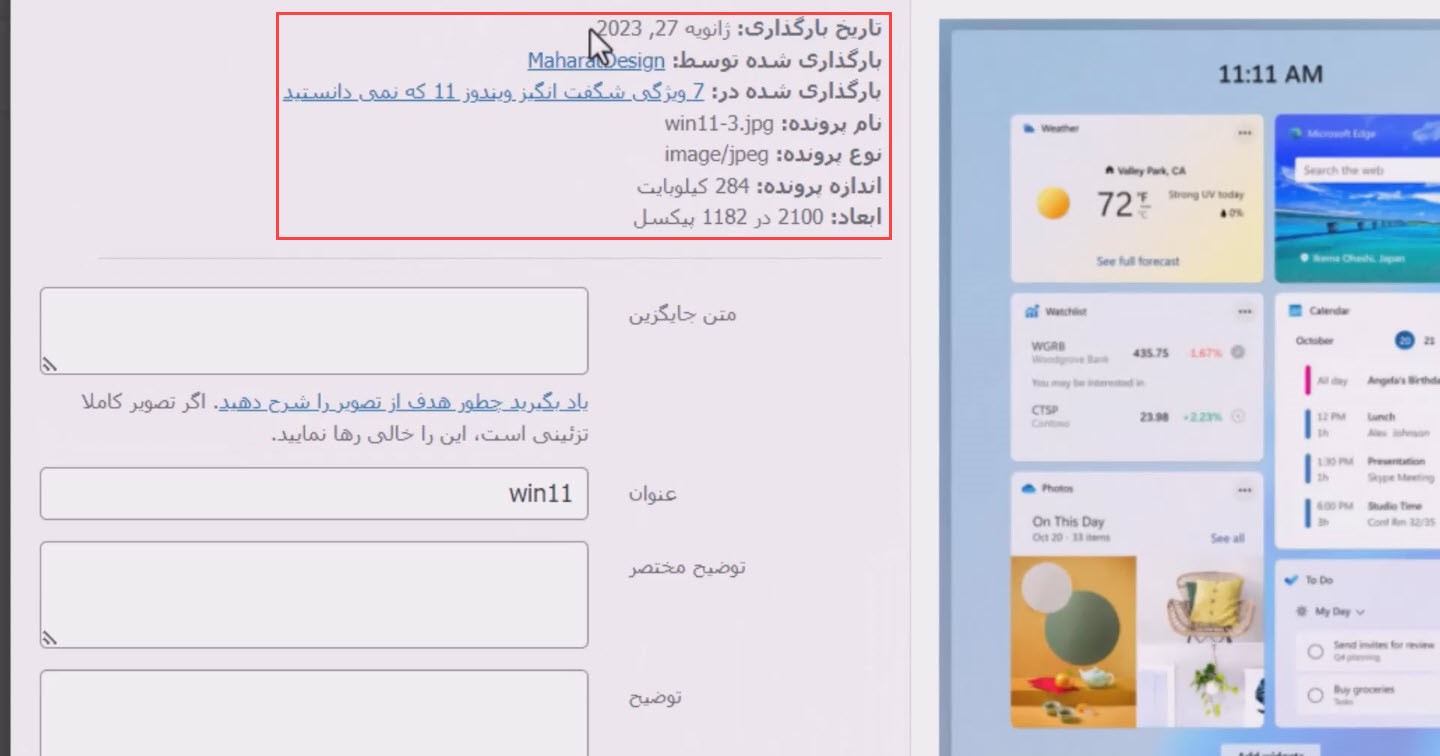
گزینه “متن جایگزین” به منظور سئو و شناسایی راحتتر فایلهای چندرسانهای به موتورهای جستجو میتواند مورد استفاده قرار گیرد همچنین امکان قرار دادن عنوان، توضیح مختصر و توضیحات کلی در مورد فایلها نیز از این قسمت همانطور که در تصویر مشاهده میکنید قابل انجام است.
گزینههای موجود در این بخش برای سئو کردن برخی از فایلها کاربرد دارد و همچنین در بعضی از قالبها که این جزییات را در سایت نشان میدهند، اهمیت زیادی دارد.
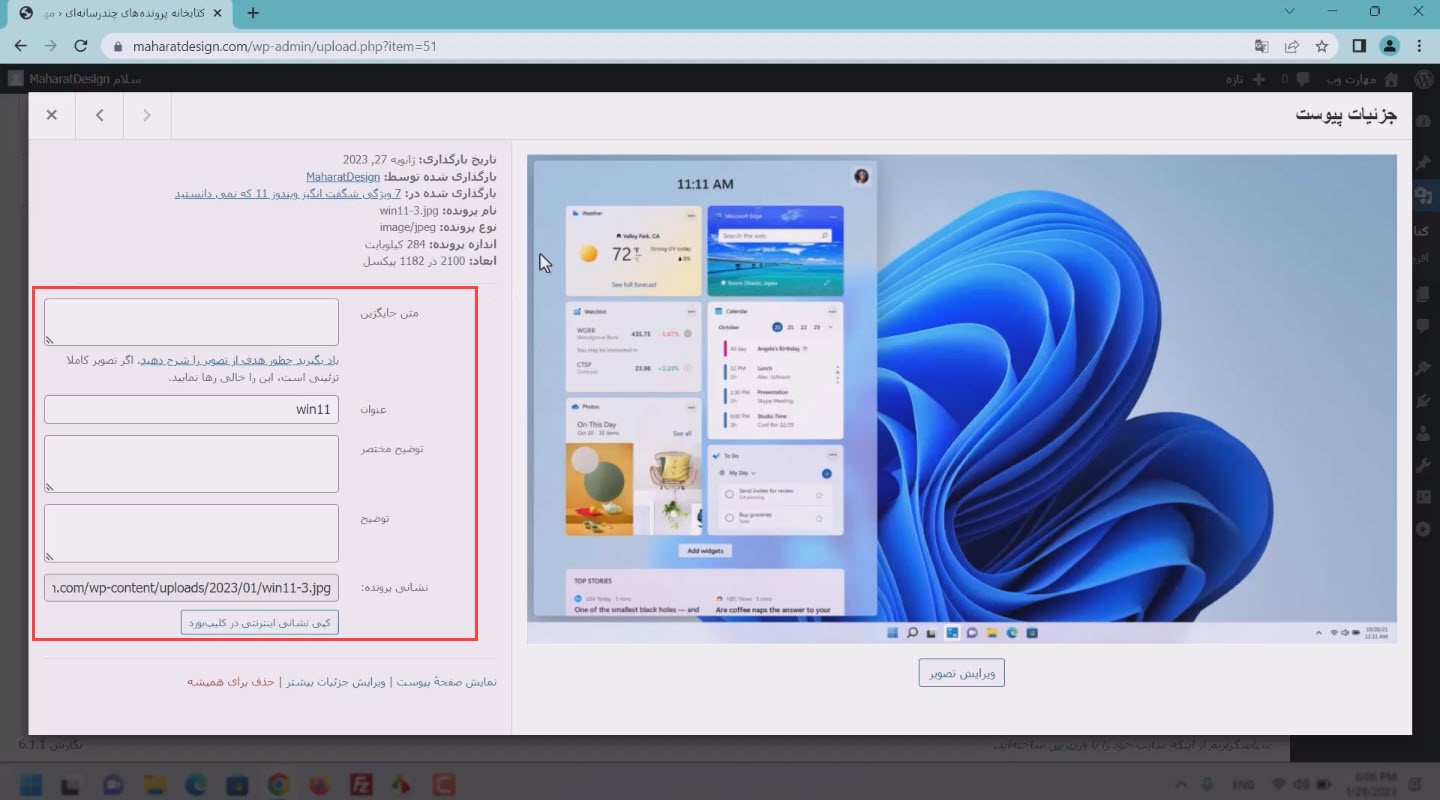
آشنایی با گزینههای پایین
با استفاده از گزینه “نمایش صفحه پیوست” میتوانید فایل موردنظر را مشاهده کنید و برای ویرایش جزییات بیشتر در مورد فایل موردنظر، شما میتوانید از گزینه “ویرایش جزییات بیشتر” استفاده کنید. تمامی این گزینهها به صورت اختصاصی برای هر فایل چندرسانهای وجود دارد که با استفاه از آن میتوانید به صورت اختصاصی برخی از فایلها را ویرایش کنید. همچنین برای حذف کردن فایل از روی هاست، از طریق گزینه “حذف برای همیشه” قادر خواهید بود تا عکس، فیلم یا به صورت کلی فایل موردنظر را از بخش رسانهها حذف نمایید.
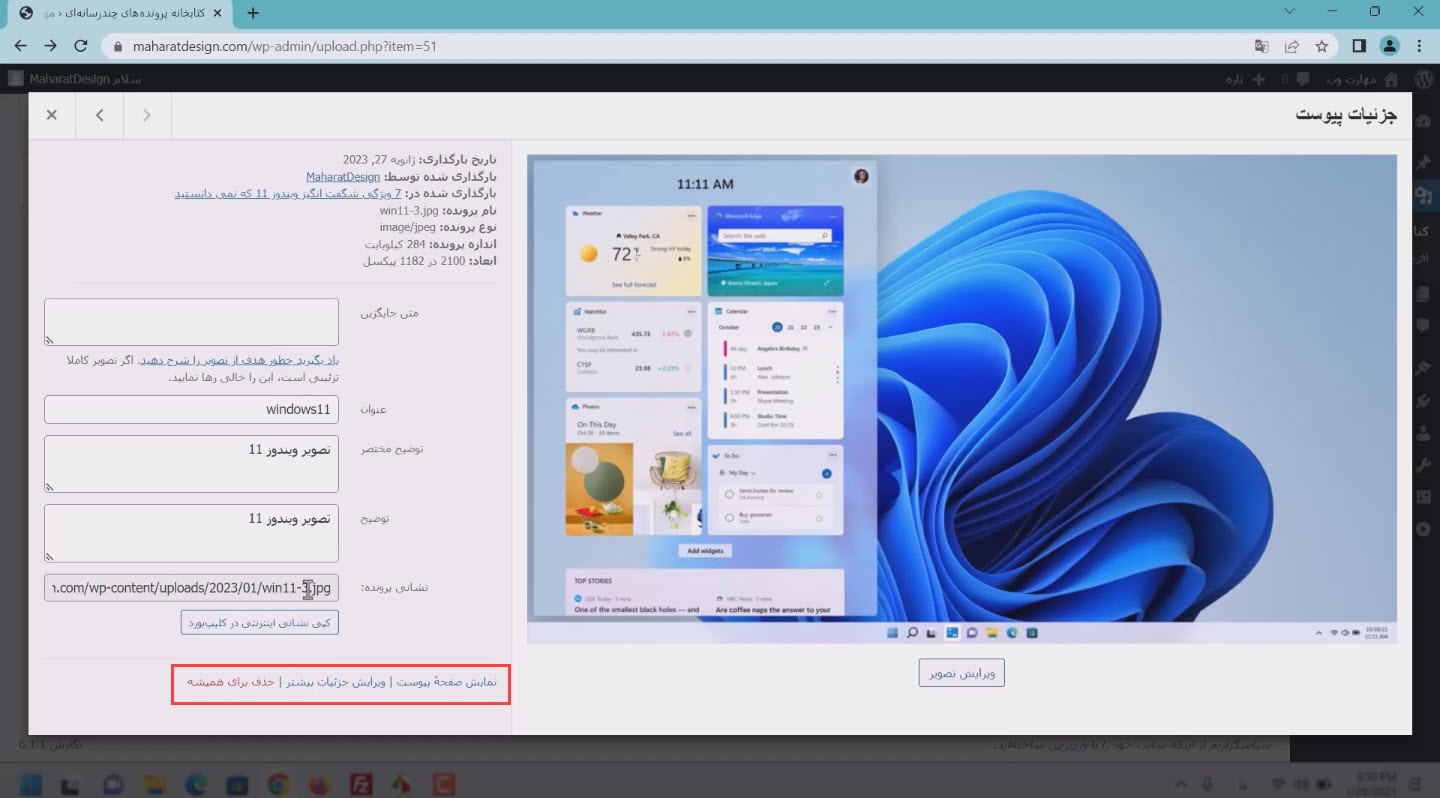
ویرایش تصویر
اگر فایلی که در بخش رسانههای وردپرس آپلود کردهاید، یک تصویر است. میتوانید به کمک گزینه “ویرایش تصویر” تصویر مورد نظر را کاملا ویرایش کنید. در این بخش با ابزارهایی مانند “برش” یا “تغییر سایز” مواجه خواهید شد که برای تغییر دادن تصاویر در وردپرس در این بخش قرار گرفتهاند.
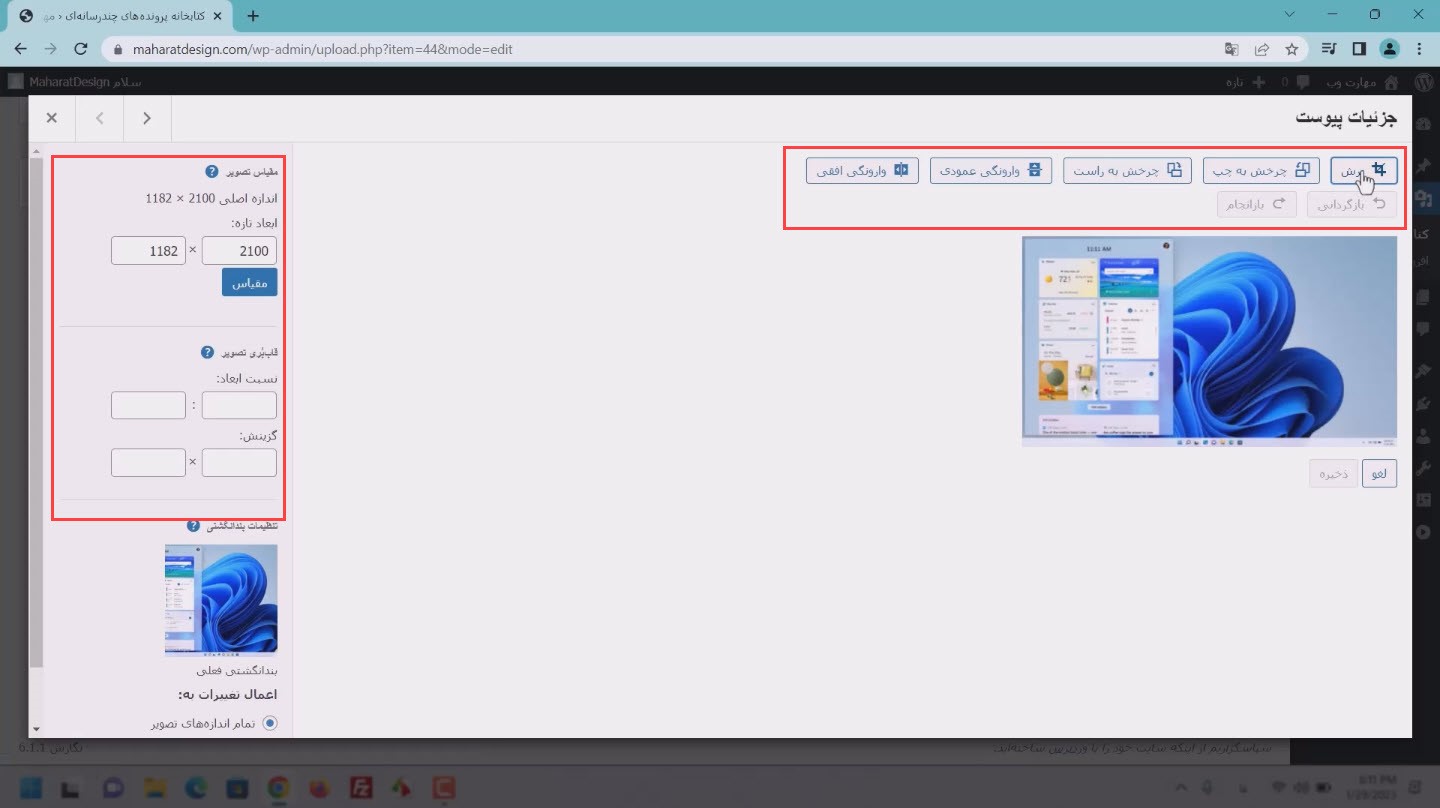
در ادامه به معرفی کاربرد هر کدام از گزینههای موجود در تصویر بالا میپردازیم و با هریک از آنها آشنا خواهیم شد:
- برش: به کمک این گزینه میتوانید قسمتی از تصویر را کاملا حذف کنید و آن را برش بزنید. برای استفاده از این ابزار بر روی آن کلیک کنید سپس بخشی را که میخواهید در عکس بماند را انتخاب کنید و به این شکل سایر بخشها از تصویر حذف خواهد شد.
- چرخش به چپ و راست: این دو گزینه به شما این امکان را میدهد تا عکس خود را به چپ یا راست بچرخانید، این کار برای تصاویری که در جهت اشتباه بارگذاری شدهاند بسیار مناسب است.
- وارونگی عمودی و افقی: این گزینه نیز برای عمودی یا افقی کردن تصاویر به کار میرود. اگر تصویر شما از نظر ظاهری مشکل دارد و موقع اسکن کردن یا دانلودآن، تصویر حالت ظاهری درستی ندارد به کمک این گزینه، میتوانید به صورت 180 درجه شکل نمایش آن را تغییر دهید.
- مقیاس تصویر: هر تصویری که در سایت آپلود میکنید، بسته به کیفیت آن دارای ابعاد مخصوص به خود است. با استفاده از این گزینه شما میتوانید با قرار دادن طول و عرض مناسب برای تصویر خود، ابعاد و اندازه آن را تنظیم و تغییر دهید. این قسمت برای کوچک کردن ابعاد تصاویر بسیار کاربرد دارد که میتواند باعث کاهش حجم تصویر نیز شود.
- قاب بری تصاویر: با استفاده از این گزینه میتوانید با قرار دادن ابعاد مورد نظر خود، سایر قسمتهای تصویر را حذف کنید، به عنوان مثال اگر میخواهید ابعاد تصویر خود را با حذف کردن بخشهایی از آن کوچکتر کنید، میتوانید از این گزینه استفاده کنید. توجه کنید که در گزینه بالایی باید نسبت ابعاد خود را درج کنید و همچنین گزینه “گزینش” در صورت خالی بودن، همان مقیاس تصویر شما خواهد بود.
همان طور که گفته شد، وردپرس به صورت خودکار از هر عکس ابعاد مختلف و مخصوص به خود را ایجاد میکند که این مورد هم به خاطر قرار گرفتن تصاویر در ابعاد و اندازههای مختلف در بخشهای متفاوت سایت است. هر بخش از سایت دارای اندازههای مخصوص به خود برای نمایش تصاویر است و به همین دلیل هم سیستم مدیریت محتوای وردپرس برای راحتی کار کاربران، ابعاد مختلفی از یک عکس را تولید میکند. البته شما میتوانید با استفاده از گزینه “قاببری“، مشخص کنید که این تنظیمات بر روی کدامیک از تصاویر اعمال شود.
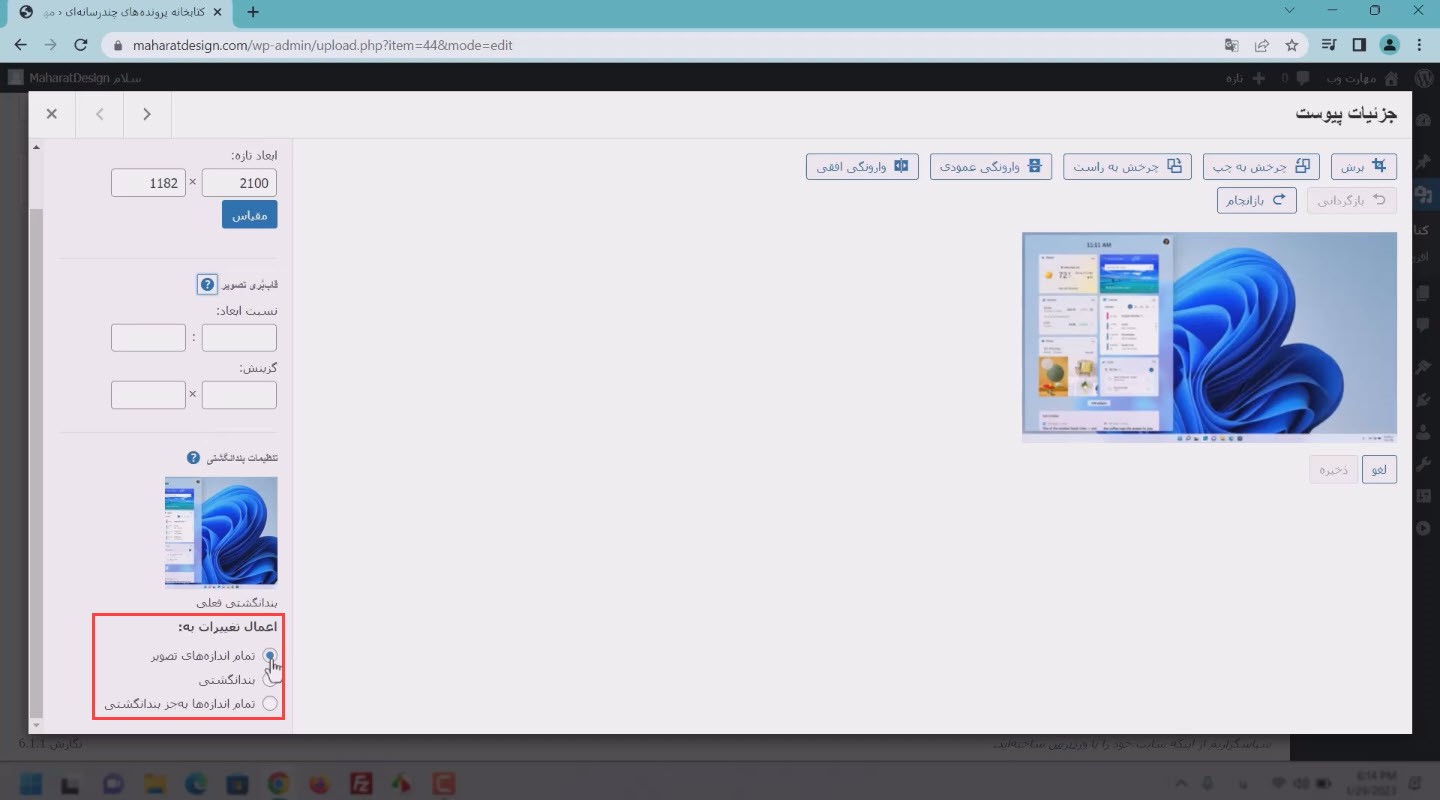
جمعبندی و سخن آخر
در این قسمت از دوره آموزش وردپرس به طور کلی با بخش رسانه در وردپرس آشنا شدیم همچنین در این آموزش توانستیم یک فایل چندرسانهای را در وردپرس آپلود کنیم، سپس به کمک تنظیمات موجود برای آن، ویرایشهای متعددی را روی آن انجام دادیم. بخش رسانه در وردپرس از اهمیت زیادی برای مدیریت و ویرایش سایت برخوردار است و به همین دلیل نیز باید شیوه استفاده از آن را به صورت کامل یاد گرفته و با گزینههای موجود در آن به صورت کامل آشنا باشید.
امیدواریم آموزش بخش رسانه نیز برای شما مفید و کاربردی بوده باشد اگر سوال و یا مشکلی در مورد بخش رسانه در وردپرس دارید میتوانید از بخش نظرات این صفحه آن را مطرح کنید.





