در این قسمت از دوره رایگان آموزش وردپرس قصد داریم به آموزش و توضیح بخش دستهبندی نوشتهها در وردپرس بپردازیم و در مورد آن توضیح داده و به کاربرد و شیوه استفاده از آن میپردازیم.
در این مقاله چی قراره یاد بگیریم؟
دستهبندی نوشتهها
دسته بندی کردن نوشتهها در وردپرس به شما این امکان را میدهد تا نوشتههای خود را بر اساس دستههای مختلف که مدنظر دارید ایجاد کرده و مرتب کنید. با ایجاد دستهبندی برای نوشتهها در وردپرس، میتوانید نوشتههای خود را بر اساس موضوعات مختلف طبقهبندی کنید. این قابلیت در وردپرس، به شما امکان دستهبندی و مدیریت نوشتههای سایت را میدهد.
دستهبندی نوشتهها در وردپرس
در قسمت دستههای وردپرس، میتوانید دستهبندیهای جدیدی را ایجاد کرده و دستهبندیهایی را که قبلا ایجاد کردهاید مدیریت کنید. دستهبندیهای وردپرس به شما این امکان را میدهند که نوشتههای سایت خود طبقهبندی کنید که این کار به بهبود سئوی سایت شما کمک کرده و دستهبندیهای شما را در نتایج جستجو نمایش خواهد داد. مهمترین مزیت دستهبندیها در وردپرس این است که باعث میشود کاربران راحتتر به نوشتههای قرار گرفته در سایت شما به صورت طبقهبندی شده دسترسی داشته باشند.
کاربرد دستهها در وردپرس
- امکان طبقهبندی نوشتههای سایت، با نظم دلخواه شما را فراهم میکند.
- میتوانید با ایجاد و قراردادن دستهبندی مادر (اصلی)، ساختار سلسلهمراتبی را برای دستهبندیهای سایت خود ایجاد کنید.
- امکان قراردادن و نمایش یک نوشته به خصوص را در داخل چندین دستهبندی را به شما میدهد.
چرا دسته جدید بسازیم
دستهبندی کردن نوشتهها در واقع روشی است که به شما در ایجاد یک سیستم ساختار یافته و منظم کمک میکند و همچنین ساختار بهتری را برای نوشتههای سایت شما ایجاد خواهد کرد.
در ادامه به مزایای ایجاد دستهبندی در وردپرس میپردازیم.
مزایای ایجاد دسته جدید در وردپرس
- به شما امکان مدیریت بهتر و نمایش نوشتههای سایت را در بخشهای مختلف میدهد.
- دسترسی کاربران و بازدیدکنندگان را به نوشتههای مختلف سایت شما راحتتر میکند.
- به دلیل طبقهبندی کردن نوشتهها به بهبود سئو نوشتههای سایت شما کمک میکند.
دستهبندی پیشفرض وردپرس
با نصب وردپرس، به صورت پیشفرض دستهبندی با نام “دستهبندی نشده” برای شما به طور خودکار ایجاد خواهد شد که امکان حذف آن نیز وجود ندارد و به دلیل اینکه نمیتوانید آن را حذف کنید باید آن را ویرایش کنید که در ادامه شیوه ویرایش این دستهبندی را توضیح خواهیم داد.
ویرایش دستهبندی پیشفرض وردپرس
برای ویرایش دستهها پیشفرض وردپرس همانند تصویر زیر باید از قسمت “نوشتهها” زیر گزینه “دستهها” را انتخاب کنید.
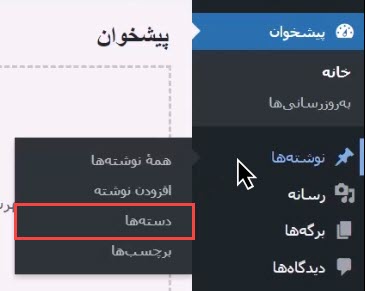
پس از انتخاب گزینه دستهها که در مرحله قبلی گفته شد با صفحه زیر روبهرو خواهید شد که در این صفحه میتوانید با کلیک روی دسته “دستهبندی نشده” گزینه “ویرایش” را انتخاب کنید تا بتوانید این دسته را ویرایش کنید.
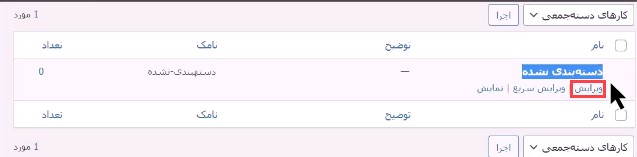
پس از انتخاب گزینه ویرایش، با صفحه زیر روبرو خواهید شد که با انجام تغییرات در این صفحه می توانید دستهبندی پیشفرض وردپرس را ویرایش کنید. در ادامه به توضیح گزینههای موجود در این صفحه میپردازیم.
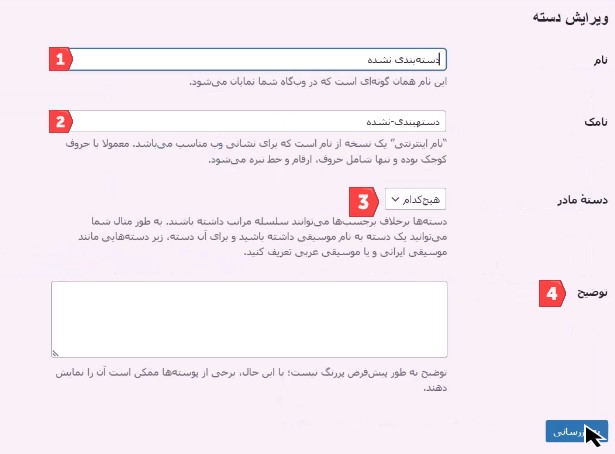
1- نام دستهبندی: در این مرحله نام مربوط به دستهبندی مورد نظرتان را انتخاب کنید. نام، میتواند فارسی و یا به هر زبان دیگری باشد. اما اگر برای یک سایت ایرانی کار میکنید بهتر است نام دستهبندیهای آن فارسی باشد همچنین نام بهتر است کوتاه و گویا باشد.
2- نامک دستهبندی: در این مرحله باید نامک مربوط به دسته بندی را بنویسید. نامک در واقع همان URL مربوط به دستهبندی است که پس از نام سایت در نوار آدرس مرورگر قرار میگیرد.
به سه دلیل بهتر است نامک دستهبندی را انگلیسی انتخاب کنید:
- نظم بیشتری به سایت شما میدهد.
- لینک کوتاهتری در هنگام اشتراک گذاری به شما میدهد.
- بیشتر مورد پسند گوگل است.
3- دسته مادر: در این قسمت میتوانید دستهبندی بزرگتری را که از قبل به عنوان مادر این دسته ایجاد کردهاید، انتخاب کنید تا این دسته زیرمجموعه دستهبندی مادر که در اینجا مشخص کردهاید قرار گیرد.
4- توضیح دستهبندی: گزینه توضیح دستهبندی (Category Discription) در وردپرس، به شما این امکان را میدهد که برای هر دستهبندی که ایجاد میکنید، یک توضیح مختصر بنویسید. این توضیح میتواند شامل اطلاعاتی درباره محتوای دستهبندی یا هدف از ساخت این دستهبندی باشد همچنین توضیح دستهبندی به بازدیدکنندگان سایت شما کمک میکند تا درک بهتری از مطالب هر دستهبندی داشته باشند و به راحتی بتوانند به نوشتههای مرتبط در دستهبندی مورد نظر دسترسی پیدا کنند و آن را مشاهده کنند.
5- ذخیره تغییرات: در نهایت با کلیک بر روی گزینه “بهروزرسانی” میتوانید تغییراتی که اعمال کردهاید را ثبت کنید. اگر تمایل دارید که دسته جدیدی را ایجاد کنید، با کلیک بر روی گزینه “رفتن به دستهها” میتوانید به صفحه قبل بازگردید و با توجه به توضیحاتی که در ادامه مقاله عنوان شده است میتوانید دستهبندی جدیدی را برای سایت خود را بسازید.
ایجاد دسته بندی جدید
برای ایجاد دستهبندی جدید باید مجدد از منوی سمت راست وردپرس از بخش نوشتهها گزینه دستهها را انتخاب کرده تا وارد صفحه مربوط به دستهبندیها بشویم.
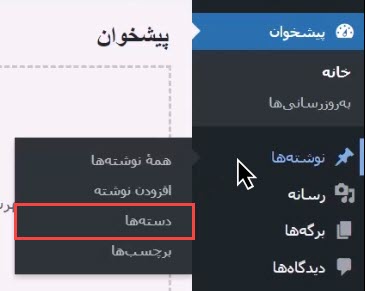
پس از کلیک روی گزینه دستهها وارد صفحه مربوط به دستهها خواهیم شد که همانند تصویر زیر است و پس از ورود به صفحه دستهبندی از قسمت سمت راست با استفاده از بخش افزودن دسته تازه میتوانیم یک دسته تازه برای سایت خود ایجاد کنیم در ادامه به بررسی گزینههای لازم جهت ساخت دستهبندی جدید در وردپرس میپردازیم.
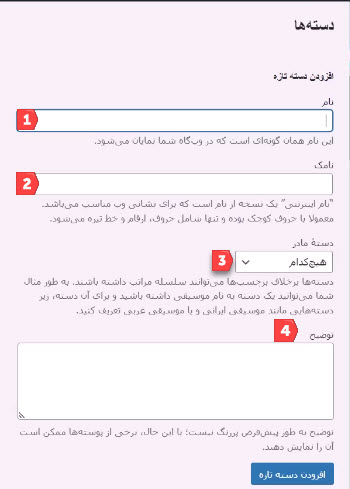
به ترتیب شماره گذاریهای انجام شده به توضیح موارد گفته شد در تصویر بالا میپردازیم.
- نام : با استفاده از این گزینه، میتوانید نامی که می خواهید به عنوان نام دسته برای کاربران شما نمایش داده شود را انتخاب کنید.
- نامک : با استفاده از این گزینه، میتوانید نامک یا همان URL دسته موردنظر را مشخص کنید که به نوعی به عنوان آدرس این دستهبندی در سایت در نظر گرفته میشود.
- دسته مادر : با استفاده از این گزینه، میتوانید یک دستهبندی دیگر را به عنوان مادر این دستهبندی انتخاب کنید.
- توضیح : در این قسمت باید توضیح کوتاهی در مورد دستهای که ایجاد کردهاید بنویسید. البته پر کردن این قسمت ضروری نیست ولی بهتر است که آن را خالی هم نگذارید.
در نهایت با کلیک بر روی گزینه “افزودن دسته تازه” میتوانید دستهبندی موردنظر را با مشخصات فوق ساخته و ایجاد کنید.
ویرایش دستههای ساخته شده:
برای ویرایش دستههایی که ایجاد کردهاید میتوانید از دو گزینه ویرایش دستهها و ویرایش سریع استفاده کنید که در ادامه به بررسی هر کدام خواهیم پرداخت.
گزینه ویرایش: با استفاده از این گزینه همانند تصویر زیر میتوانید تمامی قسمتهای مربوط به دستهبندی از جمله نام، نامک و دسته مادر و توضیح دستهبندی را تغییر دهید.
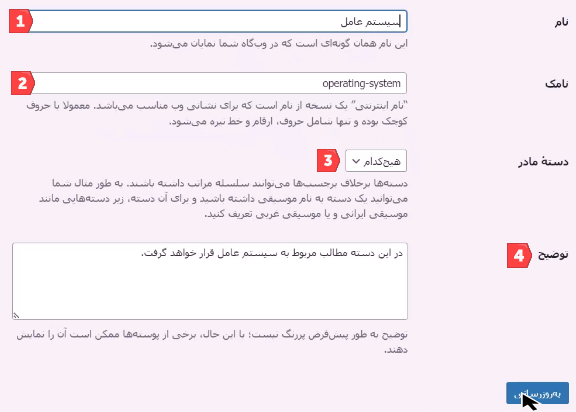
گزینه ویرایش : با استفاده از این گزینه همانطور که در تصویر زیر نیز مشخص شده است فقط میتوانید بخشهای عنوان و نامک دسته را تغییر دهید.
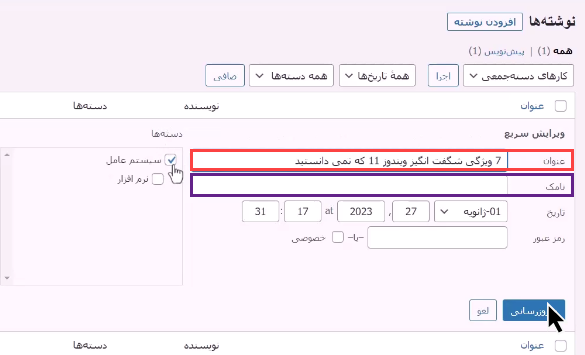
بروزرسانی: در نهایت پس از اعمال تغییر روی دستهبندی موردنظر میتوانید با کلیک روی گزینه بروزرسانی تغییرات انجام شده را ذخیره و اعمال کنید.
جزئیات دستهبندیهای ساخته شده
پس از اینکه دستهبندیهای موردنظر خود را ساخته و ایجاد کردید از قسمت سمت چپ صفحه دستهها همانند تصویر زیر میتوانید به آنها دسترسی داشته باشید و آنها را مشاهده کنید در ادامه به بررسی جزئیات این قسمت خواهیم پرداخت.
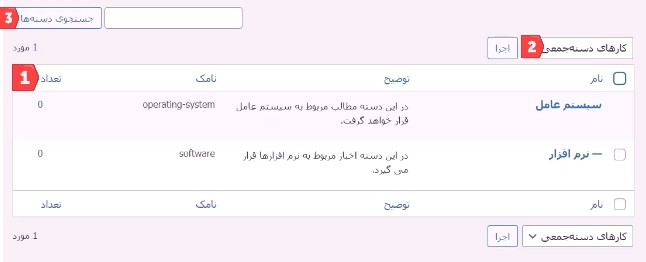
به ترتیب شماره گذاریهای انجام شده به توضیح موارد گفته شد در تصویر بالا میپردازیم.
1- تعداد مطالب: در این گزینه میتوانید تعداد مطالبی که در این دسته قرار گرفتهاست را مشاهده کنید.
2- کارهای دستهجمعی: با استفاده از این گزینه میتوانید تغییرات دسته جمعی را روی دستههای که میخواهید به صورت گروهی اعمال کنید.
3- جستجوی دستهها: با استفاده از این گزینه اگر تعداد دسته های شما زیاد باشد، میتوانید در این بخش دسته موردنظر را جستجو کنید.
جمعبندی و نتیجهگیری
در این قسمت از دوره آموزش وردپرس به طور جزئی به ایجاد دستهبندی جدید و همچنین ویرایش دستهبندی در وردپرس اشاره کردیم. دستهبندی کردن نوشتهها در وردپرس میتواند دسترسی شما و کاربران را به مطالب موجود در سایت راحتتر کند و باعث میشود که گوگل نیز به مرور زمان دستهبندیهای اصلی سایت را شناسایی کرده و آنها در نتایج جستجوی خود را نمایش دهد.
در نهایت توصیه ما به شما این است که تلاش کنید در سایت خود دستهبندیهای زیاد و اضافی ایجاد نکنید و همچنین نامک دستهبندیهای قدیمی سایت خود را نیز تغییر ندهید.
اگر سوالی در مورد این آموزش دارید میتوانید از قسمت نظرات این مقاله آن را مطرح کنید.





