در قسمتهای قبلی دوره آموزش گرویتی فرم کار با فیلدهای پیشرفته را یاد گرفتیم و با فیلدهای مربوط به این بخش در افزونه گرویتی فرم آشنا شدیم. در این قسمت از دوره میخواهیم با فیلدهای ارسال نوشته که در افزونه گرویتی وجود دارد آشنا شویم و کار کردن با آنها را یاد بگیریم.
در این مقاله چی قراره یاد بگیریم؟
فیلدهای ارسال نوشته چیست؟
به طور کلی فیلدهای ارسال نوشته برای مواقعی کاربرد دارند که میخواهیم این امکان را به کاربر بدهیم که با استفاده از فرم طراحی شدهی در سایت ما بتواند یک مطلب را جهت قرارگیری در سایت ارسال کند. در حقیقت فیلدهای ارسال نوشته برای طراحی فرم ارسال نوشته در سایت میباشد.
برای آموزش این قسمت نیاز است یک فرم جدید بسازیم، برای ایجاد فرم جدید در قسمت فرمها روی گزینه افزودن جدید کلیک میکنیم.
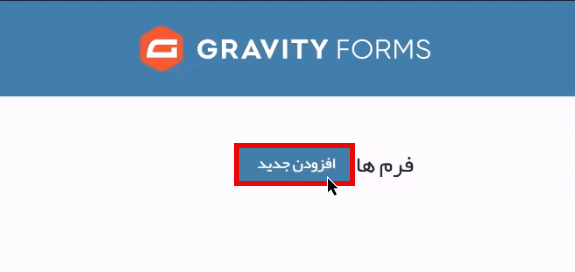
سپس در صفحه باز شده روی گزینه blank form کلیک میکنیم.
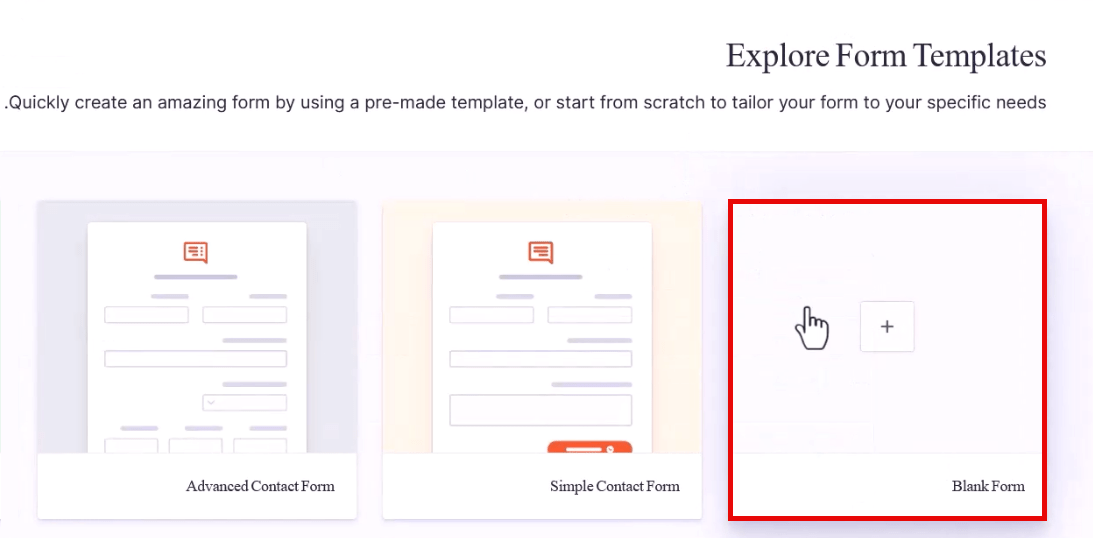
در این مرحله در صفحه جدیدی که باز شده، عنوان و توضیحات فرم را مشخص میکنیم و روی گزینه create blank form کلیک کرده تا فرم جدید ایجاد شود.
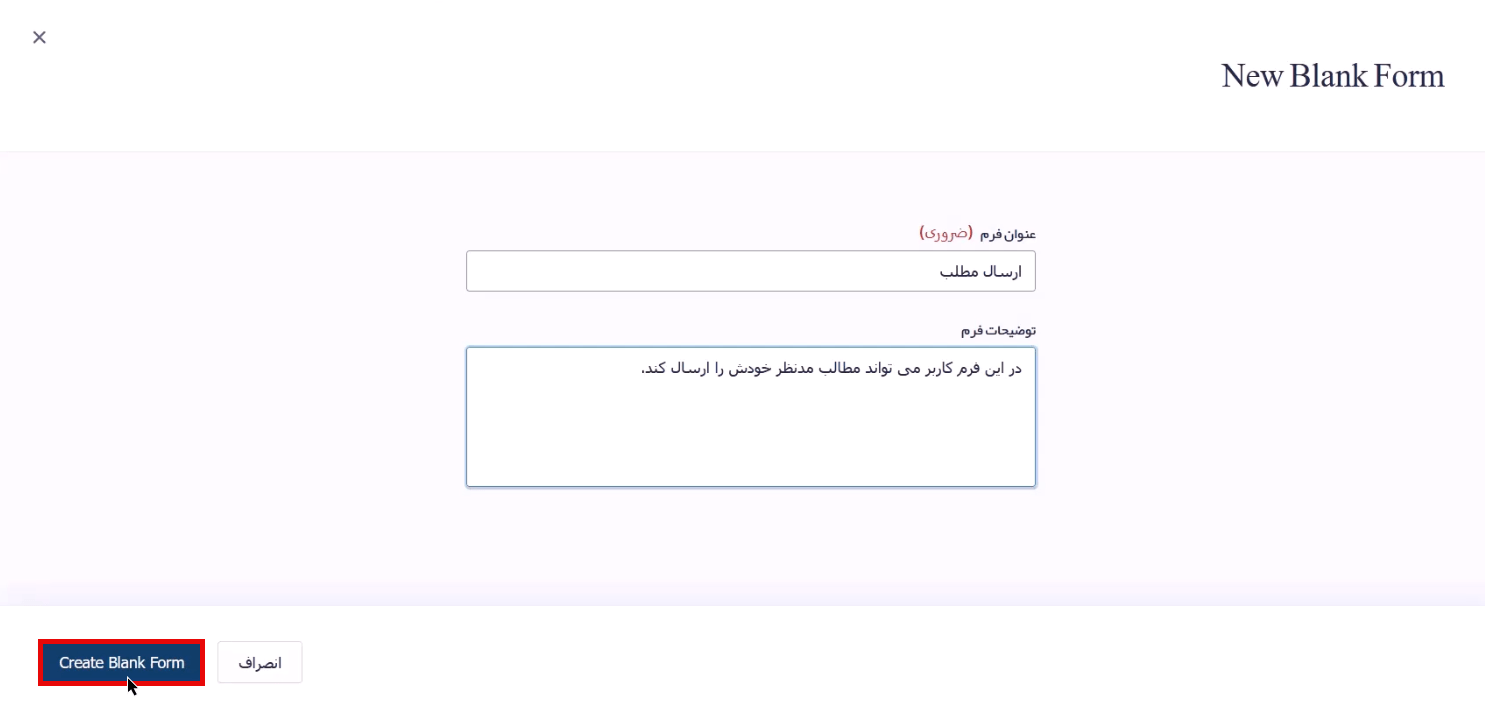
وقتی فرم جدید ایجاد شد، ما به صفحه ویرایش فرم هدایت میشویم و میتوانیم فرم خود را طراحی کنیم.
فیلد عنوان
با استفاده از فیلد عنوان، کاربر میتواند عنوان نوشته خود را وارد کند. برای استفاده از این فیلد آن را به فرم خود اضافه میکنیم.
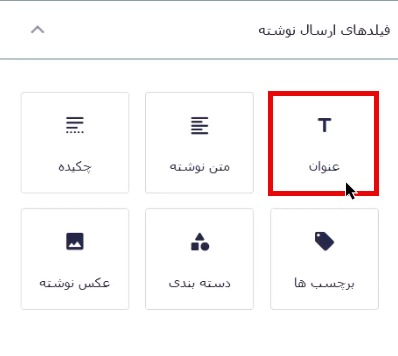
پس از اضافه کردن این فیلد به فرم، روی آن کلیک کرده تا تنظیمات آن برای ما نمایش داده شود.
در تنظیمات عمومی، عنوان فیلد و توضیحات مربوط به آن را وارد میکنیم.
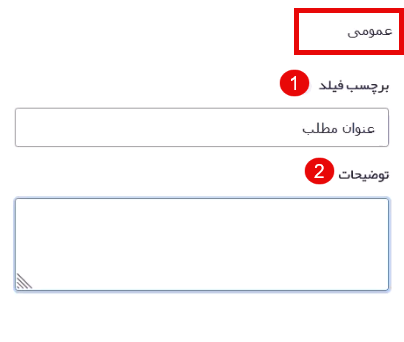
در قسمت وضعیت نوشته میتوانیم مشخص کنیم که نوشته کاربر پس از تکمیل فرم و ارسال آن در چه وضعیتی قرار بگیرد. در این قسمت ۴ وضعیت مختلف برای نوشته وجود دارد که باید یکی از آنها را برای نوشته مشخص کنیم.
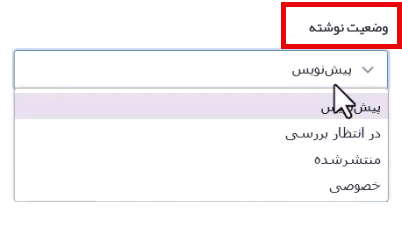
در قسمت نویسنده پیشفرض نوشته، میتوانیم مشخص کنیم مطلبی که کاربر برای ما میفرستد، به نام چه کسی روی سایت منتشر شود. بهطور پیشفرض در این قسمت نام کاربری مدیریت سایت قرار دارد.
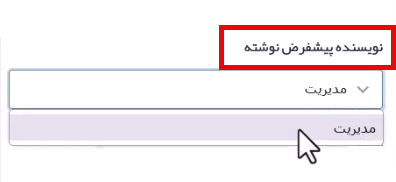
اگر میخواهیم نام کاربری دیگری در بخش نویسنده پیشفرض نوشته قرار گیرد، با ورود به بخش کاربران و کلیک بر گزینه افزودن یک کاربر جدید میسازیم تا در این بخش نمایش داده شود.
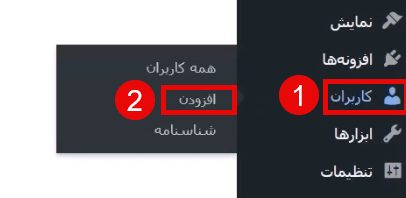
با فعالکردن گزینه استفاده از کاربر وارد شده به عنوان نویسنده میتوانیم، نام کاربری کسی که وارد سایت شده و فرم را تکمیل میکند را به عنوان نویسنده قرار دهیم.
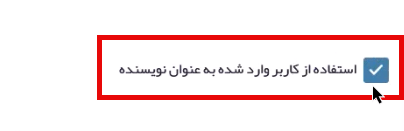
در گزینه دستهبندی نوشته میتوانیم مشخص کنیم، نوشتهای که در حال انتشار است، در چه دستهبندی قرار گیرد.
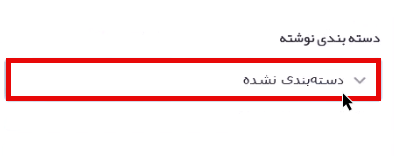
در قسمت قالب محتوا، اگر تیک گزینه ایجاد قالب محتوا را فعال کنیم میتوانیم با کلیک روی علامت براکت، قالب محتوا را تغییر دهیم.
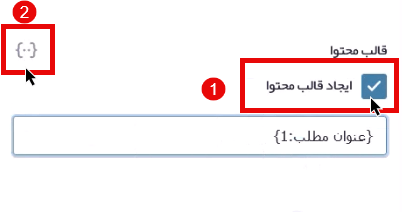
در بخش قوانین با فعال کردن گزینه ضروری، واردکردن عنوان مطلب توسط کاربر را ضروری میکنیم.
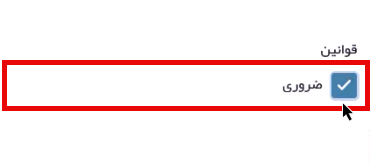
فیلد متن نوشته
با استفاده از فیلد متن نوشته، این امکان را به کاربر میدهیم که متن نوشته خود را در فرم بنویسد. برای استفاده از این فیلد آن را به فرم خود اضافه میکنیم.
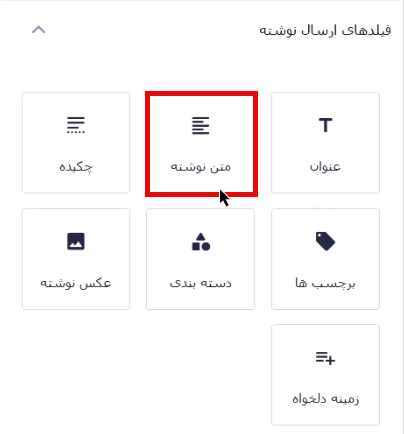
با کلیک روی این فیلد، تنظیمات آن نمایش داده میشود. در تنظیمات عمومی، عنوان و توضیحات مناسب را وارد میکنیم.
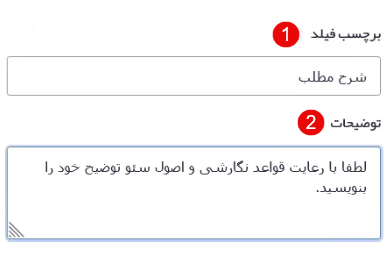
وضعیت نوشته را روی حالت پیشنویس قرار میدهیم.
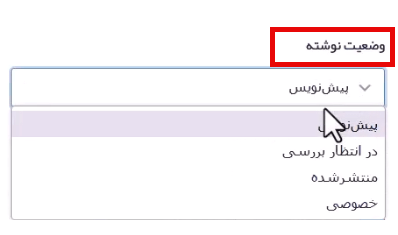
در قسمت حداکثر کاراکتر، میتوانیم تعداد کاراکترهای واردشده توسط کاربر را محدود کنیم.
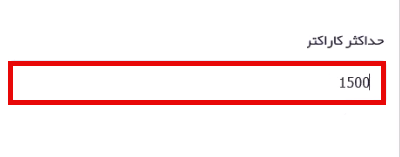
با فعال کردن گزینه ضروری، نوشتن شرح مطلب توسط کاربر را ضروری میکنیم.
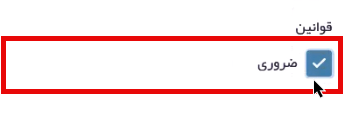
در تنظیمات پیشرفته، با فعال کردن گزینه استفاده از ویرایشگر متن قوی، این امکان را به کاربر میدهیم که با ویرایشگری حرفهای تری، متن خود را با جزئیات بیشتری بنویسد.
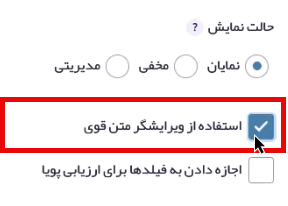
فیلد چکیده
فیلد چکیده این امکان را به کاربر میدهد که خلاصهای از نوشته خود را در قالب تعدادی کلمه مشخص وارد کند. روی این فیلد کلیک میکنیم تا به فرم ما اضافه شود.
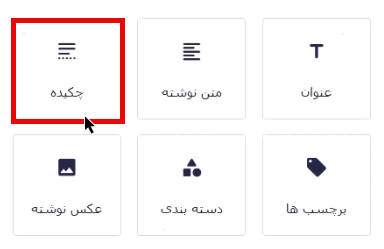
همانند قبل در تنظیمات عمومی عنوان و توضیحات فیلد را وارد میکنیم.
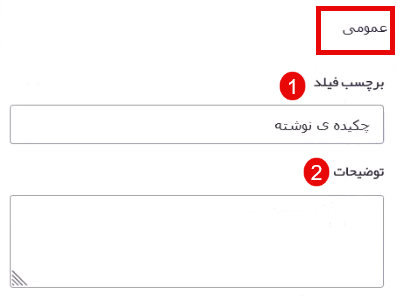
در ادامه تنظیمات عمومی میتوانیم از بخش حداکثر کاراکترها، میزان کاراکترهای مورد استفاده کاربر را محدود کنیم و با فعال کردن گزینه ضروری، پر کردن این فیلد توسط کاربر را ضروری کنیم.
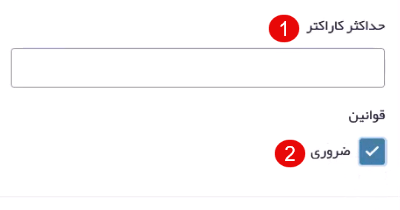
سایر تنظیمات را نیز مطابق آموزشهای قبلی کامل میکنیم و در انتها تغییرات را ذخیره میکنیم.
فیلد برچسب
با استفاده از فیلد برچسب، میتوانیم به کاربر این امکان را دهیم تا برچسبهای مربوط به نوشته خود را مشخص کند. این فیلد را به فرم خود اضافه میکنیم.
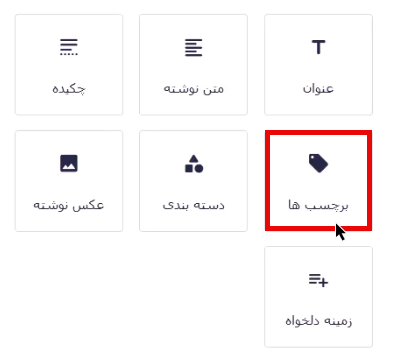
روی این فیلد کلیک میکنیم تا تنظیمات آن نمایش داده شود. مانند قبل در تنظیمات عمومی، عنوان (برچسب) فیلد و توضیحات مربوط به آن را وارد میکنیم.
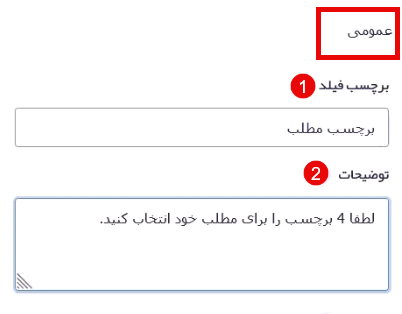
در قسمت نوع فیلد میتوانیم مشخص کنیم که این فیلد به چه شکل باشد.
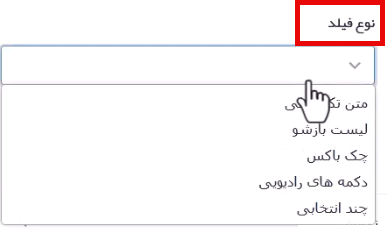
اگر در قسمت نوع فیلد، متن تک خطی را انتخاب کنیم که کاربر خودش برچسب را انتخاب کند. علاوه بر این در قسمت حداکثر کاراکترها میتوانیم، تعداد کاراکترهای استفاده شده توسط کاربر را محدود کنیم.
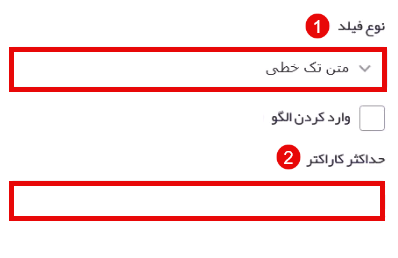
در قسمت نوع فیلد، اگر لیست بازشو یا چک باکس را انتخاب کنیم کاربر نمیتواند، خودش برچسب را انتخاب کند و میتوانیم از قسمت Edit Choices تعداد و عنوان برچسبها را مشخص کنیم تا کاربر از میان آنها برچسب موردنظر خود را انتخاب کند.
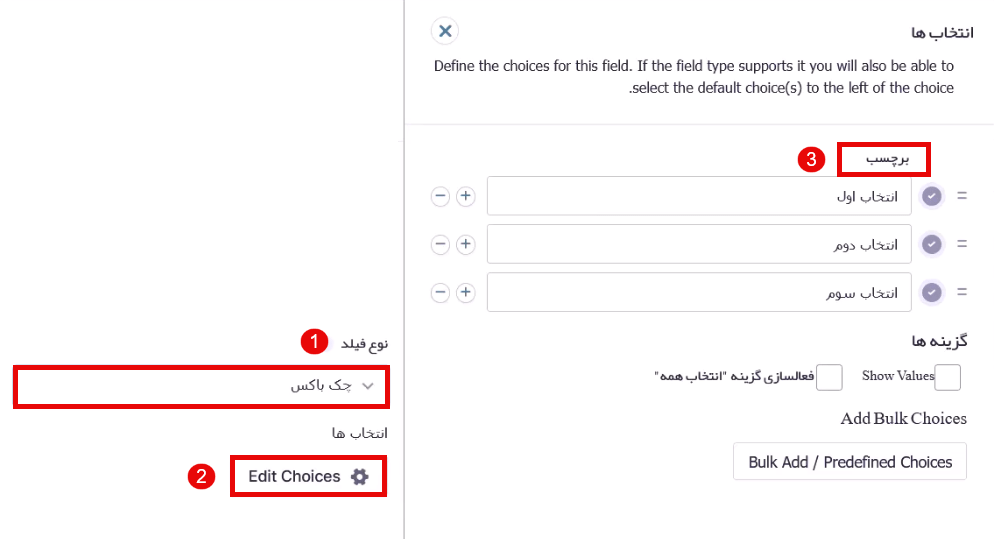
در آخر فرم را ضروری و تغییرات را ذخیره میکنیم.
فیلد دسته بندی
اگر فیلد دسته بندی را در فرم خود قرار دهیم، کاربر میتواند دسته بندی مطلبی که مینویسد را خودش انتخاب کند.
روی این فیلد کلیک میکنیم تا به فرم اضافه شود.
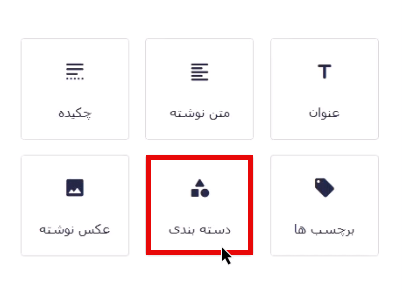
همانند قبل در تنظیمات عمومی، عنوان و توضیحات مناسب را برای فیلد وارد میکنیم.
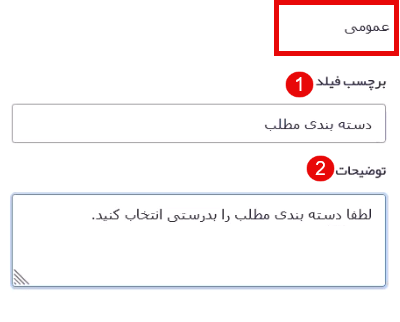
در قسمت نوع فیلد انتخاب میکنیم که دسته بندیهای نوشته به چه صورت نمایش داده شوند.
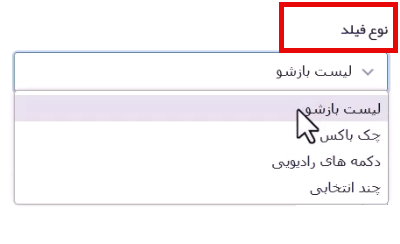
اگر در قسمت نوع فیلد، لیست بازشو را انتخاب کنیم، باید در ادامه در قسمت دسته بندی مشخص کنیم چه دسته بندیهایی نشان دادهشود. اگر گزینه همه دسته بندیها را انتخاب کنیم، همانطور که از اسمش پیداست همه دسته بندیها را به کاربر نشان میدهد.
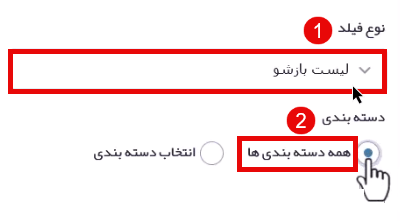
اگر گزینه انتخاب دسته بندی را تیک بزنیم، میتوانیم دسته بندیهای به خصوصی را انتخاب کنیم تا به کاربر نشان داده شود.
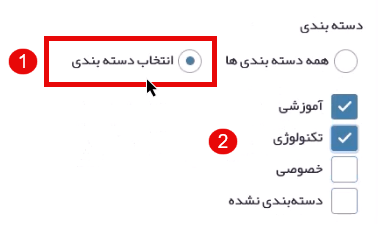
اگر تیک گزینه نمایش نگهدارنده را بزنیم، نگه دارندهها را نمایش میدهد و میتوانیم برچسب نگه دارنده را تعیین کنیم.
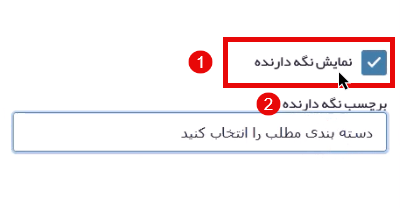
با فعال کردن گزینه ضروری، انتخاب دسته بندی توسط کاربر را ضروری میکنیم.
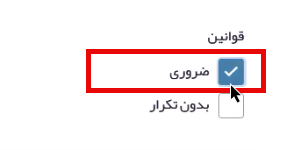
پس از انجام موارد فوق تنظیمات را ذخیره میکنیم.
فیلد عکس نوشته
فیلد عکس نوشته این امکان را به کاربر میدهد که به همراه نوشته خود، عکس آن را هم مشخص کند. برای استفاده از این فیلد آن را به فرم خود اضافه میکنیم.
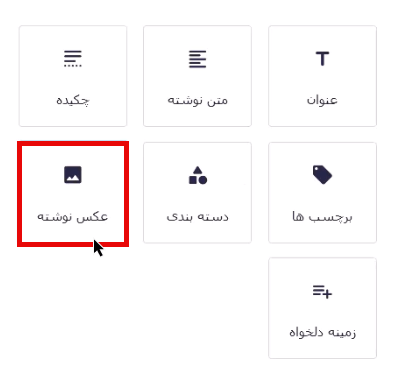
با کلیک روی این فیلد، تنظیمات آن نمایش داده میشود.
در تنظیمات عمومی، عنوان و توضیحات مربوط به فیلد عکس نوشته را وارد میکنیم.
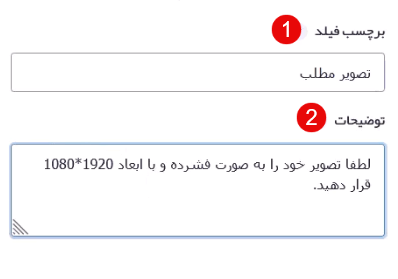
در قسمت “متا داده تصویر” میتوانیم مشخص کنیم، وقتی کاربر عکسی را آپلود کرد، چه اطلاعاتی برای آن عکس قرار دهد.
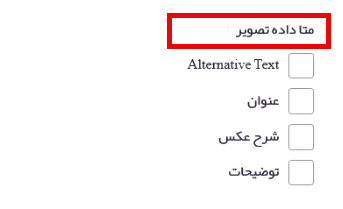
در قسمت تصویر ویژه اگر گزینه انتخاب به عنوان تصویر شاخص را تیک بزنیم، تصویری که کاربر در فرم ارسال میکند، به عنوان تصویر شاخص آن مطلب انتخاب میشود.
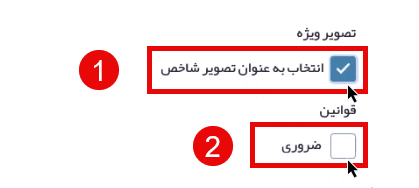
در انتها فیلد را ضروری کرده و تغییرات را ذخیره میکنیم.
فیلد زمینه دلخواه
از این فیلد میتوانیم مواقعی استفاده کنیم که میخواهیم زمینه دلخواهی از زبانه دیگر در این فرم قرار دهیم و یا میخواهیم فیلد دیگری را در این فرم اضافه کنیم تا کاربر آن را تکمیل کند.
برای استفاده روی فیلد زمینه دلخواه کلیک میکنیم تا به فرم ما اضافه شود.
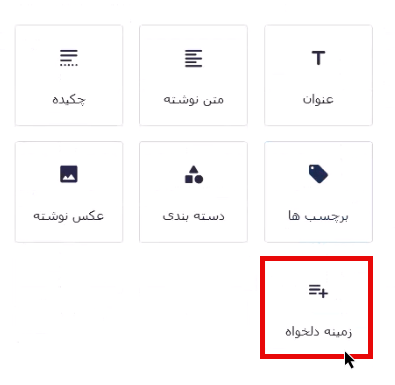
در قسمت عمومی، عنوان و توضیحات لازم را برای این فیلد مشخص میکنیم.
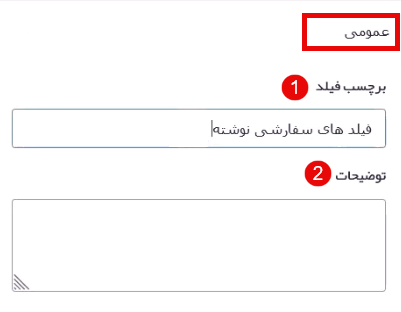
در قسمت نوع فیلد، یکی از انواع فیلدها را انتخاب میکنیم.
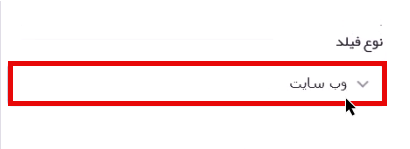
در قسمت نام زمینه دلخواه، زمینه دلخواه خود را انتخاب میکنیم. اگر گزینه موجود را انتخاب کنیم میتوانیم از بین زمینههای دلخواه موجود در سایت خود، زمینه دلخواهی که میخواهیم را انتخاب میکنیم.
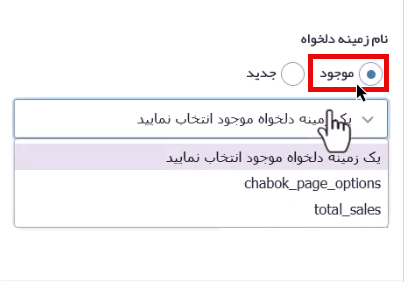
اگر در قسمت زمینه دلخواه، گزینه جدید را انتخاب کنیم، میتوانیم زمینه دلخواه مدنظر خود را ایجاد کنیم.
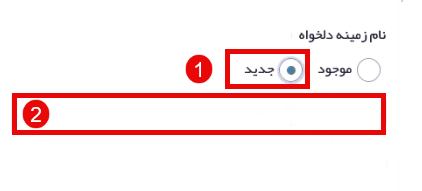
صحبت پایانی
در این قسمت از دوره با فیلدهای ارسال نوشته در افزونه گرویتی فرم آشنا شدیم و در مورد طراحی فرم ارسال نوشته در سایت با استفاده از گرویتی فرم صحبت کردیم. ارسال نوشته با گرویتی فرم میتواند برای سایتهایی که میخواهند از کاربر محتوا دریافت کنند و آن را در سایت خود منتشر کنند مناسب باشد. امیدواریم این آموزش برای شما مفید و کاربردی بوده باشد.




