در این قسمت از دوره آموزش گرویتی فرم میخواهیم توضیح فیلدهای استاندارد را شروع کنیم و در این قسمت قصد داریم با فیلد متن پاراگرافی و لیست بازشو در گرویتی فرم آشنا شویم.
توصیه میکنیم که قبل از مشاهده آموزش این قسمت، آموزش قسمتهای قبلی دوره را مشاهده کنید به دلیل اینکه در قسمتهای قبلی مواردی توضیح داده شده است که در این قسمت دوباره آن را تکرار نمیکنیم که وقت شما گرفته نشود.
در این مقاله چی قراره یاد بگیریم؟
فیلدهای استاندارد
برای ساخت و ویرایش فرم در قسمت فیلدهای استاندارد چندین فیلد وجود دارد که در این قسمت میخواهیم به توضیح فیلدهای متن پاراگرافی و لیست بازشو بپردازیم و با کاربرد آنها آشنا شویم.
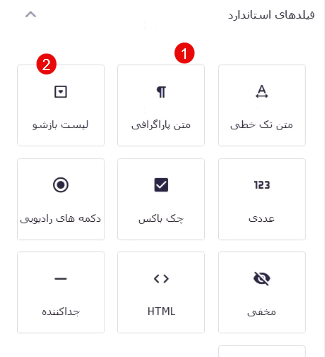
فیلد متن پاراگرافی و کاربرد آن
این فیلد برای نوشتن متنهای طولانی مناسب است. کاربرانی که فرم ساخته شده توسط شما را تکمیل میکنند میتوانند در این فیلد توضیحات زیادی را بنویسند.
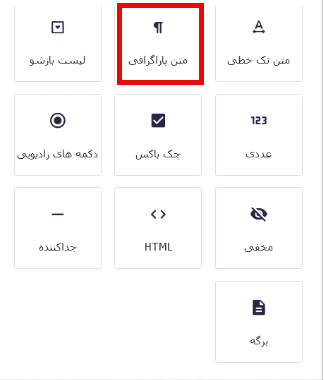
اگر این فیلد را انتخاب کنید برای آن تنظیماتی وجود دارد که در ادامه به بررسی آن میپردازیم.
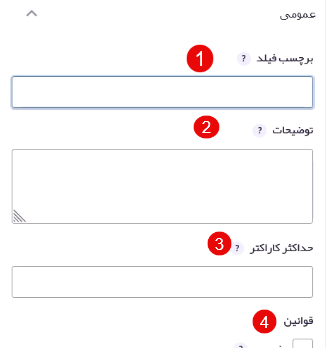
1-برچسب فیلد: شما باید در این قسمت یک عنوان برای فیلد موردنظر مشخص کنید. مثلا: اگر قرار است که کاربر در این فیلد درخواست خود را بیان کند، نام آن را شرح درخواست میگذاریم.
2-توضیحات: در این قسمت باید یک توضیح کوتاه درباره نحوه تکمیل این فیلد بدهیم. این توضیح باید دارای راهنمایی برای کاربر باشد.
3-حداکثر کاراکتر: در این قسمت میتوانید محدودیتی را برای تعداد کاراکترها در نظر بگیرید تا کاربر نتواند بیش از آن تعداد، کاراکتری وارد کند. پیشنهاد میکنیم با توجه به شناختی که از نیاز کاربر دارید این قسمت را مشخص کنید.
4-قوانین: در این قسمت میتوانید قوانین موردنیاز را برای این فیلد مشخص کنید. در صورتیکه میخواهید، حتما این فیلد تکمیل شود باید تیک گزینه ضروری را بزنید.
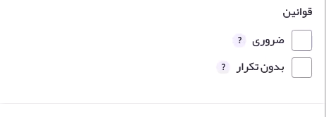
استفاده از ویرایشگر متن قوی: این گزینه را میتوانید در قسمت “تنظیمات پیشرفته” مربوط به فیلد پیدا کنید، با فعال کردن این گزینه برای این فیلد تنظیمات بیشتری نمایش داده خواهد شد. این گزینه امکانات بیشتری را به کاربر برای پر کردن این فیلد میدهد.
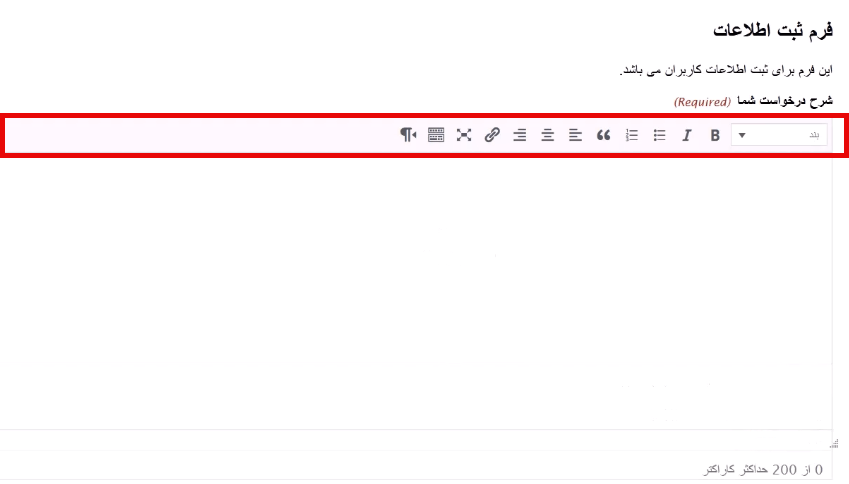
فیلد لیست بازشو
این فیلد لیستی از گزینهها در اختیار کاربر قرار میدهد تا کاربر با استفاده از یکی از آنها بتواند فیلد را تکمیل کند. به این فیلد لیست بازشونده یا بازشو گفته میشود. کاربرد این فیلد بیشتر برای مواقعی است که شما میخواهید کاربر از بین گزینههای موردنظر شما حق انتخاب داشته باشد.
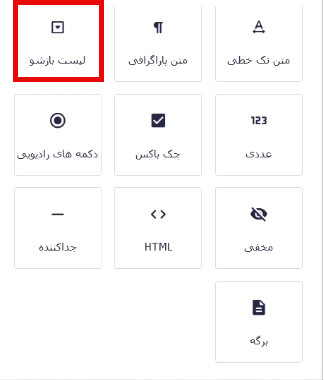
در ادامه به بررسی تنظیمات این فیلد میپردازیم.
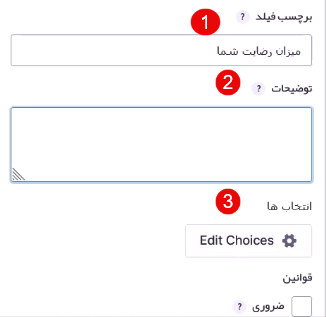
1-برچسب فیلد: همانطور که قبلا هم اشاره کردیم در این گزینه میتوانید عنوانی را برای این فیلد مشخص کنید.
2-توضیحات: در این بخش باید توضیحات کوتاهی درباره نحوه تکمیل کردن این فیلد به کاربر ارائه دهید.
3-انتخابها: با استفاده از این گزینه میتوانید، گزینههای انتخابی کاربر را مشخص کنید برای این کار کافیست روی این گزینه کلیک کنید.
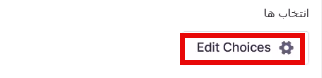
پس از کلیک روی این گزینه، قسمت جدیدی همانند تصویر زیر برای شما باز خواهد شد. در قسمتی که باز شد میتوانید گزینهها موردنظر را بهصورت دلخواه مشخص کنید، برای اضافه کردن یک گزینه از علامت + و برای حذف یک گزینه از گزینه _ استفاده کنید.
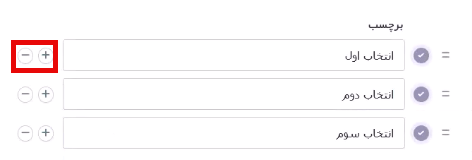
Show Values: با استفاده از این گزینه میتوانید برای گزینههای انتخابی که مشخص کردید یک مقدار جداگانه در نظر بگیرید. مقادیری که برای گزینههای انتخابی در این قسمت مشخص کردهاید فقط در صندوق ورودی قابل مشاهده است.
به طور مثال اگر بخواهید مقادیری انتخاب شده از سمت کاربر در صندوق ورود برای مدیر با نام دیگری نمایش داده شود میتوانید از این گزینه استفاده کنید.
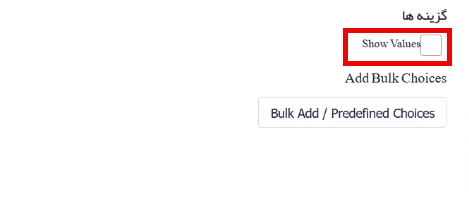
مرتب کردن گزینههای موجود
یکی دیگر از کاربردهای این قسمت برای مرتب کردن گزینههای انتخابی به صورت دلخواه است که میتوانید ترتیب قرارگیری گزینهها در این بخش را مشخص کنید. برای این کار باید روی گزینه مورد نظر قرار بگیرید و برای مشخص کردن ترتیب گزینه، آن را با کشیدن و رها کردن مشخص کنید.
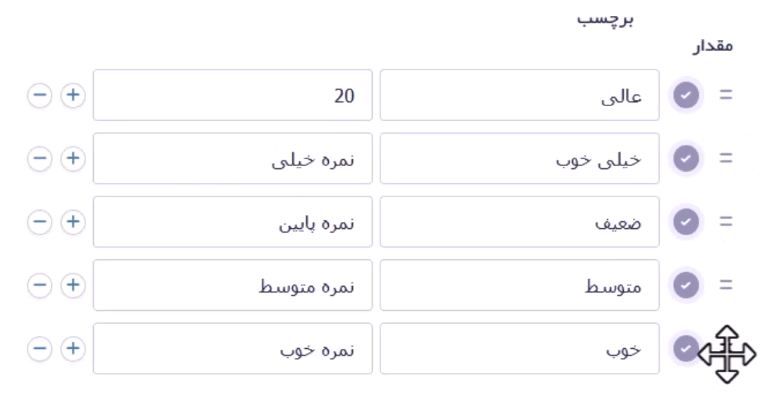
مشخص کردن مقدار پیشفرض
با فعال کردن تیک کنار هر گزینه میتوانید آن را به عنوان گزینه پیش فرض در فیلد موردنظر برای کاربر انتخاب کنید.

Bulk add: با استفاده از این گزینه میتوانید از قابلیت اضافه کردن گروهی استفاد کنید. اگر روی این گزینه کلیک کنید پنجره جدیدی برای شما باز خواهد شد که از طریق آن میتوانید گزینههای انتخابی را به صورت گروهی به لیست اضافه کنید.
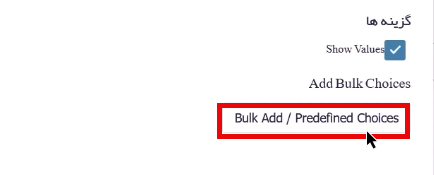
وقتی روی این گزینه کلیک کردیم با پنجره زیر روبرو خواهیم شد که اینجا هم میتوانید از گزینههای آماده استفاده کنید و هم میتوانید خودتان گزینههای موردنظرتان را اضافه کنید.
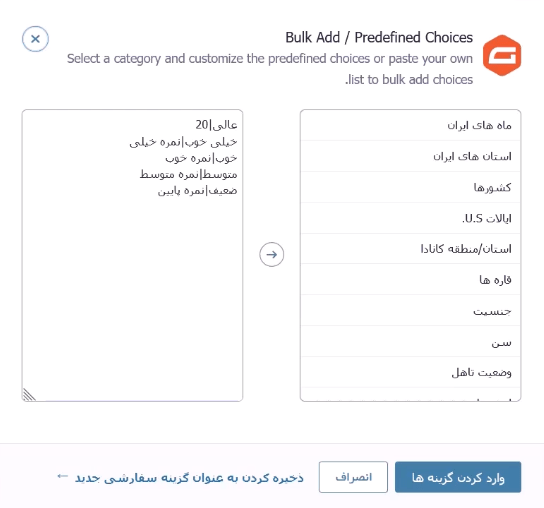
استفاده از گزینههای آماده: مثلا با کلیک روی ماههای ایران، میتوانید نام ماههای موجود در تقویم شمسی را به لیست خود اضافه کنید و در نهایت برای اعمال شدن این تغییر باید روی گزینه وارد کردن گزینهها کلیک کنید.
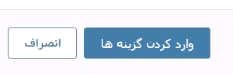
استفاده از گزینههای دلخواه: شما میتوانید در این قسمت، لیست مورد نظر خود را نیز ایجاد کرده و آن را برای استفاده در فرمهای بعدی ذخیره کنید.
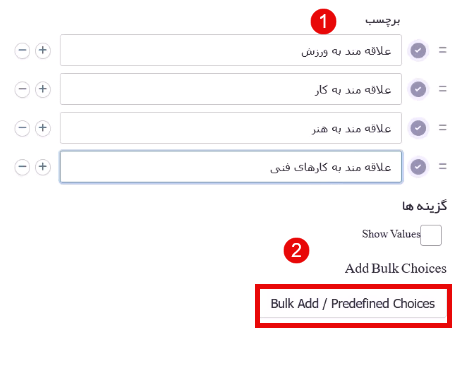
برای این کار باید اول گزینههای لیست خود را مشخص کنید و سپس روی گزینه “ذخیر کردن به عنوان گزینه سفارشی جدید” کلیک کنید، در ادامه یک نام نیز برای آن مشخص کنید تا بتوانید آن را برای استفاده در دفعات بعدی ذخیره کنید.
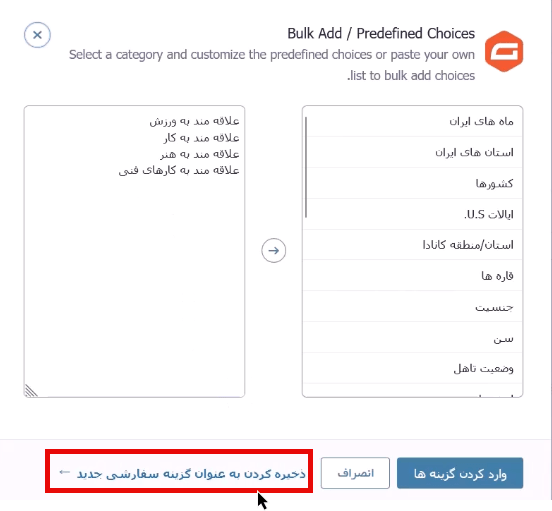
اگر تعداد گزینههای موجود در لیست شما زیاد است و میخواهید آنها را به صورت گروهی اضافه کنید، کافیست روی گزینه “bulk add” را بزنید و در کادر سمت چپ گزینههای مورد نظر را به ترتیب بنویسید. پس از انجام موارد فوق باید روی گزینه “واردکردن گزینهها” بزنید تا وارد فرم شما شوند.
صحبت پایانی
در این قسمت از آموزش گرویتی فرم به بررسی فیلدهای متن پاراگرافی و لیست بازشو پرداختیم و تنظیمات آنها را مورد بررسی قرار دادیم. امیدواریم که نکات گفته شده در این قسمت برای شما کاربردی باشد و از آن برای ساخت فرمهای جدید استفاده کنید.




