بخش شناسنامه در وردپرس یکی از بخشهایی است که شما میتوانید در آن تنظیمات مربوط به حساب کاربری و پروفایل خود را مشخص کرده و تعیین کنید. در این بخش شما میتوانید اطلاعات شخصی حساب کاربری خود را ویرایش کنید.
در این مقاله چی قراره یاد بگیریم؟
توضیح بخش شناسنامه در وردپرس
در این قسمت از دوره رایگان آموزش وردپرس قصد داریم به توضیح بخش شناسنامه در وردپرس بپردازیم و درمورد گزینههای موجود در آن صحبت کنیم و به اعمال تنظیمات لازم در بخش شناسنامه بپردازیم. برای شروع کار با این قسمت در سمت چپ پیشخوان وردپرس روی گزینه “ویرایش شناسنامه” کلیک میکنیم و بعد از کلیک وارد صفحه تنظیمات شناسنامه میشویم.
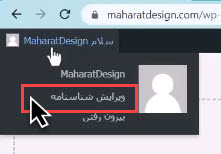
گزینه ویرایشگر دیداری
اگر یادتان باشد ما در قسمت “افزودن نوشته” شیوه کار با بلوکها را توضیح دادیم، همانطور که میدانید نتیجه هر ویرایشی که انجام میدهیم را به صورت همزمان و بصری میتوانستیم مشاهده کنیم. اما اگر شما گزینه “غیرفعال کردن ویرایشگر دیداری هنگام نوشتن” را فعال کنید، قسمت افزودن نوشتهها از حالت دیداری خارج میشود و شما میتوانید به صورت کُد آن را مشاهده کنید ولی ما پیشنهاد میکنیم که این گزینه را فعال نکنید چون قابلیت ویرایشگر بصری به ما کمک میکند که تغییرات را همانطور که میخواهیم اعمال کرده و نتیجه آن را همزمان به صورت بصری مشاهده کنیم.

گزینه نحو برجسته
گزینه بعدی “نحو برجسته” است که مربوط به ویرایشگر قالب است که در جلسات بعدی دوره با قالب به طور کامل آشنا میشوید. اما اگر گزینه “نحوه برجسته” را فعال کنید هنگام ویرایش کدهای قالب در قسمت ویرایشگر قالب بخشی از امکاناتی که کار کدنویسی را برای شما راحتتر میکنند از بین خواهند رفت به همین دلیل ما پیشنهاد میکنیم که این گزینه را فعال نکنید.

گزینه رنگ بندی بخش مدیریت
با استفاده از این گزینه شما میتوانید رنگبندی پیشخوان وردپرس را تغییر بدهید که رنگبندی پیشفرض فعلی وردپرس آبی و مشکی است که اگر دوست داشته باشید میتوانید از رنگهای دیگر نیز در این قسمت استفاده کنید.

گزینه میانبرهای صفحه کلید
با فعال کردن این گزینه شما میتوانید کلیدهای میانبری برای مدیریت دیدگاهها داشته باشید که با استفاده از آنها میتوانید کارها را سریع تر انجام بدهید. کلیدهای میانبر زیادی برای این موضوع وجود دارد که اگر خواستید این گزینه را فعال کنید، میتوانید با استفاده از گزینه “اطلاعات بیشتر” تمام کلیدهای میانبر را مشاهده کنید و شیوه استفاده آنها را مطالعه کنید.

گزینه نوار بزار
این گزینه مربوط به نوار مشکی میباشد که موقع بازدید از سایت در بالای سایت مشاهده میکنید ولی اگر این گزینه فعال نباشد شما نمیتوانید این نوار مشکی رنگ را مشاهده کرده و از آن استفاده کنید، پیشنهاد ما این است که گزینه نوار ابزار را روی حالت فعال قرار دهید تا بتوانید از امکاناتی که این نوار برای شما فراهم کرده است استفاده کنید.

گزینه زبان
در این قسمت میتوانید زبان پیشخوان وردپرس را مشخص کنید. زبانی که موقع نصب وردپرس انتخاب میکنید اینجا به صورت پیشفرض انتخاب میشود ولی میتوانید آن را به زبان انگلیسی تغییر دهید. با انتخاب زبان انگلیسی تمام گزینهها و تنظیمات پیشخوان وردپرس به زبان انگلیسی تغییر پیدا میکنند. پیشنهاد میکنیم هر زبانی که با آن راحتتر هستید را انتخاب کنید.

گزینههای نام کاربری/ نام/ نام خانوادگی/ لقب
نام کاربری را به هیچ عنوان نمیتوانید تغییر دهید اما قسمت نام و نام خانوادگی را میتوانید بنا به میل خود تغییر دهید در قسمت “لقب” میتوانید از اسم یا اسم مستعار هم استفاده کنید همچنین در قسمت “نمایش عمومی نام” هم میتوانید انتخاب کنید چه نامی از شما به صورت عمومی در سایت نشان داده شود، این نام در پایین مطالب سایت و یا در محیط ویرایش وردپرس در بالای صفحه سمت چپ نشان داده میشود، نامهایی که شما در چهار گزینه بالایی تغییر دادید در این قسمت به شما نشان داده میشود و میتوانید یکی از آنها را به عنوان نام عمومی خود انتخاب کنید.
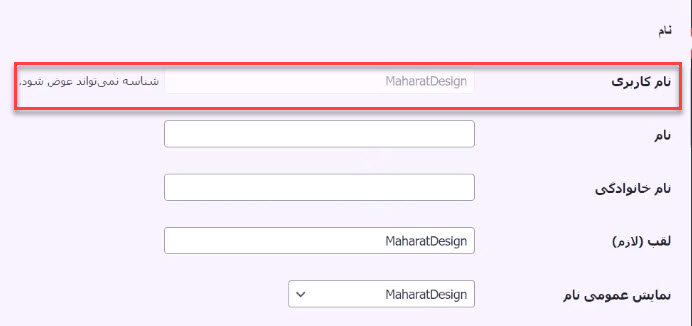
گزینه اطلاعات تماس/ وب سایت
در این قسمت میتوانید یک ایمیل را به عنوان ایمیل مدیر سایت وارد کنید که به صورت پیش فرض ایمیلی که قبلا وارد کردهاید را در این قسمت به شما نشان میدهد، اما یادتان باشد که با تغییر ایمیل در این قسمت یک پیام تایید به ایمیل جدید شما فرستاده خواهد شد و تا زمانیکه این ایمیل را تایید نکنید آن را به عنوان ایمیل پیشفرض در این قسمت قرار نمیدهد.
بعلاوه در قسمت وب سایت هم میتوانید لینک سایت خود را قرار دهید.

گزینه زندگینامه / تصویر شناسنامه
احتمالا قسمتی را در سایتهای مختلف مشاهده کردهاید که مثلا در انتهای مقاله در مورد نویسنده مقاله توضیحاتی داده شده است، در این قسمت شما میتوانید یک متن مختصر از خودتان، تجربیاتتان و علایقتان بنویسید همچنین در این قسمت میتوانید تصویر شناسنامه خود را نیز تغییر بدهید برای این کار باید وارد سایت گراواتار بشوید و در این سایت ثبتنام کنید و پس از ثبتنام یک تصویر برای شناسنامه خود آپلود کنید.
با ایمیلی که در این سایت ثبت نام میکنید و عکستان را آپلود میکنید، در هر سایت دیگری ثبتنام کرده و فعالیت کنید به طور اتوماتیک تصویر شما نشان داده میشود که این کار به حرفهایتر دیده شدن سایت شما کمک می کند.
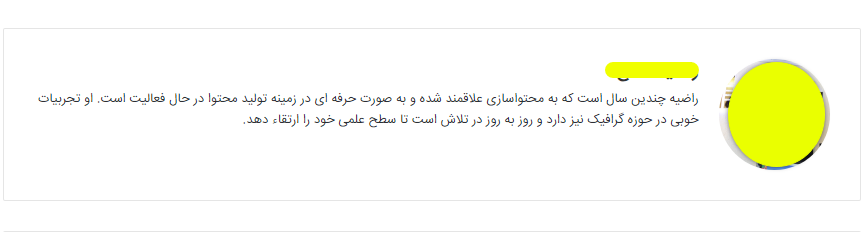
نحوه آپلود عکس در سایت گراواتار
برای این کار وارد سایت Gravatar بشوید و طبق مراحل زیر تصویر مدنظرتان را آپلود کنید.
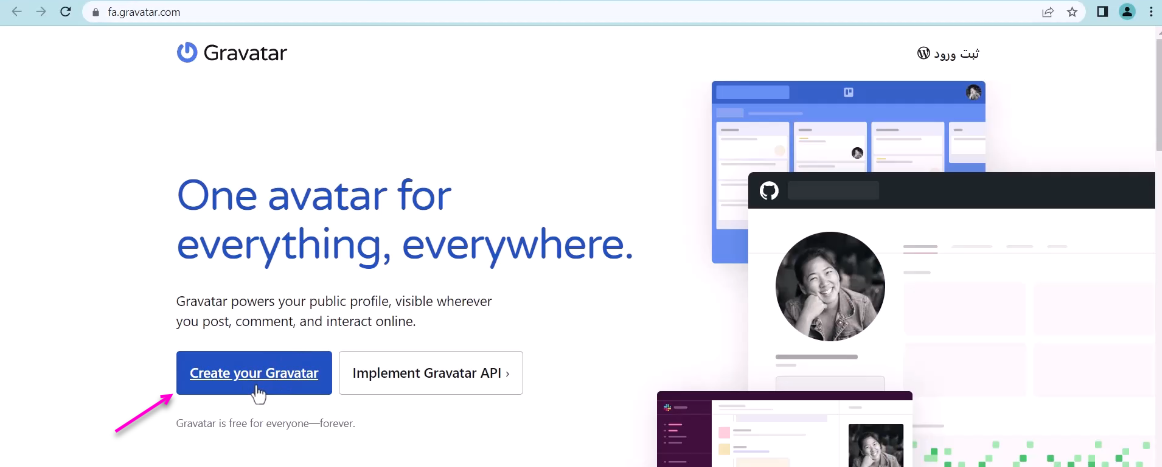
در صفحه بعد ایمیل و نام کاربری و پسورد را وارد کنید یا از طریق Gmail حساب خودتان را باز کنید.
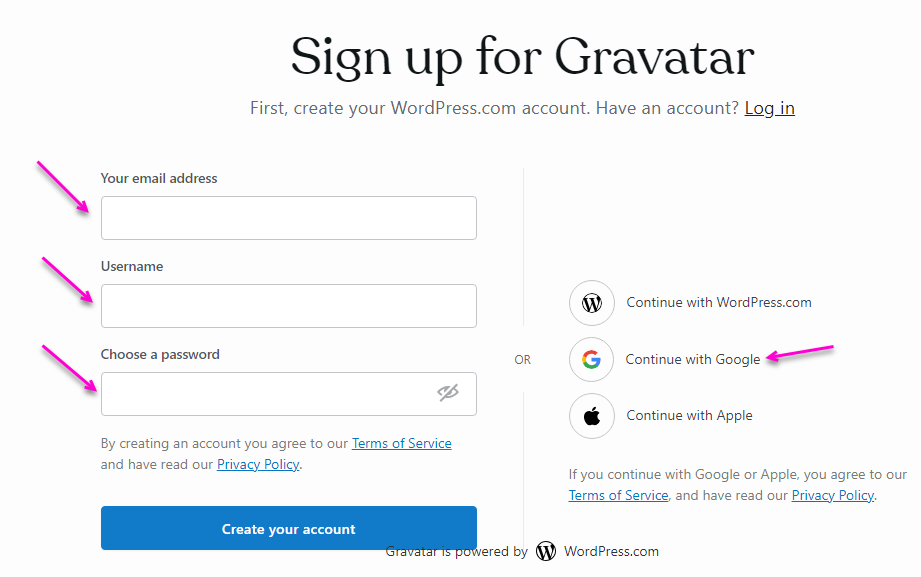
بعد از وارد کردن اطلاعاتتان باید یک تصویر را به عنوان تصویر آواتار انتخاب کنید.
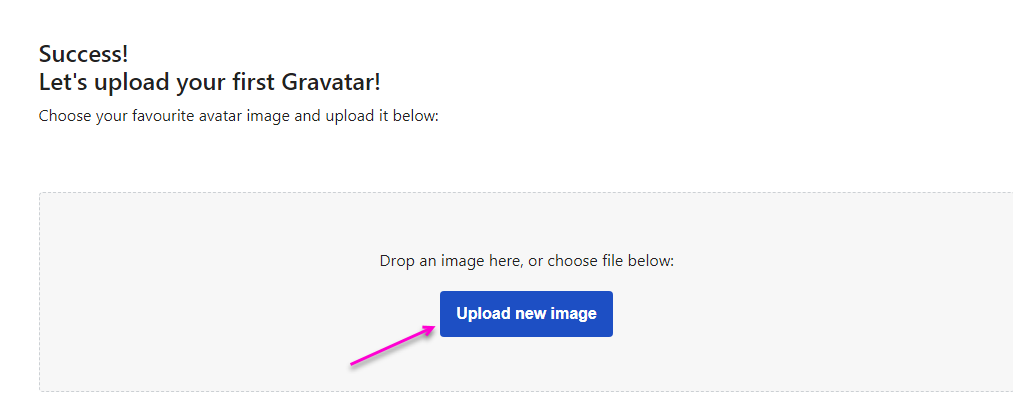
در مرحله بعد می توانید تصویرتان را ویرایش کرده و بعد آپلود کنید.

گزینه مدیریت حساب
در این قسمت شما میتوانید یک رمز عبور جدید برای خود تنظیم کرده و وارد کنید، رمز عبور جدید شما باید حاوی حروف بزرگ + حروف کوچک به همراه علامتها و اعداد باشد اما اگر میخواهید یک رمز ساده انتخاب کنید تا از یادتان نرود برای انجام این کار باید گزینه “تایید بکارگیری رمز سست” را فعال کنید.

در قسمت ” نشستها” اگر شما قبلا با گوشی یا لپتاپ دیگری وارد پیشخوان وردپرس شدید اما الان به هر دلیلی به آن دستگاه دسترسی ندارید تا از پیشخوان وردپرس خارج بشوید، با استفاده از این گزینه شما میتوانید از همه دستگاهها به غیر از دستگاهی که در این لحظه از آن استفاده می کنید، خارج شوید.

گزینه رمز عبور برنامه جدید
با استفاده از این گزینه میتوانید رمزعبوری را جهت ورود به پیشخوان سایت با استفاده از برنامههای شخص ثالث تنظیم کنید تا در مواقعی که نیاز است بتوان از آن استفاده کرد البته از این رمزعبور نمیتوانید برای ورود سنتی به سایت استفاده کنید.

در انتها بعد از ویرایش شناسنامه میتوانید برای اعمال آنها روی “بروزرسانی” کلیک کنید و اگر تمامی مواردی که ذکر کردیم را به درستی وارد کرده باشید یک پیام حاوی “مشخصات کاربری بروز شد” برای شما نمایش داده میشود.
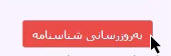
در آخر پیشنهاد میکنیم که تنظیمات این قسمت را به صورت عملی انجام دهید تا بهتر متوجه تغییرات آن بشوید.
جمع بندی و صحبت پایانی
در این قسمت به آموزش بخش شناسنامه در وردپرس پرداختهایم و توضیحات لازم در رابطه با این مورد را خدمت شما ارائه کردیم با استفاده از بخش شناسنامه در وردپرس قادر هستید که پروفایل کاربری خود را مدیریت و آن ویرایش کنید و مشخصات موردنظر خود را در آن قرار دهید. از بخش شناسنامه در وردپرس میتوانید برای معرفی خودتان به دیگران در سایت و همچنین اعمال تنظیمات مخصوص به حسابکاربری خود استفاده کنید.





